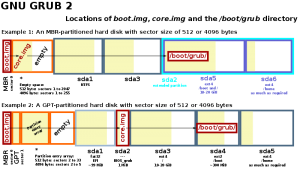Linux Hard Disk Format Command
- Step #1 : Partition the new disk using fdisk command. Following command will list all detected hard disks:
- Step#2 : Format the new disk using mkfs.ext3 command.
- Step#3 : Mount the new disk using mount command.
- Step#4 : Update /etc/fstab file.
- Тапшырма: Бөлүмдү белгилөө.
Ubuntu'до дискти кантип форматтасам болот?
кадамдар
- Диск программасын ачыңыз.
- Формат кылгыңыз келген дискти тандаңыз.
- Gear баскычын чыкылдатып, "Format Partition" тандаңыз.
- Колдонгуңуз келген файл тутумун тандаңыз.
- Томго ат бериңиз.
- Коопсуз өчүрүүнү каалайсызбы же жокпу тандаңыз.
- Формат процессин баштоо үчүн "Формат" баскычын чыкылдатыңыз.
- Форматталган дискти орнотуңуз.
Windows 10до Linux катуу дискин кантип форматтасам болот?
Windows 10до толук диск мейкиндигин калыбына келтирүү үчүн Linux USB Drive форматын түзүңүз
- 1-кадам: Администратордун буйругун иштетүү. Windows 10, Windows 8.1 жана Windows 7де буйрук издеп, жөн гана издөө натыйжаларынан Буйрук сап жарлыгын оң баскыч менен чыкылдатып, Администратор катары иштетүүнү тандаңыз.
- 2-кадам: Дискти тазалоо үчүн diskpart колдонуңуз.
- 3-кадам: Кайра бөлүү жана форматтоо.
Linux'та дискти кантип бөлөм?
Linux серверинде жаңы бөлүмдү кантип түзүү керек
- Серверде жеткиликтүү бөлүмдөрдү текшериңиз: fdisk -l.
- Колдонгуңуз келген түзмөктү тандаңыз (мисалы, /dev/sda же /dev/sdb)
- fdisk /dev/sdX иштетиңиз (мында X - бөлүктү кошкуңуз келген түзмөк)
- Жаңы бөлүм түзүү үчүн "n" териңиз.
- Бөлүмдүн кайсы жерде бүтүшүн жана башталышын каалай турганыңызды белгилеңиз.
Linux кантип форматтасам болот?
Ubuntu 14.04 ичинде USB форматтоо
- GParted орнотуңуз. Бул Linux үчүн акысыз жана ачык булак бөлүм редактору. Сиз аны терминалга орното аласыз (Ctrl+Alt+T): sudo apt-get install gparted.
- SD картаны же USB ачкычты салыңыз. Эми GPartedди ишке киргизиңиз.
- Эми сиз төмөндөгүдөй экранды көрөсүз. Бул алынуучу дисктин бөлүгүн көрсөтөт.
Жүктөлүүчү USB дискти кантип форматтасам болот?
Жүктөлүүчү USB дискти Windows 10/8/7/XPде форматтасак болобу?
- тизме диск.
- диск X тандоо (X сиздин жүктөлүүчү USB дискиңиздин диск номерин билдирет)
- таза.
- негизги бөлүктү түзүү.
- fs=fat32 тез форматы же fs=ntfs тез форматы (өзүңүздүн муктаждыктарыңызга жараша бир файл тутумун тандаңыз)
- чыгуу.
Ubuntu кантип толугу менен баштапкы абалга келтирсем болот?
Ubuntu ОСтун бардык версиялары үчүн кадамдар бирдей.
- Бардык жеке файлдарыңыздын камдык көчүрмөсүн сактаңыз.
- CTRL + ALT + DEL баскычтарын бир эле учурда басып, же Ubuntu туура башталса, Өчүрүү / Кайра жүктөө менюсун колдонуп, компьютерди өчүрүп-күйгүзүңүз.
- GRUB калыбына келтирүү режимин ачуу үчүн, F11, F12, Esc же Shift баскычтарын басыңыз.
Windows 10ди Linux Mintке кантип орнотом?
маанилүү иш:
- Аны ишке киргизиңиз.
- ISO сүрөтүн тандаңыз.
- Windows 10 ISO файлын көрсөтүңүз.
- Колдонуу менен жүктөөчү дискти түзүү дегенди белгилеңиз.
- Бөлүм схемасы катары EUFI микропрограммасы үчүн GPT бөлүүнү тандаңыз.
- Файл системасы катары NTFS ЭМЕС FAT32 тандаңыз.
- Түзмөк тизмеси кутучасында USB бармак дискиңизди текшериңиз.
- Click баштады.
Ubuntu'ну кантип өчүрүп, Windows 10ду орнотом?
- Ubuntu менен жандуу CD/DVD/USB жүктөө.
- "Ubuntu сынап көрүңүз" тандаңыз
- OS-Uninstallerти жүктөп алып, орнотуңуз.
- Программаны иштетип, кайсы операциялык системаны алып салгыңыз келгенин тандаңыз.
- Колдонулат.
- Баары бүткөндөн кийин, компьютериңизди өчүрүп-күйгүзүңүз жана воила, сиздин компьютериңизде Windows гана иштейт же, албетте, ОС жок!
Windows 10дон Linux бөлүмүн кантип алып салсам болот?
Бул жерде сиз эмне кылышы керек эле:
- Баштоо менюсуна (же Баштоо экранына) баш багыңыз жана "Дискти башкаруу" дегенди издеңиз.
- Linux бөлүмүңүздү табыңыз.
- Бөлүктү оң баскыч менен чыкылдатып, "Көлөмдү жок кылуу" дегенди тандаңыз.
- Windows бөлүмүңүздү оң баскыч менен чыкылдатып, "Көлөмдү кеңейтүү" дегенди тандаңыз.
Linuxда канча бөлүм түзсө болот?
MBR төрт негизги бөлүмдү колдойт. Алардын бири диск мейкиндиги менен гана чектелген логикалык бөлүмдөрдүн ыктыярдуу санын камтышы мүмкүн болгон кеңейтүү бөлүмү болушу мүмкүн. Эски күндөрдө Linux IDEде 63 бөлүккө чейин жана SCSI дисктеринде 15ке чейин гана аспаптын номерлери чектелгендиктен колдогон.
Linux бөлүмүн кантип алып салсам болот?
Биринчиден, биз USB ачкычта калган эски бөлүмдөрдү жок кылышыбыз керек.
- Терминалды ачып, sudo su деп териңиз.
- fdisk -l териңиз жана USB дискиңиздин тамгасын белгилеңиз.
- fdisk /dev/sdx териңиз (х тамгасын диск тамгасы менен алмаштырыңыз)
- Бөлүктү жок кылууга улантуу үчүн d териңиз.
- 1-бөлүмдү тандоо үчүн 1 териңиз жана enter баскычын басыңыз.
Linux'те бөлүмдөрдү кантип көрөм?
Кантип - Linux тизмеси Диск бөлүктөрүнүн буйругу
- lsblk Linux'та блок түзмөгүн тизмелөө буйругу. Бардык бөгөттөөчү түзмөктөрдү тизмелөө үчүн:
- Linux астында бөлүмдөрдүн тизмеси. Терминал терезесин ачыңыз (Тиркемелер > Аксессуарлар > Терминал тандаңыз).
- sfdisk буйругу.
- Linux 2ТБдан чоңураак бөлүмдүн өлчөмүн тизмелөө.
- lssci буйругу SCSI түзмөктөрүн (же хостторду) жана алардын атрибуттарын тизмелөө үчүн.
- Корутунду.
Дискти кантип форматтасам болот?
Дискти башкаруу аркылуу бөлүмдү форматтоо үчүн, бул кадамдарды колдонуңуз:
- Баштоону ачыңыз.
- Дискти башкарууну издеп, тажрыйбаны ачуу үчүн жогорку натыйжаны чыкылдатыңыз.
- Жаңы катуу дискти оң баскыч менен чыкылдатып, Формат опциясын тандаңыз.
- "Баалуу энбелгиси" талаасында диск үчүн сүрөттөмө атын териңиз.
What format is Linux partitions?
First, the filesystem must be ext2 or ext3 or ext4. It can’t be NTFS or FAT, as these filesystems do not support file permissions the way Ubuntu requires. In addition, it’s recommended you leave a couple of gigabytes for another partition called the swap partition.
Linux катуу дискимди кантип тазалайм?
Процесс дисктин үстүнөн бир нече жолу өтүп, маалыматтарыңыздын үстүнө туш келди нөлдөрдү жазат. Катуу дискти майдалоочу курал менен тазалоо үчүн, төмөнкүнү киргизиңиз (бул жерде X сиздин диск тамгасы): sudo shred -vfz /dev/sdX.
Дискти тазалоо жана форматтоо үчүн Diskpart кантип колдонсом болот?
Дискти тазалоо жана форматтоо үчүн DiskPart кантип колдонсо болот
- Power User менюсун ачуу үчүн Windows баскычы + X клавиатура жарлыгын колдонуңуз жана Буйрук сунушун (Админ) тандаңыз.
- Каалаган дискиңизди компьютериңизге туташтырыңыз жана форматтаңыз.
- Төмөнкү буйрукту териңиз жана Enter баскычын басыңыз:
Жүктөлүүчү USB'ди кантип кадимкиге айландырсам болот?
Метод 1 - Дискти башкарууну колдонуу менен жүктөөчү USB'ди кадимки форматка форматтаңыз. 1) Баштоо баскычын чыкылдатыңыз, Run кутучасына "diskmgmt.msc" териңиз жана Дискти башкаруу куралын баштоо үчүн Enter басыңыз. 2) Жүктөлүүчү дискти оң баскыч менен чыкылдатып, "Форматты" тандаңыз. Анан процессти аяктоо үчүн устаты аткарыңыз.
Кантип USB дискти жүктөөчү кылам?
Тышкы куралдар менен жүктөлүүчү USB түзүңүз
- Программаны эки жолу чыкылдатуу менен ачыңыз.
- "Түзмөктө" USB дискиңизди тандаңыз
- "Колдонуу менен жүктөлүүчү дискти түзүү" жана "ISO сүрөтү" опциясын тандаңыз.
- CD-ROM белгисин оң баскыч менен чыкылдатып, ISO файлын тандаңыз.
- "Жаңы көлөм энбелгиси" астында сиз USB дискиңизге каалаган аталышты киргизсеңиз болот.
Ubuntu кантип тазалап, кайра орнотом?
- USB дискти сайыңыз жана (F2) баскычын басып, аны өчүрүңүз.
- Жүктөөдөн кийин, орнотуудан мурун Ubuntu Linux'ту сынап көрө аласыз.
- Орнотуп жатканда Жаңыртууларды орнотуу баскычын чыкылдатыңыз.
- Дискти тазалоону жана Ubuntu орнотууну тандаңыз.
- Убакыт алкагыңызды тандаңыз.
- Кийинки экран сизден клавиатура схемасын тандоону суранат.
Ubuntuдогу баарын кантип өчүрөм?
Метод 1 Терминал менен программаларды алып салуу
- Open. Терминал.
- Учурда орнотулган программаларыңыздын тизмесин ачыңыз. Терминалга dpkg –list деп жазып, андан кийин ↵ Enter баскычын басыңыз.
- Сиз алып салгыңыз келген программаны табыңыз.
- "apt-get" буйругун киргизиңиз.
- Түп сырсөзүңүздү киргизиңиз.
- Жок кылууну ырастаңыз.
Linuxту кантип өчүрөм?
Системаны терминалдык сессиядан өчүрүү үчүн, "root" эсебине кириңиз же "su". Андан кийин "/sbin/shutdown -r now" териңиз. Бардык процесстердин токтотулушу үчүн бир нече мүнөт талап кылынышы мүмкүн, андан кийин Linux жабылат. Компьютер өзү кайра жүктөлөт.
Grub'ду кантип жок кылсам болот?
Мен Kali жана Ubuntu бөлүктөрүн алып салдым, анын ичинде SWAP, бирок GRUB ал жерде болчу.
GRUB жүктөгүчтү Windowsтан алып салыңыз
- 1-кадам (милдеттүү эмес): Дискти тазалоо үчүн diskpart колдонуңуз. Windows дискти башкаруу куралын колдонуп, Linux бөлүмүңүздү форматтаңыз.
- 2-кадам: Администратордун буйругун иштетүү.
- 3-кадам: Windows 10дон MBR жүктөө секторун оңдоо.
Кош жүктөөдөн операциялык системаны кантип алып салсам болот?
бул кадамдарды:
- Click баштады.
- Издөө кутусуна msconfig териңиз же Run ачыңыз.
- Жүктөөгө өтүңүз.
- Түздөн-түз жүктөлгүңүз келген Windows версиясын тандаңыз.
- Демейки катары коюу басыңыз.
- Мурунку версияны аны тандап, андан кийин "Жок кылуу" баскычын чыкылдатуу менен жок кыла аласыз.
- Click колдон.
- Click ОК.
Windows 10ду кантип жок кылсам жана Linuxту кантип орнотом?
Windows 10ду толугу менен алып салыңыз жана Ubuntu орнотуңуз
- Сиз клавиатураны тандаңыз.
- Кадимки орнотуу.
- Бул жерден дискти тазалоону тандаңыз жана Ubuntuду орнотуңуз. бул параметр Windows 10ду жок кылат жана Ubuntu орнотот.
- Ырастоону улантыңыз.
- Убакыт алкагын тандаңыз.
- Бул жерде логин маалыматыңызды киргизиңиз.
- Бүттү!! ушунчалык жөнөкөй.
"Wikimedia Commons" макаласындагы сүрөт https://commons.wikimedia.org/wiki/File:GNU_GRUB_components.svg