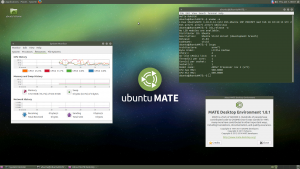YouTube'дагы башка видеолор
- 1-кадам: жандуу USB же диск түзүү. Linux Mint веб-сайтына өтүп, ISO файлын жүктөп алыңыз.
- 2-кадам: Linux Mint үчүн жаңы бөлүм түзүңүз.
- 3-кадам: USB түзмөгүндө жүктөө.
- 4-кадам: Орнотууну баштаңыз.
- 5-кадам: Бөлүмдү даярдаңыз.
- 6-кадам: тамыр, своп жана үй түзүү.
- 7-кадам: Болбогон көрсөтмөлөрдү аткарыңыз.
Linux Mintти USBге кантип жүктөп алам?
Linux Mint 12 жүктөөчү USB дискин кантип түзүү керек
- UNetbootin жүктөп алыңыз.
- Linux Mintтен CD-релиздердин бирин алыңыз.
- USB дискиңизди салыңыз.
- USB дискиңиздеги баарын тазалаңыз же USB дискти форматтаңыз.
- UNetbootin ачыңыз.
- Diskimage опциясын, ISO опциясын тандап, жүктөгөн isoга жолду салыңыз.
Linux кантип жүктөй алам?
Жөн гана Linux Mint, Ubuntu, Fedora же openSUSE сыяктуу абдан популярдуу тандаңыз. Linux дистрибьюторунун веб-сайтына баш багыңыз жана сизге керектүү ISO диск сүрөтүн жүктөп алыңыз. Ооба, бул бекер. Сиз Linux дистрибьюторунун .ISO сүрөтүн колдонуп жүктөөчү дискти оңой түзүү үчүн Universal USB Installer колдоно аласыз.
Linux Mintти бош катуу дискке кантип орнотом?
Аны тапкандан кийин, жүктөө тартибин биринчи катуу дисктен жүктөөнүн ордуна CD/DVD дискинен же USB дискинен жүктөө үчүн орнотуңуз. Компьютериңиз альтернативдик дисктен биринчи жүктөөгө аракет кылып орнотулгандан кийин, DVD же USB дискиңизди салып, кайра жүктөңүз. Андан кийин, биринчи менюдан "Start Linux Mint" тандаңыз.
Linux-ди компьютериме кантип жүктөп алам?
USB таяк аркылуу Linux орнотуу
- 1-кадам) Бул шилтемеден компьютериңизге .iso же OS файлдарын жүктөп алыңыз.
- 2-кадам) Жүктөлүүчү USB таякчасын жасоо үчүн 'Universal USB орнотуучусу сыяктуу акысыз программаны жүктөп алыңыз.
- 3-кадам) USB тутумуңузга коюу үчүн ачылуучу тизмеден Ubuntu Distribution түрүн тандаңыз.
- 4-кадам) USB'ге Ubuntu орнотуу үчүн YES баскычын басыңыз.
Кантип Linux жүктөөчү USB кылсам болот?
Жүктөлүүчү Linux USB флэш-дискти кантип түзүү керек, оңой жол
- Жүктөлүүчү USB диск - Linuxту орнотуунун же сынап көрүүнүн эң жакшы жолу.
- "Колдонуу менен жүктөлүүчү дискти түзүү" опциясы боз түстө болсо, "Файл системасы" кутучасын чыкылдатып, "FAT32" тандаңыз.
- Туура параметрлерди тандап алгандан кийин, жүктөлүүчү дискти түзүүнү баштоо үчүн "Старт" баскычын чыкылдатыңыз.
Linux Mintти USB'ден иштете аласызбы?
Linux Mintти USB'ден ишке киргизгенден кийин жана жандуу файл тутумун изилдегенден кийин, керек болгондо Linux сеансын ишке киргизүү үчүн USB драйвын колдоно берсеңиз болот же Linux операциялык тутумун өткөрүп берүү үчүн Mintтин өзүнүн куралдарын колдоно аласыз. сиздин компьютериңиздин катуу диски.
Linux Mintти жаңы катуу дискке кантип орнотом?
YouTube'дагы башка видеолор
- 1-кадам: жандуу USB же диск түзүү. Linux Mint веб-сайтына өтүп, ISO файлын жүктөп алыңыз.
- 2-кадам: Linux Mint үчүн жаңы бөлүм түзүңүз.
- 3-кадам: USB түзмөгүндө жүктөө.
- 4-кадам: Орнотууну баштаңыз.
- 5-кадам: Бөлүмдү даярдаңыз.
- 6-кадам: тамыр, своп жана үй түзүү.
- 7-кадам: Болбогон көрсөтмөлөрдү аткарыңыз.
Linux Mintти терминалдан кантип кайра орнотом?
Алгач g++ компиляторун орнотуңуз: Терминалды ачыңыз (иш тактасын оң баскыч менен чыкылдатып, Жаңы терминалды же Терминалда ачууну тандаңыз) жана төмөнкү буйруктарды аткарыңыз (ар бир буйрукту аткаруу үчүн enter/return баскычын басыңыз):
Ubuntu/Linux Mint/Debian булак нускамаларынан орнотулган
- су (зарыл болсо)
- sudo apt-get жаңыртуу.
- sudo apt-get орнотуу g++
Эмне үчүн Linux Windows караганда жакшыраак?
Linux Windows караганда бир топ туруктуу, ал бир гана кайра жүктөөнү талап кылбастан 10 жыл иштей алат. Linux ачык булак жана толугу менен акысыз. Linux Windows OSке караганда алда канча коопсуз, Windows зыяндуу программалары Linuxка таасирин тийгизбейт жана Windows менен салыштырганда Linux үчүн вирустар өтө азыраак.
Кантип мен ноутбукка Linux жүктөп алам?
Жүктөө параметрин тандаңыз
- Биринчи кадам: Linux OS жүктөп алыңыз. (Мен муну жана бардык кийинки кадамдарды көздөгөн тутумда эмес, учурдагы компьютериңизде жасоону сунуштайм.
- Экинчи кадам: Жүктөлүүчү CD/DVD же USB флэш-дискти түзүңүз.
- Үчүнчү кадам: Бул медианы көздөгөн тутумда жүктөңүз, андан кийин орнотууга байланыштуу бир нече чечимдерди кабыл алыңыз.
Linux операциялык системасын кантип орното алам?
кадамдар
- Өзүңүз каалаган Linux дистрибутивин жүктөп алыңыз.
- Live CD же Live USBге жүктөө.
- Орнотуудан мурун Linux бөлүштүрүүнү сынап көрүңүз.
- Орнотуу процессин баштаңыз.
- атын жана паролду түзүү.
- Бөлүктү орнотуу.
- Linux'ка жүктөө.
- Аппаратты текшериңиз.
Linuxту жаңы катуу дискке кантип орнотом?
Орнотуу аяктаганда:
- Linux OS орнотуу CD/DVDди алып салыңыз.
- Компьютерди өчүр.
- Ички катуу дискти орнотуңуз.
- "Орнотуу менюсуна" кириңиз
- Окшош үчүн жүктөө тартибин өзгөртүңүз. USB түзмөк. Ички катуу диск.
- Жөндөөлөрдү сактап, чыгуу.
- Пост экранын көрүү үчүн компьютер кайра жүктөлөт (системаны кадимкидей жүктөй бериңиз)
Жүктөлүүчү USB'ди кантип кылсам болот?
Тышкы куралдар менен жүктөлүүчү USB түзүңүз
- Программаны эки жолу чыкылдатуу менен ачыңыз.
- "Түзмөктө" USB дискиңизди тандаңыз
- "Колдонуу менен жүктөлүүчү дискти түзүү" жана "ISO сүрөтү" опциясын тандаңыз.
- CD-ROM белгисин оң баскыч менен чыкылдатып, ISO файлын тандаңыз.
- "Жаңы көлөм энбелгиси" астында сиз USB дискиңизге каалаган аталышты киргизсеңиз болот.
Кантип USB флешти жүктөөчү кылам?
Жүктөлүүчү USB флэш-дискти түзүү
- USB флэш-дискти иштеп жаткан компьютерге салыңыз.
- Администратор катары Command Prompt терезесин ачыңыз.
- Diskpart жазыңыз.
- Ачылган жаңы буйрук сабында, USB флэш-дискинин номерин же дисктин тамгасын аныктоо үчүн, буйрук сабында тизме дискин териңиз, анан ENTER баскычын басыңыз.
Etcher Linux Mint кантип орнотулган?
Linux Mintте Etcher сүрөт жаздыруучусун кантип орнотуу жана иштетүү керек
- Etcher - бул Linux үчүн жакшы колдонуучу интерфейси бар акысыз сүрөт жаздыруучу. Бул Windows жана Mac OS үчүн да жеткиликтүү.
- Андан кийин .AppImage файлын оң баскыч менен чыкылдатып, касиеттерин тандаңыз. Properties терезелеринде, Уруксаттар өтмөгүн чыкылдатып, Файлдарды программа катары аткарууга уруксат берүү опциясын белгилеңиз (эгерде белгиленбесе).
Linux Mint UEFI колдойбу?
UEFI колдоосу. Эскертүү: Linux Mint санариптик кол тамгаларды колдонбойт жана Microsoft тарабынан “коопсуз” ОС катары тастыкталуу үчүн катталбайт. Бул бир нече релиздерди же дистрибуцияларды же Ubuntu жана Linux Mint ортосунда кош жүктөөлөрдү орнотууга тоскоол болбойт, анткени алардын бардыгы бир эле топ менюсунан жүктөлүшү мүмкүн.
USB'ге Kali Linux кантип орнотулган?
Linux чөйрөсүндө жүктөлүүчү Kali Linux USB ачкычын түзүү оңой. Kali ISO файлыңызды жүктөп алып, текшергенден кийин, төмөнкү процедураны колдонуп, аны USB флешиңизге көчүрүү үчүн dd буйругун колдонсоңуз болот. Көңүл буруңуз, сиз root катары иштешиңиз керек же sudo менен dd буйругун аткарышыңыз керек.
Linux флэш-дискине кантип орнотом?
Жаңы нерсени жасоого убакыт келди.
- 1-кадам: Жүктөлүүчү Linux орнотуу медиасын түзүңүз. Жүктөлүүчү USB орнотуу медиасын түзүү үчүн Linux ISO сүрөт файлыңызды колдонуңуз.
- 2-кадам: Негизги USB дискте бөлүмдөрдү түзүңүз.
- 3-кадам: USB дискке Linux орнотуу.
- 4-кадам: Lubuntu системасын өзгөчөлөштүрүү.
Linux Mint 19ге кантип жаңырсам болот?
Жаңыртуу менеджеринде, mintupdate жана mint-upgrade-infoнун жаңы версияларын текшерүү үчүн Жаңыртуу баскычын чыкылдатыңыз. Бул топтомдор үчүн жаңыртуулар бар болсо, аларды колдонуңуз. “Түзөтүү->Linux Mint 19.1 Tessaга жаңыртуу” баскычын чыкылдатуу менен системаны жаңыртууну ишке киргизиңиз.
Linux Mint 19ду кантип жаңыртсам болот?
Жаңыртуу менеджерин ачып, "Жаңыртуу" баскычын чыкылдатып, андан кийин "Жаңыртууларды орнотууну" тандаңыз. Же болбосо, терминалды ачып, Mint PCиңизди жаңыртуу үчүн төмөнкү буйруктарды колдонуңуз. Эми баары жаңыртылгандыктан, Linux Mint 19га жаңыртуу мезгили келди. Жаңыртуу “mintupgrade” деп аталган терминалдык программа менен ишке ашат.
Менде Linux Mintтин кайсы версиясы бар экенин кайдан билем?
Сиз каалаган биринчи нерсе - Linux Mintтин учурдагы версиясын текшерүү. Бул үчүн, менюну тандап, "версия" деп терип, Система маалыматын тандаңыз. Эгер сиз Терминалды кааласаңыз, кеңешти ачып, cat /etc/linuxmint/info деп териңиз.
Linux колдонуунун кандай кемчиликтери бар?
Windows сыяктуу операциялык системалардан артыкчылыгы - коопсуздук кемчиликтери коомчулук үчүн көйгөй боло электе эле байкалат. Linux Windows сыяктуу рынокто үстөмдүк кылбагандыктан, операциялык системаны колдонуунун кээ бир кемчиликтери бар. Linux менен негизги көйгөйлөрдүн бири - драйверлер.
Linux чындап эле Windowsтон жакшыбы?
Көпчүлүк колдонмолор Windows үчүн жазылууга ылайыкташтырылган. Сиз кээ бир Linux шайкеш версияларын таба аласыз, бирок абдан популярдуу программалык камсыздоо үчүн гана. Чындыгында, Windows программаларынын көбү Linux үчүн жеткиликтүү эмес. Анын ордуна Linux тутуму бар көптөгөн адамдар акысыз, ачык булак альтернативасын орнотушат.
Эң коопсуз операциялык система кайсы?
Топ 10 Эң коопсуз операциялык системалар
- OpenBSD. Демейки боюнча, бул эң коопсуз жалпы максаттагы операциялык тутум.
- Linux. Linux - бул эң мыкты операциялык система.
- Mac OS X
- Windows Server 2008.
- Windows Server 2000.
- Windows 8.
- Windows Server 2003.
- Windows Xp.
"Wikimedia Commons" макаласындагы сүрөт https://commons.wikimedia.org/wiki/File:Ubuntu-Mate.png