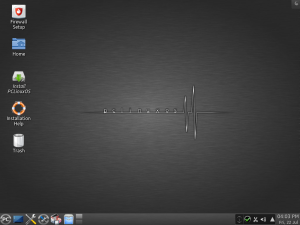Жүктөлүүчү Linux USB флэш-дискти кантип түзүү керек, оңой жол
- Жүктөлүүчү USB диск - Linuxту орнотуунун же сынап көрүүнүн эң жакшы жолу.
- "Колдонуу менен жүктөлүүчү дискти түзүү" опциясы боз түстө болсо, "Файл системасы" кутучасын чыкылдатып, "FAT32" тандаңыз.
- Туура параметрлерди тандап алгандан кийин, жүктөлүүчү дискти түзүүнү баштоо үчүн "Старт" баскычын чыкылдатыңыз.
WoeUSB аркылуу жүктөөчү Windows 10 USB орнотуу таякчасын түзүңүз. Жөн гана менюдан / Dashтан WoeUSB иштетиңиз, Windows 10 (кайрадан, ал Windows 7 жана 8 / 8.1 менен иштеши керек) ISO же DVDди тандаңыз, андан кийин "Максаттуу түзмөк" астынан USB дискти тандап, "Орнотуу" баскычын басыңыз.Жүктөлүүчү Linux USB флэш-дискти кантип түзүү керек, оңой жол
- Жүктөлүүчү USB диск - Linuxту орнотуунун же сынап көрүүнүн эң жакшы жолу.
- "Колдонуу менен жүктөлүүчү дискти түзүү" опциясы боз түстө болсо, "Файл системасы" кутучасын чыкылдатып, "FAT32" тандаңыз.
- Туура параметрлерди тандап алгандан кийин, жүктөлүүчү дискти түзүүнү баштоо үчүн "Старт" баскычын чыкылдатыңыз.
Ubuntu USB дискин сынап көрүңүз
- USB дискти жеткиликтүү USB портуна салыңыз.
- Mac'ти кайра жүктөө же күйгүзүү.
- Иштетүү коңгуроосунан кийин дароо Option баскычын басыңыз (кээде alt деп белгиленген)
- Сол жана оң жебе жана Enter баскычтарын колдонуу менен жүктөлө турган USB дискти тандаңыз.
USB орнотуучуну түзүү үчүн сизге төмөнкүлөр керек:
- Кеминде 4 ГБ сыйымдуулугу бар USB таяк.
- VMware ESXi 6.5 ISO файлы.
- USB таякчаны жүктөө үчүн UNetbootin сыяктуу курал.
Андан кийин USB таякчаны DOS сигналына жүктөө үчүн UNetbootin колдонушуңуз керек: UNetbootinди программалык камсыздоо борбору аркылуу же буйрук сабынан sudo apt-get install unetbootin аркылуу орнотуңуз. UNetbootin иштетиңиз. Бөлүштүрүү катары FreeDOSти тандап, түрү USB Drive экенин жана туура диск тандалганын текшериңиз.
Кантип мен ISOдан жүктөлүүчү USB кылсам болот?
Rufus менен жүктөлүүчү USB
- Программаны эки жолу чыкылдатуу менен ачыңыз.
- "Түзмөктө" USB дискиңизди тандаңыз
- "Колдонуу менен жүктөлүүчү дискти түзүү" жана "ISO сүрөтү" опциясын тандаңыз.
- CD-ROM белгисин оң баскыч менен чыкылдатып, ISO файлын тандаңыз.
- "Жаңы көлөм энбелгиси" астында сиз USB дискиңизге каалаган аталышты киргизсеңиз болот.
Кантип USB флешти жүктөөчү кылам?
Жүктөлүүчү USB флэш-дискти түзүү
- USB флэш-дискти иштеп жаткан компьютерге салыңыз.
- Администратор катары Command Prompt терезесин ачыңыз.
- Diskpart жазыңыз.
- Ачылган жаңы буйрук сабында, USB флэш-дискинин номерин же дисктин тамгасын аныктоо үчүн, буйрук сабында тизме дискин териңиз, анан ENTER баскычын басыңыз.
Linuxту USB дискинен иштетсем болобу?
Windows'тун USB дискинен Linux'ту иштетүү. Бул бекер, ачык булактуу программалык камсыздоо жана анда USB дискинен VirtualBoxтун өз алдынча камтылган версиясын иштетүүгө мүмкүндүк берген виртуалдаштыруу өзгөчөлүгү бар. Бул сиз Linux иштете турган хост компьютерде VirtualBox орнотулушу керек эмес дегенди билдирет.
Linux флэш-дискине кантип жүктөп алсам болот?
Жаңы нерсени жасоого убакыт келди.
- 1-кадам: Жүктөлүүчү Linux орнотуу медиасын түзүңүз. Жүктөлүүчү USB орнотуу медиасын түзүү үчүн Linux ISO сүрөт файлыңызды колдонуңуз.
- 2-кадам: Негизги USB дискте бөлүмдөрдү түзүңүз.
- 3-кадам: USB дискке Linux орнотуу.
- 4-кадам: Lubuntu системасын өзгөчөлөштүрүү.
Кантип мен Windows 10 ISO жүктөөчү кыла алам?
.ISO файлын орнотууга даярдоо.
- Аны ишке киргизиңиз.
- ISO сүрөтүн тандаңыз.
- Windows 10 ISO файлын көрсөтүңүз.
- Колдонуу менен жүктөөчү дискти түзүү дегенди белгилеңиз.
- Бөлүм схемасы катары EUFI микропрограммасы үчүн GPT бөлүүнү тандаңыз.
- Файл системасы катары NTFS ЭМЕС FAT32 тандаңыз.
- Түзмөк тизмеси кутучасында USB бармак дискиңизди текшериңиз.
- Click баштады.
Кантип мен ISO сүрөтүн түзөм?
Окуу куралы: WinCDEmu аркылуу ISO сүрөтүн кантип түзүү керек
- Оптикалык дискке айландыргыңыз келген дискти салыңыз.
- Баштоо менюсунан "Компьютер" папкасын ачыңыз.
- Диск сөлөкөтүн оң баскыч менен чыкылдатып, "ISO сүрөтүн түзүү" дегенди тандаңыз:
- Сүрөт үчүн файл атын тандаңыз.
- "Сактоо" баскычын басыңыз.
- Сүрөт түзүү аяктаганга чейин күтө туруңуз:
Менин USB жүктөлүүчү экенин кантип билсем болот?
USB жүктөө мүмкүнчүлүгүн текшериңиз. USB жүктөлүүчү экенин текшерүү үчүн, биз MobaLiveCD деп аталган бекер программаны колдоно алабыз. Бул көчмө курал, аны жүктөп алып, анын мазмунун чыгарар замат иштете аласыз. Түзүлгөн жүктөлүүчү USB'ди компьютериңизге туташтырыңыз, андан кийин MobaLiveCDди оң баскыч менен чыкылдатып, Администратор катары иштетүүнү тандаңыз.
Жүктөлүүчү USB'ди кантип кадимкиге айландырсам болот?
Метод 1 - Дискти башкарууну колдонуу менен жүктөөчү USB'ди кадимки форматка форматтаңыз. 1) Баштоо баскычын чыкылдатыңыз, Run кутучасына "diskmgmt.msc" териңиз жана Дискти башкаруу куралын баштоо үчүн Enter басыңыз. 2) Жүктөлүүчү дискти оң баскыч менен чыкылдатып, "Форматты" тандаңыз. Анан процессти аяктоо үчүн устаты аткарыңыз.
Жүктөлүүчү USB эмнени билдирет?
USB жүктөө - бул компьютердин операциялык тутумун жүктөө же баштоо үчүн USB сактагычты колдонуу процесси. Ал компьютердин жабдыктарына стандарттуу/түпкү катуу дискке же CD-дискке эмес, бардык керектүү системаны жүктөө маалыматын жана файлдарын алуу үчүн USB сактагычты колдонууга мүмкүндүк берет.
Linux Mintти USB флешке иштете аламбы?
Эгер сиз USB флештен жүктөлбөй турган эски компьютерге тыгылып калбасаңыз, мен USB флэш-дискти колдонууну сунуштайм. Сиз Linuxту DVDден иштетсеңиз болот, бирок ал өтө жай. 1.5 ГБда Mint жүктөө бир аз убакыт талап кылынышы мүмкүн, андыктан күтүүгө даяр болуңуз.
Linux'ту USB'ге орното аласызбы?
Universal USB Installer колдонууга оңой. Жөн гана Live Linux дистрибуциясын, ISO файлын, флэш-дискиңизди тандап, Орнотууну чыкылдатыңыз. UNetbootin Ubuntu, Fedora жана башка Linux дистрибьюторлору үчүн CDди күйгүзбөстөн жүктөлүүчү Live USB дисктерин түзүүгө мүмкүндүк берет.
Мен USB дискте Ubuntu иштете аламбы?
Биз сиздин катуу дискиңизде бирди түзүшүбүз керек. Тышкы HDD жана Ubuntu Linux жүктөөчү USB таякчаңызды сайыңыз. Орнотуудан мурун Ubuntu Linux жүктөөчү USB таякчасы менен жүктөө. Бөлүмдөрдүн тизмесин алуу үчүн sudo fdisk -l иштетиңиз.
Kali Linux үчүн жүктөөчү пендрайды кантип жасоо керек?
Kali Linux үчүн жүктөөчү USB түзүңүз
- 1 кадам. Ашылма тизмеден Linux бөлүштүрүүнү тандаңыз. "Тизмеге кирбеген Linux ISO аракетин" тандаңыз.
- 2-кадам. Жүктөп алган Kali Linux ISO файлын тандаңыз.
- №3 кадам. USB дискиңизди тандаңыз.
- №4 кадам. "Биз x дискти форматтайбыз" текшерип көрүңүз. Акыр-аягы, "Түзүү" баскычын чыкылдатыңыз.
Linux Mint 17 үчүн жүктөлүүчү USB дискти кантип түзөм?
Linux Mint 12 жүктөөчү USB дискин кантип түзүү керек
- UNetbootin жүктөп алыңыз.
- Linux Mintтен CD-релиздердин бирин алыңыз.
- USB дискиңизди салыңыз.
- USB дискиңиздеги баарын тазалаңыз же USB дискти форматтаңыз.
- UNetbootin ачыңыз.
- Diskimage опциясын, ISO опциясын тандап, жүктөгөн isoга жолду салыңыз.
Linux'ту USB'ден кантип жүктөй алам?
Linux Mint жүктөө
- USB дискиңизди (же DVD) компьютерге салыңыз.
- компүтерди кайра.
- Компьютериңиз учурдагы операциялык системаңызды (Windows, Mac, Linux) жүктөөдөн мурун, сиз BIOS жүктөө экранын көрүшүңүз керек. Кайсы баскычты басууну билүү үчүн экранды же компьютериңиздин документтерин текшериңиз жана компьютериңизди USB (же DVD)ге жүктөөгө көрсөтмө бериңиз.
Кантип мен Windows ISO жүктөөчү кыла алам?
1-кадам: Жүктөлүүчү USB дискин түзүңүз
- PowerISO баштаңыз (v6.5 же жаңыраак версиясы, бул жерден жүктөп алыңыз).
- Сиз жүктөй турган USB дискти салыңыз.
- "Куралдар > Жүктөлүүчү USB дискин түзүү" менюсун тандаңыз.
- Windows операциялык тутумунун iso файлын ачуу үчүн "Жүктөлүүчү USB дискин түзүү" диалогунда "" баскычын чыкылдатыңыз.
Windows 10 ISOсун кантип түзөм?
Windows 10 үчүн ISO файлын түзүңүз
- Windows 10 жүктөө бетинде, азыр Жүктөө куралын тандоо менен медиа түзүү куралын жүктөп алыңыз, андан кийин куралды иштетиңиз.
- Куралда башка компьютер үчүн орнотуу медиасын (USB флэш-диск, DVD же ISO) түзүү > Кийинкиди тандаңыз.
- Windowsтун тилин, архитектурасын жана чыгарылышын тандаңыз, сизге керек болгон жана Кийинки баскычын басыңыз.
Жүктөлүүчү USB менен Windows 10ду кантип оңдоого болот?
1-кадам: Windows 10/8/7 орнотуу дискин же USB орнотууну компьютерге салыңыз > Дисктен же USBден жүктөө. 2-кадам: Компьютериңизди оңдоңуз же азыр орнотуу экранында F8 баскычын басыңыз. 3-кадам: Кыйынчылыктарды аныктоо > Өркүндөтүлгөн параметрлер > Буйрук сапты чыкылдатыңыз.
Эң мыкты акысыз ISO жаратуучусу деген эмне?
9 мыкты акысыз ISO жаратуучулар
- 1 – ISODisk: Каралып жаткан программа 20га жакын виртуалдык CD же DVD драйверлерин түзүүгө жана оңой жетүү үчүн каралып жаткан сүрөттөрдү орнотууга көмөктөшүүчү күчтүү диск сүрөтү файлы куралы.
- 2 – ISO жаратуучусу:
- 3 – CDBurnerXP:
- 4 - ImgBurn:
- 5 – DoISO:
- 6 – ISO түзүү-жазуу:
- 7 - Magic ISO Maker:
- 8 – Power ISO Maker:
Дисктин сүрөтүн ISOга кантип айландырсам болот?
Сүрөт файлын ISO форматына айландырыңыз
- PowerISO иштетиңиз.
- "Куралдар > Convert" Менюсун тандаңыз.
- PowerISO Image File to ISO Converter диалогун көрсөтөт.
- Айландыргыңыз келген баштапкы сүрөт файлын тандаңыз.
- Чыгуу файлынын форматын iso файлына коюңуз.
- Чыгуу iso файлынын атын тандаңыз.
- Айландырууну баштоо үчүн "OK" баскычын чыкылдатыңыз.
PowerISO менен ISO файлын кантип түзөм?
Куралдар панелиндеги "Көчүрүү" баскычын чыкылдатыңыз, андан кийин калкыма менюдан "CD / DVD / BD сүрөт файлын жасоо" тандаңыз.
- PowerISO ISO Maker диалогун көрсөтөт.
- Көчүрүүнү каалаган дискти кармаган CD / DVD драйверин тандаңыз.
- Чыгуу файлынын атын тандап, чыгаруу форматын ISO кылып коюңуз.
- Тандалган дисктен iso файлын түзүү үчүн "OK" баскычын чыкылдатыңыз.
Жүктөлүүчү USB дискти кантип форматтасам болот?
Жүктөлүүчү USB дискти Windows 10/8/7/XPде форматтасак болобу?
- тизме диск.
- диск X тандоо (X сиздин жүктөлүүчү USB дискиңиздин диск номерин билдирет)
- таза.
- негизги бөлүктү түзүү.
- fs=fat32 тез форматы же fs=ntfs тез форматы (өзүңүздүн муктаждыктарыңызга жараша бир файл тутумун тандаңыз)
- чыгуу.
Жүктөлүүчү USB кайра колдонулушу мүмкүнбү?
10 Жооптор. Орнотулгандан кийин, сиз USB-дискти кайра кадимкидей иштеши үчүн кайра форматтоо үчүн Disk Utility колдонсоңуз болот. Мунун ыкмасын бул темадан тапса болот USB дискти кантип форматтоо керек? Ар бир адамдын жообу техникалык жактан туура болсо да, аны кайра колдоно аласыз, бирок бул дайыма эле эң жакшы жооп боло бербейт.
Кантип мен жандуу USB форматтасам болот?
9) Start баскычын басып, процесс аяктаганга чейин күтө туруңуз.
- 1-кадам: USB флэш-дискти USB портуна салыңыз.
- 2-кадам: ТҮЗМӨГҮ МЕНЕДЖЕРДИ АЧЫҢЫЗ.
- 3-кадам: Диск дисктерин таап, аны кеңейтиңиз.
- 4-кадам: Формат кылгыңыз келген USB флэш-дискти табыңыз.
- 5-кадам: Саясат өтмөгүн басыңыз.
- 6-кадам: Флэш-дискиңизди форматтаңыз.
Мен Ubuntu же USB жок орното аламбы?
Ubuntu 15.04ти Windows 7ден кош жүктөө системасына CD/DVD же USB дискти колдонбостон орнотуу үчүн UNetbootin колдоно аласыз.
Мен Ubuntuну орнотпостон колдоно аламбы?
Ubuntu орнотуу файлдары мурунтан эле сиз сураган функцияны камтыйт. Кадимки Ubuntu iso файлын алыңыз, аны CD же USB түзмөгүнө жазыңыз. Жана андан жүктөөгө аракет кыл. Сиз чындыгында Ubuntuну ноутбукуңузга орнотпостон колдоно аласыз.
Кантип мен катуу дискти жүктөөчү кылам?
Жүктөлүүчү тышкы катуу диск жасап, Windows 7/8 орнотуңуз
- 1-кадам: Дискти форматтоо. Жөн гана флэш-дискти компьютериңиздин USB портуна салыңыз.
- 2-кадам: Windows 8 ISO сүрөтүн виртуалдык дискке орнотуңуз.
- 3-кадам: Тышкы катуу дискти жүктөөчү кылыңыз.
- 5-кадам: Тышкы катуу дискти же USB флэш-дискти жүктөө.
"Wikimedia Commons" макаласындагы сүрөт https://commons.wikimedia.org/wiki/File:Pclinuxosphoenix201107.png