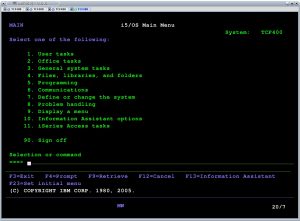Файлды Windowsтан Linux'ка PuTTY менен көчүрүү үчүн, төмөнкүнү аткарыңыз (Windows машинасында): PSCPди баштаңыз.
- WinSCP баштаңыз.
- SSH серверинин хост атын жана колдонуучу атын киргизиңиз.
- Кирүү баскычын чыкылдатып, төмөнкү эскертүүнү кабыл алыңыз.
- WinSCP терезеңизден же ага каалаган файлдарды же каталогдорду сүйрөп барып таштаңыз.
PuTTY SCP (PSCP) орнотуу
- PSCP утилитасын PuTTy.org сайтынан жүктөө үчүн, файлдын аталышы шилтемесин чыкылдатып, аны компьютериңизге сактап коюңуз.
- PuTTY SCP (PSCP) кардары Windows'та орнотууну талап кылбайт, бирок түздөн-түз Command Prompt терезесинен иштейт.
- Command Prompt терезесин ачуу үчүн, Start менюдан Run чыкылдатыңыз.
Эгер сиз PuTTY файлдарын окуй алсаңыз, аларды WinSCP менен көчүрө аласыз:
- файлдарыңыз CD колдонуп жаткан папкага өтүңүз.
- run pwd -P.
- WinSCP баштоо.
- 2-кадамда көрсөтүлгөндөй папкага өтүңүз.
- каалаган файлдарды белгилеп, аларды жергиликтүү максаттуу папкага көчүрүңүз.
- кофе-брейктен ырахат алыңыз.
Файл которуулар PSCP (Putty Secure CoPy) же PSFTP (Putty Secure File Transfer Protocol) аркылуу жүргүзүлүшү мүмкүн. PSFTP Windows Start'тан ишке киргизилиши мүмкүн. Бул сиз PuTTYди C:\Program Files\PuTTY ичинде орнотту деп болжолдойт (демейки). "\" сызыгына көңүл буруңуз.SecureCRT® жана SecureFX ® ичиндеги файлдарды сүйрөп жана таштаңыз
- Сеанска сүйрөп барып таштаңыз. Эгер сиз файлдарды Windows Explorerден сүйрөп, аларды сессия өтмөгүнө же терезеге таштасаңыз, SecureCRT файлдарды өткөрүп баштайт.
- SFTP өтмөгүнө сүйрөп барып таштаңыз. Сиз файлдарды Microsoft Explorerден SFTP өтмөгүнө сүйрөсөңүз болот.
Pscp аркылуу Windows'дон Linux'ка файлды кантип көчүрөм?
PSCP аркылуу файлды же файлдарды көчүрүү үчүн, буйрук терезесин ачып, pscp.exe сакталган каталогго өтүңүз. Андан кийин pscp деп териңиз, андан кийин көчүрүлө турган файлдарды жана бул мисалдагыдай максаттуу каталогду аныктаган жол. Enter баскычын басыңыз, андан кийин которууну ишке ашыруу үчүн аутентификация процедураларыңызды аткарыңыз.
Файлды Linuxтан Windows буйрук сабына кантип көчүрүү?
Файлдарды Windowsтан Linux'ка буйрук сабын колдонуп көчүрүүнүн эң жакшы жолу - pscp. Бул абдан жеңил жана коопсуз. Pscp сиздин Windows машинаңызда иштеши үчүн, сиз анын аткарылуучусун тутумдук жолуңузга кошуу керек. Ал бүткөндөн кийин, файлды көчүрүү үчүн төмөнкү форматты колдонсоңуз болот.
Linux жана Windows ортосунда файлдарды кантип бөлүшөм?
Windows жана Linux ортосунда файлдарды кантип бөлүшүү керек
- Бөлүшкүңүз келген папканы оң баскыч менен чыкылдатып, касиеттерин басыңыз.
- Бөлүшүү өтмөгүн ачып, Өркүндөтүлгөн бөлүшүүнү чыкылдатыңыз.
- "Бул папканы бөлүшүү" кутучасын белгилеп, Уруксаттарды басыңыз.
- Толук башкаруу үчүн бардыгын тандаңыз (Сиз окуу же жазуу уруксаттарын гана бере аласыз, бул сиздин талаптарыңызга жараша болот).
- Click ОК.
Mobaxterm аркылуу файлдарды Windowsтан Linux'ка кантип өткөрүп алам?
MobaXterm аркылуу File Transfer. SSH аркылуу алыскы SCC сессиясына киргениңизде, сол каптал тилкесинде графикалык SFTP (Коопсуз File Transfer Protocol) браузери пайда болуп, SFTP туташуу аркылуу файлдарды түздөн-түз SCCге сүйрөп же таштоого мүмкүндүк берет. Жаңы SFTP сессиясын кол менен ачуу үчүн: Жаңы сессияны ачыңыз.
PuTTY аркылуу файлдарды Windowsтан Linux'ка кантип өткөрөм?
1 жооп
- SSH мүмкүнчүлүгү үчүн Linux сервериңизди орнотуңуз.
- Windows машинасына Putty орнотуу.
- Putty-GUIди Linux кутуга SSH-туташуу үчүн колдонсо болот, бирок файлдарды өткөрүү үчүн бизге PSCP деп аталган шпаклевка куралдарынын бири гана керек.
- Putty орнотулганда, PSCPди DOS буйрук сабынан чакыра тургандай кылып, Putty жолун коюңуз.
Файлды серверден жергиликтүү машинага кантип көчүрүү?
Файлды алыскы серверден жергиликтүү машинага кантип көчүрүү керек?
- Эгер сиз scp менен көп көчүрүп жатканыңызды байкасаңыз, алыскы каталогду файл браузериңизге орнотуп, сүйрөп барып таштасаңыз болот. Менин Ubuntu 15 хостумда ал "Өт"> "Жайгашкан жерди киргизүү"> debian@10.42.4.66:/home/debian меню тилкесинде жайгашкан.
- Rsync аракет кылып көрүңүз. Бул жергиликтүү жана алыскы көчүрмөлөр үчүн сонун, сизге көчүрүү прогрессин берет ж.б.
Linux'та файлдарды кантип көчүрөм?
Linux көчүрүү файлынын мисалдары
- Файлды башка каталогго көчүрүңүз. Файлды учурдагы каталогуңуздан /tmp/ деп аталган башка каталогго көчүрүү үчүн төмөнкүнү киргизиңиз:
- Кеңири вариант. Файлдар көчүрүлүп жатканын көрүү үчүн cp буйругуна төмөнкүдөй -v опциясын өткөрүңүз:
- Файл атрибуттарын сактоо.
- Бардык файлдарды көчүрүү.
- Рекурсивдүү көчүрмө.
Linux жана Windows ортосунда папканы кантип бөлүшөм?
Бул сиз колдонуп жаткан нерсе болсо, Windows бөлүшүлгөн папкаңызга кирүү үчүн бул кадамдарды аткарсаңыз болот:
- Наутилусту ачыңыз.
- Файл менюсунан Серверге туташуу тандаңыз
- Кызмат түрү: ачылуучу кутудан Windows бөлүшүүнү тандаңыз.
- Сервер: талаасына компьютериңиздин атын киргизиңиз.
- Click байланыштырат.
Unix аркылуу файлдарды Windowsтан FTPге кантип өткөрөм?
Windows буйрук сабында FTP буйруктарын колдонуу үчүн
- Буйрук сапты ачып, өткөргүңүз келген файлдарды камтыган папкага өтүп, андан соң ENTER баскычын басыңыз.
- C:\> сурамында, FTP териңиз.
- Ftp> сурамында, ачык, андан кийин алыскы FTP сайтынын атын жазып, ENTER баскычын басыңыз.
Windowsтан Linux файлдарына кантип кирсем болот?
Майкрософттун айтымында, бул функцияны колдонуунун "эң жакшы жолу" (колдонуучулар жаңыртылгандан кийин) Linux үй каталогунда жүргөндө жөн гана explorer.exe файлын иштетүү. Бул Linux дистрибуциясынын ичиндеги Windows File Explorerди ачат. Explorerде ачылгандан кийин файлдарды жана папкаларды башка каалагандай башкарып, жылдырып жана түзөтсө болот.
Linux компьютерлери ортосунда файлдарды кантип бөлүшөм?
кадамдар
- Жергиликтүү тармактагы Linux компьютерлери ортосунда файлдарды бөлүшүү үчүн NFS (Network File System) колдонуңуз.
- NFS кантип иштээрин түшүнүңүз.
- Терминалды сервердик компьютерде ачыңыз.
- Түрү.
- Орнотуудан кийин териңиз.
- Түрү.
- Маалыматтарды бөлүшүү үчүн колдонула турган жасалма каталог түзүңүз.
- pico /etc/fstab терип, ↵ Enter баскычын басыңыз.
Windows жана Samba ортосунда файлдарды кантип бөлүшөм?
Linux компьютериңизде Samba серверин конфигурациялаңыз, Samba серверин орнотуу караңыз. Linux жана Windows ортосунда файлдарды өткөрүү. Samba серверин конфигурациялаңыз.
Windows үлүшүңүздү түзүңүз:
- Бөлүшүү өтмөгүнө өтүп, Кошууну чыкылдатыңыз.
- Атын жана сүрөттөмөсүн киргизиңиз.
- Жолуңузду тандаңыз, мисалы /src/share .
- OK менен улантыңыз.
MobaXterm сессиялары кайда сакталат?
MobaXterm.ini файлы эки машинада тең C:\Users\username\AppData\Roaming\MobaXterm дарегинде жайгашкан, ал эми аткарылуучу C:\Program Files (x86)\Mobatek\MobaXterm демейки катары.
Linux'та x11 багыттоосун кантип иштетем?
X11 багыттоосун иштетүү. SSHда X11 багыттоо өзгөчөлүгүн иштетүү SSH конфигурация файлынын ичинде ишке ашырылат. Конфигурация файлы /etc/ssh/ssh_config жана sudo же Root колдонуучу мүмкүнчүлүгү менен түзөтүлүшү керек. Терминал терезесин ачып, супер колдонуучуга кирүү буйругун иштетиңиз.
Linux'та Xdmcp деген эмне?
Linux орнотуулары демейки коопсуз конфигурацияга ылайыкташтырылган, ал алыстан графикалык кирүүгө же алыскы иш тактага кирүү мүмкүнчүлүгүн бербейт. Бул окуу куралы X-Windows XDMCP жана GDM, XDM же KDM (GUI кирүү) аркылуу алыстан кирүүгө уруксат берүү үчүн конфигурациянын чоо-жайын өзгөртөт. XDMCP коомдук тармак аркылуу коопсуз деп эсептелбейт.
Файлдарды Windows Filezillaдан Linux'ка кантип өткөрөм?
FileZilla аркылуу файлдарды Linux серверине өткөрүү
- FileZilla жүктөп алып, орнотуңуз. Көпчүлүк колдонуучулар үчүн демейки орнотуу параметрлери жакшы.
- FileZilla иштетиңиз жана Түзөтүү > Орнотуулар > Туташуу > SFTPге өтүңүз.
- Эгер сервериңиз SSH ачкычы менен туташууга уруксат берсе: siterobot.io сайтынан .pem файлын жүктөп алыңыз.
- Файл > Сайт менеджери.
- Жаңы серверге туташыңыз.
PuTTY аркылуу файлды серверден жергиликтүү машинага кантип көчүрүү?
2 жооптор
- Putty жүктөп алуу барагынан PSCP.EXE жүктөп алыңыз.
- Буйрук сапты ачып, set PATH= териңиз
- Команда сапта cd буйругун колдонуп pscp.exe жайгашкан жерди көрсөтүңүз.
- Pscp териңиз.
- файл формасынын алыскы серверин локалдык системага көчүрүү үчүн төмөнкү буйрукту колдонуңуз pscp [параметрлер] [user@]host:source target.
WinSCP Linux кантип колдонсо болот?
WinSCP аркылуу файлдарды Linux серверине өткөрүү
- WinSCP жүктөө жана орнотуу.
- WinSCP баштаңыз.
- WinSCP кирүү экранында Хост аты үчүн, мисалыңыз үчүн коомдук DNS дарегин киргизиңиз.
- Колдонуучунун аты үчүн сервериңиздин демейки колдонуучу атын киргизиңиз.
- Мисалыңыз үчүн купуя ачкычты көрсөтүңүз.
Файлдарды алыскы иш тактасынан жергиликтүү компьютерге кантип көчүрөм?
Түзөтүү - Алыскы иштакта сеансына көчүрүү жана чаптоо мүмкүн эмес
- Сиз туташуу үчүн колдонгон RDP сөлөкөтүн оң баскыч менен чыкылдатып, андан кийин "Түзөтүү" дегенди тандаңыз.
- "Жергиликтүү ресурстар" өтмөгүн тандаңыз.
- "Clipboard" опциясын текшериңиз. Файлды көчүрүүгө жана чаптоого уруксат берүү үчүн, "Дагы..." тандап, 4-кадамга өтүңүз.
- "Драйвтар" опциясын тандаңыз. "OK", анан кайра "OK" чыкылдатыңыз.
SCP көчүрөбү же жылдырабы?
scp-command.jpg. Бул окуу куралы өткөрүлүп берилген файлдарды шифрлеген scp (коопсуз көчүрүү буйругу) кантип колдонууну көрсөтөт. Дагы бир артыкчылыгы - SCP менен сиз локалдык машинаңыздан эки алыскы сервердин ортосунда файлдарды жылдыра аласыз, андан тышкары жергиликтүү жана алыскы машиналар ортосунда маалыматтарды өткөрө аласыз.
Файлды кантип өчүрөм?
Linux же Unixте "tar" файлын кантип ачуу же ачуу керек:
- Терминалдан yourfile.tar жүктөлүп алынган каталогго өтүңүз.
- Файлды учурдагы каталогго чыгаруу үчүн tar -xvf yourfile.tar териңиз.
- Же башка каталогго чыгаруу үчүн tar -C /myfolder -xvf yourfile.tar.
PuTTY аркылуу файлды Windowsтан Linux'ка кантип көчүрөм?
Орнотуу PuTTY SCP (PSCP) PSCP бул SSH туташуу аркылуу компьютерлер ортосунда файлдарды коопсуз өткөрүп берүү куралы. Бул утилитаны колдонуу үчүн, сиз Windows Command Prompt программасында иштөөгө ыңгайлуу болушуңуз керек. PSCP утилитасын PuTTy.org сайтынан жүктөө үчүн, файлдын аталышы шилтемесин чыкылдатып, аны компьютериңизге сактап коюңуз.
Папканы кантип бөлүшөм?
Бул жерде Windows машинаңызда папканы кантип бөлүшүү керек:
- Бөлүшкүңүз келген папканы табыңыз жана аны оң баскыч менен басыңыз..
- "Бөлүшүү" дегенди тандап, андан кийин "Белгилүү адамдарды" тандаңыз.
- Бөлүшүү панели компьютердеги же үй тобуңуздагы каалаган колдонуучулар менен бөлүшүү мүмкүнчүлүгү менен пайда болот.
- Тандооңузду жасагандан кийин Бөлүшүүнү басыңыз.
Ubuntuдогу жалпы папкага кантип кирсем болот?
Ubuntu'дон Windows 7 бөлүшүлгөн папкасына кирүү үчүн, сиз Connect to Serveroption колдонушуңуз керек. Жогорку менюнун куралдар панелинен Орундарды, андан кийин Серверге туташуу баскычын чыкылдатыңыз. Кызмат түрү ылдый түшүүчү менюдан Windows бөлүшүүнү тандаңыз. Берилген сервердин текстинде Windows 7 компьютеринин атын же IP дарегин териңиз.
Алыскы иштакта аркылуу файлдарды кантип өткөрөм?
Алыскы иштакта аркылуу файлдарды өткөрүңүз
- Компьютериңиздеги Start менюсун чыкылдатып, Remote Desktop Connection дегенди издеңиз.
- Алыскы иштакта туташуусун ишке киргизиңиз жана Параметрлерди көрсөтүүнү басыңыз.
- Жергиликтүү ресурстар өтмөгүн тандап, Дагы басыңыз.
- Дисктердин астынан C: дискиңиздин же өткөрүп бере турган файлдарыңызды камтыган дисктердин кутучасын белгилеп, OK баскычын басыңыз.
Файлдарды FTPге кантип жүктөйм?
Эгер сизде FileZilla сыяктуу FTP кардары болсо, файлдарды өткөрүп берүү үч кадамдан турган жөнөкөй процесс.
- Иш тактаңыздан же Баштоо менюсунан FileZilla ачыңыз.
- Жогорудагы төмөнкүнү терип, Quickconnect чыкылдатыңыз. Хост: ftp.dugeo.com. Колдонуучунун аты: жүктөө. Сырсөз: жүктөө.
- Тиешелүү файлдарды жүктөө папкасына сүйрөп барып таштаңыз.
Windowsта FTP аркылуу файлды кантип жөнөтөм?
Windows 7де FTP аркылуу файлдарды өткөрүңүз
- Ачуу Windows Explorer.
- Дарек тилкесинде сиз туташкыңыз келген FTP серверинин дарегин териңиз.
- Кирүү катары диалог кутусу пайда болот. Колдонуучунун атын жана паролду киргизип, Кирүү баскычын басыңыз.
- FTP серверине туташкандан кийин, сиз папканы жана файлдарды FTP серверине жана андан көчүрө аласыз.
WinSCP Linux'та иштейби?
Linux үчүн WinSCP Alternatives. WinSCP, Windows үчүн популярдуу акысыз SFTP жана FTP кардары, жергиликтүү жана алыскы компьютердин ортосунда файлдарды көчүрөт. Ал ошондой эле FTPS, SCP жана WebDAV колдойт. Ал бардык жалпы файл операциялары үчүн колдонууга оңой GUI жана .NET жыйыны менен күчтүү автоматташтыруу сунуштайт.
Linuxтан Windows'ко кантип SCP кылам?
Файлды Windows машинасына SCP үчүн Windowsта SSH/SCP сервери керек.
- 1-кадам: pscp жүктөп алыңыз.
- 2-кадам: pscp буйруктары менен таанышыңыз.
- 3-кадам: Linux машинаңыздан файлды Windows машинаңызга өткөрүңүз.
"Wikimedia Commons" макаласындагы сүрөт https://commons.wikimedia.org/wiki/File:Tn5250j-linux-screenshot-01.jpg