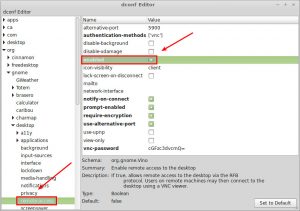Анын орнотулушун күтө туруңуз, андан кийин Баштоо менюсун же Издөө аркылуу Windows'тун Remote Desktop тиркемесин иштетиңиз.
Rdp териңиз, андан кийин Remote Desktop Connection дегенди басыңыз.
Колдонмо ачык болгондо, компьютер талаасына IP дарегин киргизиңиз.
Андан кийин, Параметрлерди көрсөтүү баскычын чыкылдатып, Ubuntu PC үчүн колдонуучунун атын кошуңуз.
Linuxтан Windows машинасына алыстан кантип туташсам болот?
RDP иштетүү
- Баштоо менюсун басыңыз.
- Компьютер жазуусун оң баскыч менен чыкылдатыңыз.
- Касиеттерди тандаңыз.
- Алыскы орнотуулар жазуусун басыңыз.
- Бул компьютерге Алыскы жардам байланыштарына уруксат берүү жана Алыскы иштактанын каалаган версиясын иштеткен компьютерлерге уруксат берүү экөө тең текшерилгенин текшериңиз.
Компьютериме алыстан кантип кирсем болот?
Эле йи изи менен:
- Сиз алыстан киргиңиз келген компьютерде Start менюсун чыкылдатып, "Алыстан кирүүгө уруксат берүү" дегенди издеңиз. "Бул компьютерге алыстан кирүүгө уруксат берүү" опциясын тандаңыз.
- Алыскы компьютериңизде "Старт" баскычына өтүп, "Алыскы иш тактасын" издеңиз.
- "Байланышты" чыкылдатыңыз.
Gnome иш тактамды Windows менен кантип туташтырсам болот?
Linux иш тактасына кирүү үчүн коопсуз туташууну конфигурациялоо үчүн
- PuTTY ачып, сакталган сеансты тандап, андан кийин Жүктөө баскычын басыңыз.
- Категория бөлүмүндө Байланыштан SSH чыкылдатыңыз, анан Туннелдерди басыңыз.
- Терип, төмөнкүлөрдү киргизиңиз, андан кийин Кошууну чыкылдатыңыз:
- Терип, төмөнкүлөрдү киргизиңиз, андан кийин Кошууну чыкылдатыңыз:
Серверге алыстан кантип кирсем болот?
Бул текст кутучасына mstsc киргизип, баскычтоптон [ENTER] чыкылдатыңыз.
- Remote Desktop Connection устасынын терезеси ачылат.
- Жергиликтүү ресурстар өтмөгүнө чыкылдатыңыз.
- Сиздин дисктер тизмеси пайда болот.
- Жалпы өтмөктү тандап, компьютериңиздин текст кутучасына сервериңиздин IP дарегин киргизиңиз.
Мен Windowsтан Ubuntu'го алыстан кирсем болобу?
Сизге болгону Ubuntu түзмөгүнүн IP дареги керек. Анын орнотулушун күтө туруңуз, андан кийин Баштоо менюсун же Издөө аркылуу Windows'тун Remote Desktop тиркемесин иштетиңиз. Rdp териңиз, андан кийин Remote Desktop Connection дегенди басыңыз. Байланышты баштоо үчүн Connect чыкылдатыңыз жана суралганда Ubuntu каттоо эсебинин сырсөзүн киргизиңиз.
Ubuntuдон Windows иш тактасына кантип кирсем болот?
Ubuntu иш тактаңызга алыстан кирүү мүмкүнчүлүгүн кантип конфигурациялоо керек - 3-бет
- Колдонмону баштоо үчүн Remmina Remote Desktop Client сөлөкөтүн чыкылдатыңыз.
- Протокол катары 'VNC'ди тандап, сиз туташкан компьютериңиздин IP дарегин же хост атын киргизиңиз.
- Алыскы иш тактасынын сырсөзүн теришиңиз керек болгон терезе ачылат:
- Андан кийин, алыскы Ubuntu иш тактасы жаңы терезеде ачылат:
Интернет аркылуу компьютериме алыстан кантип кирсем болот?
Интернет аркылуу алыстан кирүүнү кантип орнотуу керек
- Башкаруу панелин ачыңыз.
- Тармак жана Интернетти басыңыз.
- Тармак жана бөлүшүү борборуна чыкылдатыңыз.
- Сол бетте Адаптердин орнотууларын өзгөртүү шилтемесин басыңыз.
- Тармак адаптериңизди оң баскыч менен чыкылдатып, касиеттерин тандаңыз.
- Internet Protocol Version 4 (TCP/IPv4) тандаңыз.
Алыскы компьютер өчүп калса дагы кантип кирсем болот?
Алыскы иштактаны колдонуп, Windows XP Professional компьютерине туташканыңызда, Start менюсунан Чыгуу жана Өчүрүү буйруктары жок. Алыскы иштактаны колдонуп жатканыңызда алыскы компьютерди өчүрүү үчүн CTRL+ALT+END баскычтарын басып, андан соң Өчүрүү баскычын басыңыз.
Кантип мен каалаган жерден компьютериме кирсем болот?
Бул жерде сиз компьютериңизге каалаган жерден кире аласыз
- Үйдөгү же кеңседеги компьютериңиздеги файлдарды каалаган жерден түзөтүңүз.
- Менин Macыма кайтуу - MacOS колдонуучулары үчүн жөнөкөй вариант.
- Chrome Remote Desktop – бул жөнөкөй, кайчылаш платформа чечими.
- TeamViewer менен Windows машинасынан Mac кирүү.
- iCloud азыр ар кандай файлды синхрондоштурууга мүмкүндүк берет.
- Dropbox файлдарыңызды каалаган түзмөккө шайкештештирет.
VNCде Gnome иш тактасын кантип алсам болот?
GNOME жана VNC орнотуу үчүн
- Linux арналган сервериңизге SSH (Secure Shell Protocol) аркылуу тамыр колдонуучу катары кириңиз.
- Төмөнкүлөрдү териңиз, анан Enter басыңыз. Процесс бүтүрүү үчүн бир нече мүнөт талап кылынат: yum -y groupinstall Desktop.
- Төмөнкүлөрдү териңиз, анан Enter басыңыз: yum -y install tigervnc-server.
Windows'тан Linux серверине кантип туташсам болот?
Windows компьютеринен Remote Desktop
- Баштоо баскычын чыкылдатыңыз.
- Иштетүү…
- "mstsc" териңиз жана Enter баскычын басыңыз.
- Компьютердин жанында: сервериңиздин IP дарегин териңиз.
- Click байланыштырат.
- Эгер баары ойдогудай болсо, сиз Windows кирүү сунушун көрөсүз.
Алыскы иш тактасын кантип ачам?
Сиз туташкыңыз келген компьютерде алыскы байланыштарга уруксат берүү үчүн
- Start баскычын чыкылдатуу менен Системаны ачыңыз. , Компьютерди оң баскыч менен чыкылдатып, андан кийин Пропорцияларды чыкылдатыңыз.
- Алыскы орнотууларды басыңыз.
- Колдонуучуларды тандаңыз.
- Remote Desktop Users диалог кутусунда Кошууну чыкылдатыңыз.
- Колдонуучуларды же топторду тандоо диалог кутусунда төмөнкүнү аткарыңыз:
IP дареги аркылуу башка компьютерге кантип алыстан кирсем болот?
Орнотуулар менюсунан "Алыскы иш тактасын" чыкылдатып, "Алыскы иштактаны иштетүү" дегенди тандаңыз. Компьютердин атын жазып коюңуз. Андан кийин, башка Windows компьютеринде Remote Desktop колдонмосун ачып, туташа турган компьютердин атын же IP дарегин териңиз.
Кимдир бирөө менин компьютериме алыстан кире алабы?
Тармактын активдүүлүгү жогорулады. Ар бир чабуулчу компьютерди башкарууну колго алышы үчүн, ага алыстан туташуу керек. Кимдир бирөө компьютериңизге алыстан туташып турганда, Интернет байланышыңыз жайыраак болот. Windows колдонуучулары да алыстан орнотулган тармак байланыштарын жана ачык портторду аныктоо үчүн netstat буйругун колдоно алышат.
VPNге кантип кирсем болот?
Тергичтен Windows баскычын басып, “VPN” издеңиз. Оң панелдеги "Орнотуулар" баскычын чыкылдатып, сол панелдеги "Виртуалдык жеке тармакты (VPN) байланышын орнотуу" баскычын чыкылдатыңыз. "VPN туташуусун түзүү" терезесинде VPN'иңиздин интернет дарегин жана сүрөттөмө атын киргизиңиз.
Мен Windows'ту Ubuntu'дон алыстан колдоно аламбы?
Ооба, сиз Windowsтан Ubuntu'го алыстан кире аласыз.
Ubuntuдо RDP файлын кантип ачсам болот?
5 Жооптор. 11.04 версиясынан баштап Ubuntuдогу алыскы иштакта үчүн демейки колдонмо болгон Remmina колдоно аласыз. Remmina негизги менюсунан Куралдар -> Импортту тандаңыз жана .rdp файлыңызды тандаңыз. Ал импорттолуп, Remminaдагы сакталган байланыштарыңызга кошулат жана сиз аны Remminaны каалаган убакта колдоно аласыз.
Ubuntu'дон Windows файлдарына кантип кирсем болот?
Жооп: Ubuntu орноткондон кийин бир эле компьютердеги Windows файлдарыма кантип кирсем болот? Voila. Сиз Windows каталогунун түзүлүшүн көрүшүңүз керек.
- Nautilus файл менеджерин ачыңыз.
- Төмөнкү сол жактагы башка жерлерди басыңыз.
- Эми сиз кирүүнү каалаган бөлүмдү басыңыз.
- Эгер сураса сырсөздү киргизиңиз.
- анда шаш.
Ubuntu иш тактасын кантип баштасам болот?
Windows 10до Bash Shellден Графикалык Ubuntu Linuxту кантип иштетүү керек
- 2-кадам: Дисплей орнотууларын ачыңыз → "Бир чоң терезени" тандап, башка орнотууларды демейки катары калтырыңыз → Конфигурацияны бүтүрүңүз.
- 3-кадам: "Старт" баскычын басып, "Bash" издеңиз же жөн гана Command Promptти ачып, "bash" буйругун териңиз.
- 4-кадам: Ubuntu-десктопту, биримдикти жана ccsm орнотуңуз.
Windowsтан VNCге кантип кирсем болот?
VNC Viewerди орнотуңуз же иштетиңиз жана RealVNC каттоо эсебиңизди колдонуу менен кириңиз. Командаңызда алыскы компьютер пайда болушу керек: Туташуу үчүн чыкылдатыңыз же таптаңыз.
Сиз башкаргыңыз келген алыскы компьютерде
- VNC серверин жүктөп алыңыз.
- VNC серверин орнотуу.
- VNC серверине RealVNC каттоо эсебиңизди колдонуу менен кирүү менен лицензия алыңыз.
Windows 10 үчүн алыстан кирүү мүмкүнчүлүгүн кантип орното алам?
Windows 10 Pro үчүн Алыскы иштактаны иштетүү. RDP функциясы демейки боюнча өчүрүлгөн жана алыскы функцияны күйгүзүү үчүн Cortana издөө кутучасына: алыскы орнотууларды териңиз жана жогору жактагы натыйжалардан Компьютериңизге алыстан кирүүгө уруксат берүү дегенди тандаңыз. Системанын касиеттери Remote өтмөгүн ачат.
Алыскы компьютерди кантип күйгүзөм?
Компьютериңиз WoLди колдой тургандыгын билүүнүн эң оңой жолу - BIOS-ка жүктөө жана кубат башкаруу жөндөөлөрүн текшерүү. Жүктөөдө туура баскычты басыңыз (ESC, DEL, F2 же F8 аракет кылып көрүңүз) жана компьютериңиз BIOS'ка кириши керек. BIOS ичине киргенден кийин, Wake On LAN жөндөөсүн издеп, аны иштетиңиз.
Мен үйдөн жумуш компьютериме кантип кирсем болот?
Жумушчу компьютерди орнотуу
- "Старт" баскычын чыкылдатып, "Компьютер" баскычын оң баскыч менен чыкылдатып, андан кийин "Касиеттерди" тандаңыз.
- "Алыскы орнотуулар" менюсун чыкылдатып, "Алыскы" өтмөктү тандаңыз. "Бул компьютерге алыстан жардам көрсөтүүгө уруксат берүү" опциясын белгилеңиз.
- Remote Desktop Users диалог терезесинде "Колдонуучуларды тандоо" жана "Кошуу" баскычтарын чыкылдатыңыз.
Компьютериме алыстан кирүүнү кантип токтотууга болот?
Windows 8 жана Windows 7де Алыскы иштактаны өчүрүү үчүн:
- Баштоо баскычын, анан Башкаруу панелин басыңыз.
- Ачык система жана коопсуздук.
- Оң панелден Системаны тандаңыз.
- Remote өтмөгүнүн Системанын касиеттери диалог кутусун ачуу үчүн сол панелден Remote Settings тандаңыз.
Башка компьютерден файлдарга кантип кирсем болот?
кадамдар
- Бөлүшүлгөн папкаларды көрүү. Тармакта сакталган бөлүшүлгөн папкаларды көрүү үчүн Start менюдан Менин Network Places опциясын тандаңыз. Иш тактада Менин Network Places терезеси ачылат.
- Бөлүшүлгөн файлдарга кирүү. Изделген файлдарды камтыган папканы табыңыз жана бөлүшүлгөн файлдарды көрүү үчүн папканы эки жолу басыңыз.
TeamViewer кароосуз кирүү деген эмне?
Кароосуз кирүүнү орнотуу. Алыскы компьютерге кол менен кирүү сизден жана досуңуздан же үй-бүлөңүздөн бир убакта TeamViewerди ишке киргизүүнү талап кылат. Процесстин жүрүшүндө, сеанс учурунда колдонуу үчүн алыскы компьютерде кокус сырсөз түзүлөт, аны сиз кирүү экранына киргизишиңиз керек.
TeamViewer менен компьютериме алыстан кантип кирсем болот?
TeamViewerди баштаңыз.
- Remote Control өтмөктү чыкылдатыңыз. Өнөктөшүңүздөн TeamViewer толук версиясын же TeamViewer QuickSupport программасын баштоону сураныңыз (караңыз.
- Алыстан башкаруу опциясынын баскычын чыкылдатыңыз. Өнөктөшкө туташуу баскычын чыкылдатыңыз.
- → TeamViewer аутентификация диалог кутусу ачылат. Алыскы компьютердин сырсөзүн киргизиңиз.
- Кирүү баскычын басыңыз.
Алыскы иш тактамдын IP дарегин кантип тапсам болот?
Андан кийин, сиз бул максаттуу компьютердин IP дарегин билишиңиз керек, аны тармактан табууга болот. Бул үчүн Windows баскычын басып туруңуз жана R баскычын басыңыз. Пайда болгон кутуга cmd териңиз жана Enter баскычын басыңыз. Пайда болгон терминал терезелеринде ipconfig териңиз жана Enter баскычын басыңыз.
Алыскы иштактадагы Баштоо менюсун кантип алып келем?
Кардарды толук экран режими менен терезе режиминин ортосунда которот. Бул жарлыктар иштебесе, же баскычтар жок болсо, сиз төмөнкү альтернативаны колдонсоңуз болот: CTRL+ALT+HOME, TAB, TAB, TAB, TAB, TAB, ENTER баскычтарын басыңыз. Бул туташуу тилкесин активдештирип, андан кийин Калыбына келтирүү баскычын басат.
Windows 10до RDP иштей албай жатасызбы?
Windows 10 компьютериңизде алыскы туташууларды иштетүү үчүн, төмөнкүлөрдү аткарыңыз:
- Издөө бөлүмүнө өтүп, алыстан орнотууларды териңиз жана компьютериңизге Алыскы байланыштарга уруксат берүү ачыңыз.
- Бул компьютерге алыскы туташууларга уруксат берүү белгисин белгилеп, өзгөртүүлөрдү сактоо үчүн OK баскычын басыңыз.
"Flickr" макаласындагы сүрөт https://www.flickr.com/photos/xmodulo/14843965473