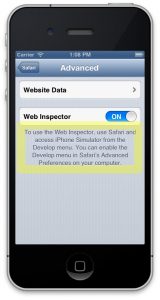Жөндөөлөргө өтүп, Уюлдук же Мобилдик дайындарды тандаңыз.
WiFi жардамчысын издеп, аны өчүрүңүз.
Өчүрүлгөндөн кийин, iOS 10.3.1 Wi-Fi'га туташып турганыңызда уюлдук берилиштериңизди тез-тез жаңыртуу, серфинг, музыка үчүн колдонбойт.
Майда мүчүлүштүктөрдү жана көйгөйлөрдү оңдоо үчүн эң акыркы iOS 12 жаңыртылууда.
WiFiсыз iOS жаңырта аламбы?
Уюлдук дайындарды колдонуу менен iOS жаңыртуу. Жогоруда айтылгандай, iPhone'уңузду iOS 12 жаңы жаңыртууга жаңыртуу ар дайым интернет байланышын талап кылат, андыктан iOS'ту Wi-Fiсыз жаңыртуунун кийинки жолу бул жерде жана ал уюлдук маалымат аркылуу жаңыртылат. Биринчиден, уюлдук маалыматты күйгүзүп, түзмөгүңүздө "Орнотууларды" ачыңыз.
iOS'ту уюлдук дайындар менен кантип жүктөп алам?
Автоматтык жүктөөлөр үчүн Уюлдук берилиштерди күйгүзүү, белгилүү бир колдонмолорду колдонууда маалымат акысын талап кылат.
- Башкы экрандан Орнотууларды таптаңыз.
- Орнотуулар менюсунун жогору жагындагы Apple профилиңизди таптаңыз.
- iTunes жана App Store таптаңыз.
- Күйгүзүү же өчүрүү үчүн Уюлдук дайындарды колдонуу которгучту таптаңыз.
Уюлдук дайындарымды кантип жаңыртсам болот?
Төмөнкү кадамдар менен оператордун жөндөөлөрүнүн жаңыртылышын кол менен текшерип, орното аласыз:
- Түзмөгүңүз Wi-Fi же уюлдук тармакка туташып турганын текшериңиз.
- Орнотуулар > Жалпы > Жөнүндө таптап. Жаңыртуу жеткиликтүү болсо, операторуңуздун жөндөөлөрүн жаңыртуу опциясын көрөсүз.
WiFi же компьютерсиз iPhone-ду кантип жаңыртсам болот?
кадамдар
- Аспабыңызды компьютерге туташтырыңыз. USB порту аркылуу туташтыруу үчүн заряддагыч кабелиңизди колдонсоңуз болот.
- Компьютериңизде iTunesти ишке киргизиңиз.
- Түзмөгүңүзгө окшош болгон сөлөкөтүн чыкылдатыңыз.
- Жаңыртууну текшериңиз.
- Жүктөп алуу жана жаңыртуу дегенди басыңыз.
- Макулмун дегенди басыңыз.
- Эгер суралса, түзмөгүңүзгө өткөрүүчү кодуңузду киргизиңиз.
Кантип iPhone телефонумду уюлдук маалымат менен жаңыртсам болот?
Жөндөөлөргө өтүп, Уюлдук же Мобилдик дайындарды тандаңыз. WiFi жардамчысын издеп, аны өчүрүңүз. Өчүрүлгөндөн кийин, iOS 10.3.1 Wi-Fi'га туташып турганыңызда уюлдук берилиштериңизди тез-тез жаңыртуу, серфинг, музыка үчүн колдонбойт. Майда мүчүлүштүктөрдү жана көйгөйлөрдү оңдоо үчүн эң акыркы iOS 12 жаңыртылууда.
WiFi жок колдонмолорду кантип жаңыртасыз?
3-ыкма Wi-Fiсыз колдонмолорду автоматтык түрдө жаңыртуу
- iPhone'уңуздун Орнотууларын ачыңыз. Бул башкы экраныңызда жайгашкан боз тиштүү сөлөкөтү окшойт.
- Төмөн сыдырып, iTunes жана App Store таптаңыз.
- Жаңыртууларды которгучту On абалына жылдырыңыз. Которгуч жашылга айланышы керек.
- Уюлдук берилиштерди колдонуу которгучун On абалына жылдырыңыз.
Кантип iPhone телефонума уюлдук байланыш аркылуу жүктөп алам?
Уюлдук байланыш үчүн 150 МБ жүктөө чектөөсүн айланып өтүңүз
- IPhone же iPad'иңизде Орнотуулар колдонмосун ачыңыз.
- Жалпы > Дата жана убакытка өтүңүз.
- "Автоматтык түрдө коюуну" өчүрүү/күйгүзүү.
- Датаны таптаңыз.
- Дөңгөлөктү колдонуп, датаны 2-3 күнгө алдыга жылдырыңыз.
- Артка кайтуу үчүн "Жалпы" баскычын басыңыз.
- Пайда!
Кантип iPhone'до уюлдук жүктөөлөргө уруксат бересиз?
Учурда түзмөгүңүздө бар колдонмолордун бардык жаңы версиялары жеткиликтүү болгондо автоматтык түрдө жүктөлүп алынат. Ошондой эле iPhone же iPad Wi-Fi + Уюлдук тармагында уюлдук тармагыңыз аркылуу Автоматтык жүктөөлөрдү күйгүзүп же өчүрө аласыз. Орнотуулар > [атыңыз] > iTunes жана App Store бөлүмүнө өтүп, Уюлдук маалыматты колдонууну күйгүзүңүз же өчүрүңүз.
WIFI жок iPhone'умду 100 мбтан кантип жүктөй алам?
100 МБ/150 МБдан жогору колдонмолорду iPhone'до Wi-Fiсыз кантип жүктөп алса болот
- 1-кадам Колдонмолор дүкөнүнө өтүп, сиз каалаган 150 МБ өлчөмүндөгү колдонмону жүктөп баштаңыз.
- 2-кадам Ката кабарында OK баскычын басыңыз.
- 3-кадам Андан кийин, Орнотууларды ачып, Жалпы > Дата жана убакыт бөлүмүнө өтүңүз.
- 4-кадам Автоматтык күн жөндөөсүн өчүрүп, күндү кол менен киргизиңиз.
Эмне үчүн менин уюлдук маалыматым иштебей жатат?
2: Түзмөктүн Тармак Орнотууларын баштапкы абалга келтириңиз жана Түзмөктү кайра жүктөңүз. Кыйынчылыктарды жоюунун кийинки кадамы - iOS тармагынын жөндөөлөрүн баштапкы абалга келтирүү, андан кийин iPhone же iPad'ди өчүрүп кайра күйгүзүү. Бул көп учурда уюлдук берилиштердин бузулууларын чечет жана бул абдан жөнөкөй: Эми Кубат баскычын басып туруп iPhone же iPad'ди өчүрүңүз.
iPhone'до оператордун жөндөөлөрү кандай жаңыртылышат?
Байланыш операторунун жөндөөлөрү жаңыртуулары - бул Apple жана сиздин операторуңуздан тармак, чалуу, уюлдук маалымат, билдирүүлөр, жеке хотспот жана үн почтасынын жөндөөлөрү сыяктуу операторго тиешелүү жөндөөлөргө жаңыртууларды камтышы мүмкүн болгон кичинекей файлдар. Жаңы оператордун жөндөөлөрүнүн жаңыртууларын орнотуу үчүн сиз мезгил-мезгили менен эскертмелерди аласыз.
Уюлдук жаңыртуу катасын кантип оңдоого болот?
Жөн гана iPhone iPad уюлдук маалыматтар иштебей жаткан көйгөйдү чечүү үчүн бир нече чечимдерди алуу үчүн бул бөлүктү окуп чыгыңыз.
- Мобилдик дайындарды өчүрүү жана күйгүзүү.
- Учак режимин күйгүзүңүз жана өчүрүңүз.
- Оператордун жаңыруусун текшерүү.
- iDevice'иңизди өчүрүп күйгүзүңүз.
- Тармак Орнотууларын/Бардык Орнотууларды баштапкы абалга келтирүү.
- Заводдук абалга кайтарууну алдын ала түзүңүз.
- Мурунку iOS версиясына түшүрүү.
WIFI жок iPhone программасын кантип жаңыртсам болот?
Чечим 1: Wi-Fiсыз iPhone'ду iOS 12ге жаңыртуу үчүн iTunesти колдонуңуз
- Аспабыңызды USB порту аркылуу компьютерге туташтырыңыз.
- ITunesту компьютерде иштетиңиз.
- Жогорку сол жактагы iPhone сымал сөлөкөтүн чыкылдатыңыз.
- "Жаңыртууну текшерүү" баскычын чыкылдатыңыз.
- Калкыма терезеде жеткиликтүү версияны текшерип, "Жүктөө жана жаңыртуу" баскычын чыкылдатыңыз.
Эгер iPhone'уңузду жаңыртпасаңыз эмне болот?
Эгер колдонмолоруңуздун жайлап жатканын байкасаңыз, анда iOSтун эң акыркы версиясына жаңыртып көрүңүз. Тескерисинче, iPhone'уңузду эң акыркы iOS'ко жаңыртуу колдонмолоруңуздун иштебей калышына алып келиши мүмкүн. Андай болсо, сиз да колдонмолоруңузду жаңыртыңыз. Муну Жөндөөлөрдөн текшере аласыз.
Кантип мен iPhone'умду iTunesсиз жаңыртсам болот?
IPhone, iPad же iPod touch түзмөгүңүздү жаңыртыңыз
- Түзмөгүңүздү кубатка сайып, Wi-Fi аркылуу Интернетке туташыңыз.
- Орнотуулар > Жалпы > Программалык камсыздоону жаңыртуу таптаңыз.
- Жүктөп алуу жана орнотууну таптаңыз. Эгер билдирүүдө колдонмолорду убактылуу алып салуу суралса, анткени iOS жаңыртуу үчүн көбүрөөк орун талап кылса, Улантуу же Жокко чыгаруу таптаңыз.
- Азыр жаңыртуу үчүн Орнотууну таптаңыз.
- Эгер суралса, сырсөзүңүздү киргизиңиз.
Менин iPhone телефонум кайсы операторго кулпуланган?
Бирок түзмөгүңүз кайсы операторго кулпуланганын аныктоо үчүн $3 төлөм талап кылынат. Сиз iPhone'уңуздун IMEI номерин бир нече жолдун бири менен аныктай аласыз. Телефон колдонмосундагы баскычтоптон "*#06#" терүү сизге IMEI номериңизди көрсөтөт, ошондой эле аны Жөндөөлөр колдонмосунан Жалпы, Жөнүндө деген жерден таба аласыз.
IPhone'умда уюлдук дайындарды кантип күйгүзсөм болот?
iPhone'догу белгилүү бир колдонмолор үчүн уюлдук маалыматты кантип өчүрүү керек
- Үй экранынан Орнотуулар колдонмосун жүргүзүү.
- Уюкту таптаңыз.
- Уюлдук дайындарды колдонууну өчүргүңүз келген ар бир колдонмонун жанындагы которгучту таптаңыз. Аларды көрүү үчүн жөн гана ылдый жылдырыңыз.
iPhone'до оператордун жаңыртуулары кандай?
Оператордун жөндөөлөрүн жаңыртуу деген эмне? Apple аны колдоо сайтында сүрөттөгөндөй, "Оператордун жөндөөлөрү жаңыртуулары Apple жана сиздин операторуңуздан тармак, чалуу, уюлдук дайындар, билдирүүлөр, жеке хотспот жана үн почтасынын жөндөөлөрү сыяктуу операторго тиешелүү жөндөөлөрдү камтышы мүмкүн болгон кичинекей файлдар."
Кантип Iphone жүктөө орнотууларын өзгөртө алам?
iOS түзмөктөрүндө автоматтык жүктөөлөрдү өчүрүү
- Башкы экранда Орнотуулар сөлөкөтүн таптаңыз.
- Орнотуулар менюсун ылдый жылдырып, iTunes & App Store тандаңыз.
- Бул баракты АВТОМАТТЫК ЖҮКТӨП АЛУУ рубрикасын көргөнгө чейин ылдый жылдырыңыз.
- Бул опциялардын бирин өчүрүү үчүн, сыдырмаларды солго жылдырыңыз, алар ак/боз болуп калат.
Жаңыртууларды WiFiдан мобилдик дайындарга кантип алмаштырсам болот?
Бул параметрди иштетүү үчүн:
- Орнотуулар > Телефон жөнүндө > Системанын жаңыртууларына өтүңүз.
- Меню баскычын > Орнотууларды таптаңыз.
- "Wi-Fi аркылуу автоматтык жүктөө" тандаңыз.
Wi-Fi жок чоң колдонмолорду жүктөй аламбы?
150 МБ уюлдук маалыматтарды жүктөө чегин кантип айланып өтүп, каалаган колдонмону же оюнду WiFi туташуусуз жүктөп алуу боюнча көрсөтмө. Сизге керек болгон нерсе - жөндөөлөрдөн учурдагы күндү өзгөртүү жана жүктөөнү улантуу. 150 МБдан чоңураак колдонмо эч кандай эскертүүсүз орнотулат.
Мобилдик маалыматты кантип жүктөп алам?
Жүктөөлөр колдонмосун же жүктөө менеджерин ачыңыз. Мобилдик маалымат аркылуу жүктөп ала турган файлдын максималдуу өлчөмүнүн жөндөөлөрүн өзгөртүңүз. Play дүкөнүндө, Play кызматтарында, Google Кызмат алкактарында жана Жүктөө менеджеринде Орнотуулар > Колдонмолор > Маалыматтарды тазалоо жана Кэшти тазалоо бөлүмүнө өтүңүз. Уюлдук телефонуңуздун GPSинде жайгашкан жериңизди күйгүзүңүз.
Apple ID'сиз колдонмолорду кантип алсам болот?
Touch ID күйгүзүлгөндө Apple ID сырсөзсүз колдонмолорду жүктөп алыңыз
- Жөндөөлөргө өтүңүз, андан кийин Touch ID жана Pass коду дегенди таптаңыз.
- Эми, өтүүчү кодду киргизип, iTunes жана App Store'ду өчүрүңүз.
- Суралганда, Apple ID сырсөзүн киргизип, андан кийин Ok чыкылдатыңыз.
WIFI аркылуу гана жүктөп алууну кантип токтотом?
2 Жооптор. Play Store колдонмосунун менюсунан Жөндөөлөргө өтүңүз. Суроо жазылган учурда, үчүнчүсү Wi-Fi аркылуу жаңыртуу гана. Уюлдук интернет байланышы аркылуу колдонмолорду жүктөп алгыңыз келсе, муну өчүрүңүз.
"Flickr" макаласындагы сүрөт https://www.flickr.com/photos/thefangmonster/8012533383/