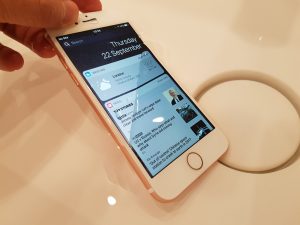Үй экраныңызда колдонмолорду кантип жылдыруу керек
- Түзөтүү режимине кирмейинче, манжаңызды колдонмонун сүрөтчөсүнө тийип, кармап туруңуз (сөлөкөттөр титиреп баштайт).
- Жаңы жерге жылдыргыңыз келген колдонмонун сөлөкөтүн сүйрөңүз.
- Аларды ордуна коюу үчүн колдонмонун сөлөкөтүн(сөлөкөтүн) коё бериңиз.
- Түзөтүү режиминен чыгуу үчүн Башкы бет баскычын басыңыз.
iPhone 10догу иконаларды кантип жылдырасыз?
Жылдыргыңыз келген сөлөкөткө манжаңызды кармап, аны жаңы ордуна сүйрөңүз. Башка иконалар ага орун бошотуш үчүн жылат. Эгер сиз тиркеменин сөлөкөтүн жаңы баракка жылдыргыңыз келсе, анда кийинки бет пайда болгонго чейин сөлөкөтүн экрандын капталына сүйрөй бериңиз.
iPhone'умдагы колдонмолорду кантип иретке келтирем?
iPhone'дун башкы экранынын колдонмолорун кайра иретке келтирүү үчүн, төмөнкүнү аткарыңыз:
- Колдонмону таптап, сөлөкөттөр титиреп баштаганга чейин манжаңызды кармап туруңуз.
- Колдонмонун сүрөтчөлөрү титиреп жатканда, жөн гана сүйрөп, жаңы жерге колдонмонун сөлөкөтүн таштаңыз.
iOS 12де колдонмолорду кантип жылдырасыз?
iPhone'до колдонмолорду жылдыруу жана иреттөө
- Экрандагы каалаган колдонмону жеңил тийип, колдонмонун иконалары дылдап турганча кармап туруңуз. Колдонмолор титиребесе, өтө катуу баспаганыңызды текшериңиз.
- Колдонмону төмөнкү жерлердин бирине сүйрөңүз: Ошол эле барактагы башка жер.
- "Бүттү" баскычын таптаңыз (iPhone X жана андан кийинкиси) же Башкы бет баскычын басыңыз (башка моделдер).
iPhone 8 плюстогу колдонмолорду кантип жылдырсам болот?
iPhone 8 же iPhone 8 Plus телефонуңузду күйгүзүңүз. Башкы экрандан кайра иретке келтиргиңиз же жылдыргыңыз келген колдонмонун сөлөкөтүн же сүрөтчөлөрүн издеңиз. Тиешелүү колдонмонун сөлөкөтүн басып, кармап туруңуз. Аны дагы эле басып жатып, аны каалаган жериңизге сүйрөңүз.
iPhone XSдеги колдонмолорду кантип жылдырсам болот?
Apple iPhone XS, iPhone XS Max жана iPhone XRдеги иконаларды кантип өзгөртүү жана жылдыруу
- iPhone'уңузду күйгүзүңүз.
- Үй экраныңызда кайра иретке келтиргиңиз келген колдонмонун сөлөкөттөрүн табыңыз.
- Сөлөкөтүн таптап, кармап туруңуз, анан аны каалаган жерге жылдырыңыз.
- Жаңы жерге жылдыргандан кийин манжаңызды сөлөкөттөн бошотуңуз.
Кантип iPhone'до колдонмолорду Макска жылдырсам болот?
1. Жаңы iPhone'дун башкы экранында сөлөкөттөрдү жылдырыңыз
- IPhone XS башкы экраныңызда түзөтүү режиминде болгонго чейин "колдонмо" сөлөкөтүн басып туруңуз (сөлөкөт кыймылдап баштаганга чейин).
- Эми, "колдонмо" сөлөкөтүн жылдыргыңыз келген жаңы жерге сүйрөңүз. Башка манжаңызды колдонуу менен бир нече колдонмону сүйрөп, тизмеге кошсоңуз болот.
iPhone 10деги колдонмолорду кантип иретке келтирем?
Үй экраныңызда колдонмолорду кантип жылдыруу керек
- Түзөтүү режимине кирмейинче, манжаңызды колдонмонун сүрөтчөсүнө тийип, кармап туруңуз (сөлөкөттөр титиреп баштайт).
- Жаңы жерге жылдыргыңыз келген колдонмонун сөлөкөтүн сүйрөңүз.
- Аларды ордуна коюу үчүн колдонмонун сөлөкөтүн(сөлөкөтүн) коё бериңиз.
- Түзөтүү режиминен чыгуу үчүн Башкы бет баскычын басыңыз.
Бөлүшүүнүн ордуна iPhone'умдагы колдонмолорду кантип жылдырсам болот?
Каалаган веб-баракчага өтүңүз жана төмөнкү навигациядагы Бөлүшүү баскычын таптаңыз. Сөлөкөттөрдүн ылдыйкы катары боюнча сыдыруу үчүн солго сүрүңүз. Каалаган кеңейтүүнүн оң жагындагы граббер сүрөтчөсүн басып, кармап туруңуз жана аны кайра иреттөө үчүн аны өйдө же ылдый сүйрөңүз.
Жаңыртылгандан кийин iPhone'умдагы колдонмолорду кантип жылдырсам болот?
Жөн эле тийүү.
- Башкы экраныңызга өтүңүз.
- Жылдыргыңыз же жок кылгыңыз келген колдонмонун сөлөкөтүнө манжаңызды акырын басыңыз.
- Бир нече секунд күтө туруңуз.
iOS 12де бир нече колдонмолорду кантип жылдырсам болот?
iOS'те бир нече колдонмолорду кантип жылдыруу керек
- Колдонмону жылдыруу же жок кылуу сыяктуу бардык колдонмолоруңузду кыймылдатуу үчүн басып туруңуз.
- Манжаңыз менен баштапкы абалынан алыстагыңыз келген биринчи колдонмону сүйрөңүз.
- Экинчи манжаңыз менен стекиңизге кошкуңуз келген кошумча колдонмо сөлөкөттөрүн таптап, биринчи манжаңызды биринчи колдонмодо кармап туруңуз.
Эмне үчүн мен iPhone телефонумдагы колдонмолорду жылдыра албайм?
Менин iPhone'умдун колдонмолорун иретке келтирбегенимдин негизги себептеринин бири - бул колдонмону көпкө басып, анын кыймылдашы үчүн күтүү, аны папкага жылдыруу жана процессти анын 60 башка досу үчүн кайталоо үчүн өтө көп убакыт талап кылынат. . Жылдыргыңыз келген башка колдонмолорду басуу үчүн башка манжаңызды колдонуңуз.
iPhone'догу колдонмолорду кантип консолидациялайм?
Бул жерде iPhone колдонмолоруңуздун сүрөтчөлөрүн кантип уюштуруу керек:
- Бардык iPhone колдонмолорунун сөлөкөттөрү бүлбүлдөгөнгө чейин iPhone колдонмолоруңуздун сүрөтчөлөрүн басып туруңуз.
- Уюштурууну каалаган сөлөкөтүн тандап, жылдырыңыз жана аны каалаган жерге коюңуз.
- Бир сөлөкөтүн экинчисине жылдыруу менен иконаларыңызды консолидациялаңыз.
Жаңы iOS'то иконаларды кантип жылдырсам болот?
Колдонмонун сөлөкөтүн кантип жылдыруу керек
- Сөлөкөтүн жылдыруу үчүн аны басып, кармап туруңуз. Андан кийин аны керектүү жерге сүйрөңүз. Аны коюу үчүн иконканы коё бериңиз.
- Сөлөкөттү башка Башкы экранга жылдыруу үчүн, аны басып, кармап туруңуз, андан кийин аны экрандын оң четине сүйрөңүз. Бул жаңы Башкы экран барагын кошот.
iPhone'умдагы колдонмолорду Xs менен кантип топтоого болот?
кийинки кадамдарды жаса:
- Өйдө сүрүңүз.
- Колдонмону басып кармап туруңуз.
- Колдонмону башка колдонмого сүйрөңүз.
- Жаңы папка түзүлдү.
- Сиздин iPhone автоматтык түрдө папкага ылайыктуу аталышты түзөт.
- Башкы экранга өтүңүз.
- Колдонмонун сүрөтчөсүн X баскычы колдонмо сөлөкөтүнүн жогорку оң жагында көрүнгүчө бир нече секунд кармап туруңуз.
iPhone'догу колдонмонун сүрөтчөлөрүн кантип өзгөртүүгө болот?
1-ыкма "Иконикалык" колдонмону колдонуу
- Ачык Iconical. Бул көк кайчылаш сызыктары бар боз колдонмо.
- Колдонмону тандоону таптаңыз.
- Сөлөкөтүн өзгөрткүңүз келген колдонмону таптаңыз.
- Каалаган сөлөкөтүңүзгө эң ылайыктуу опцияны таптаңыз.
- "Аталышын киргизүү" талаасын таптаңыз.
- Сөлөкөтүңүздүн атын териңиз.
- Үй экранынын сөлөкөтүн түзүү таптаңыз.
- "Бөлүшүү" баскычын таптаңыз.
Бир эле учурда бирден ашык колдонмону жылдыра аласызбы?
Биз жакында тапкан ушундай амалдардын бири - iOS'то бир эле учурда бир нече колдонмонун сүрөтчөлөрүн жылдыра аласыз. Андан кийин, бир сөлөкөттү таптап, аны Башкы экрандын айланасында жылдырып баштоо үчүн сүйрөңүз. Башка колдонмону кошуу үчүн, биринчи сөлөкөтүн басып туруп, башка манжаңыз менен анын сөлөкөтүн таптаңыз. Ооба, бир эле учурда эки манжаңызды колдонушуңуз керек!
Бир эле учурда бир нече колдонмолорду кантип жылдырсам болот?
Бир эле учурда бир нече колдонмолорду кантип жылдыруу керек
- Башкы экрандан алардын баары кыймылдап баштагыча бир сөлөкөтүн таптап, кармап туруңуз.
- Бир колдонмону басып, кармап туруңуз. Колуңузда турган колдонмону коё бербестен, башка манжа менен башка колдонмону таптаңыз.
- Сүйрөп жаткан колдонмолорго кошуу үчүн колдонмолорду таптап туруңуз.
- Колдонмолорду түшүрүү үчүн манжаңызды экрандан көтөрүңүз.
Мен iPad'теги колдонмолорду кантип иретке келтирем?
iPad'иңиздеги колдонмолорду кайра иретке келтирүү үчүн, колдонмого тийип, колдонмонун сүрөтчөлөрү титиреп турганча басып туруңуз. Андан кийин, аларды сүйрөө менен сүрөтчөлөрдү иретке келтириңиз. Аранжировкаңызды сактоо үчүн үй баскычын басыңыз. Эгер сизде көптөгөн колдонмолор болсо, 11 экранга же бетке чейин иреттеп, түзө аласыз.
iPhone 9де колдонмолорду кантип жылдырасыз?
кадамдар
- iPhone'уңузга жылдыргыңыз келген колдонмону басып, кармап туруңуз. Сөлөкөт титиреп баштайт.
- Колдонмону каалаган жерге сүйрөп, андан соң манжаңызды коё бериңиз. Колдонмону башка экранга жылдыруу үчүн аны экрандын капталына сүйрөңүз.
- Бүткөндөн кийин Башкы бет баскычын басыңыз. Бул колдонмолоруңуздун жаңы тартибин сактайт.
iOS 11де колдонмолорду кантип жылдырасыз?
Rearranging home screen icons in iOS 11
- Бардык иконалар чайпалып баштаганга чейин сөлөкөттү көпкө басып туруңуз.
- Аны жылдыруу үчүн аны басып, сүйрөңүз.
- Башка манжаңыз менен каалаган башка сүрөтчөлөрдү таптап, аларды жылдыруу үчүн дагы тандаңыз.
- Жылдыргыңыз келген бардык иконаларды тандап алгандан кийин, топту каалаган жерге сүйрөп, коё бериңиз.
Why can’t I move my apps on iPhone 7?
Place your finger on it without applying pressure. If you do it right, you’ll see the expected Home screen full of jiggling app icons and you can move and delete as usual. If you get the blurred screen with one app icon and an action dialog, that means you’ve pressed too hard and invoked 3D Touch.
"Pexels" макаласындагы сүрөт https://www.pexels.com/photo/iphone-technical-support-436986/