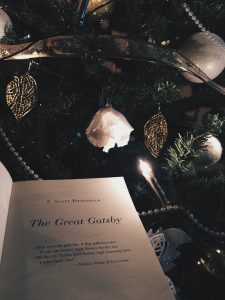Үй экраныңызда колдонмолорду кантип жылдыруу керек
- Түзөтүү режимине кирмейинче, манжаңызды колдонмонун сүрөтчөсүнө тийип, кармап туруңуз (сөлөкөттөр титиреп баштайт).
- Жаңы жерге жылдыргыңыз келген колдонмонун сөлөкөтүн сүйрөңүз.
- Аларды ордуна коюу үчүн колдонмонун сөлөкөтүн(сөлөкөтүн) коё бериңиз.
- Түзөтүү режиминен чыгуу үчүн Башкы бет баскычын басыңыз.
iPhone 10догу иконаларды кантип жылдырсам болот?
Бул үчүн:
- Бардык иконалар чайпалып баштаганга чейин сөлөкөттү көпкө басып туруңуз.
- Аны жылдыруу үчүн аны басып, сүйрөңүз.
- Башка манжаңыз менен каалаган башка сүрөтчөлөрдү таптап, аларды жылдыруу үчүн дагы тандаңыз.
- Жылдыргыңыз келген бардык иконаларды тандап алгандан кийин, топту каалаган жерге сүйрөп, коё бериңиз.
iPhone'умдагы колдонмолорду кантип иретке келтирем?
iPhone'дун башкы экранынын колдонмолорун кайра иретке келтирүү үчүн, төмөнкүнү аткарыңыз:
- Колдонмону таптап, сөлөкөттөр титиреп баштаганга чейин манжаңызды кармап туруңуз.
- Колдонмонун сүрөтчөлөрү титиреп жатканда, жөн гана сүйрөп, жаңы жерге колдонмонун сөлөкөтүн таштаңыз.
iPhone 8деги колдонмолорду кантип иретке келтирем?
iPhone 8 же iPhone 8 Plus телефонуңузду күйгүзүңүз. Башкы экрандан кайра иретке келтиргиңиз же жылдыргыңыз келген колдонмонун сөлөкөтүн же сүрөтчөлөрүн издеңиз. Тиешелүү колдонмонун сөлөкөтүн басып, кармап туруңуз. Аны дагы эле басып жатып, аны каалаган жериңизге сүйрөңүз.
iOS 12де колдонмолорду кантип жылдырасыз?
iPhone'до колдонмолорду жылдыруу жана иреттөө
- Экрандагы каалаган колдонмону жеңил тийип, колдонмонун иконалары дылдап турганча кармап туруңуз. Колдонмолор титиребесе, өтө катуу баспаганыңызды текшериңиз.
- Колдонмону төмөнкү жерлердин бирине сүйрөңүз: Ошол эле барактагы башка жер.
- "Бүттү" баскычын таптаңыз (iPhone X жана андан кийинкиси) же Башкы бет баскычын басыңыз (башка моделдер).
Жаңы iOS'то иконаларды кантип жылдырсам болот?
Колдонмонун сөлөкөтүн кантип жылдыруу керек
- Сөлөкөтүн жылдыруу үчүн аны басып, кармап туруңуз. Андан кийин аны керектүү жерге сүйрөңүз. Аны коюу үчүн иконканы коё бериңиз.
- Сөлөкөттү башка Башкы экранга жылдыруу үчүн, аны басып, кармап туруңуз, андан кийин аны экрандын оң четине сүйрөңүз. Бул жаңы Башкы экран барагын кошот.
iOS 12'те колдонмолорду кантип иретке келтирем?
Бул жерде сиз муну жасайсыз.
- Бир колдонмо кыймылдаганга чейин басып туруңуз.
- Аны уясынан жылдырыңыз.
- Андан кийин, экинчи манжаңыз менен стекке кошууну каалаган колдонмолорду таптаңыз.
- Андан кийин, сиз бүт стекти башка баракка же папкага жылдыра аласыз.
- Сен бүттүң!
iPhone 10деги колдонмолорду кантип иретке келтирем?
Үй экраныңызда колдонмолорду кантип жылдыруу керек
- Түзөтүү режимине кирмейинче, манжаңызды колдонмонун сүрөтчөсүнө тийип, кармап туруңуз (сөлөкөттөр титиреп баштайт).
- Жаңы жерге жылдыргыңыз келген колдонмонун сөлөкөтүн сүйрөңүз.
- Аларды ордуна коюу үчүн колдонмонун сөлөкөтүн(сөлөкөтүн) коё бериңиз.
- Түзөтүү режиминен чыгуу үчүн Башкы бет баскычын басыңыз.
Бөлүшүүнүн ордуна iPhone'умдагы колдонмолорду кантип жылдырсам болот?
Каалаган веб-баракчага өтүңүз жана төмөнкү навигациядагы Бөлүшүү баскычын таптаңыз. Сөлөкөттөрдүн ылдыйкы катары боюнча сыдыруу үчүн солго сүрүңүз. Каалаган кеңейтүүнүн оң жагындагы граббер сүрөтчөсүн басып, кармап туруңуз жана аны кайра иреттөө үчүн аны өйдө же ылдый сүйрөңүз.
How do I move apps on my iPhone after update?
Жөн эле тийүү.
- Башкы экраныңызга өтүңүз.
- Жылдыргыңыз же жок кылгыңыз келген колдонмонун сөлөкөтүнө манжаңызды акырын басыңыз.
- Бир нече секунд күтө туруңуз.
iPhone 9де колдонмолорду кантип жылдырасыз?
кадамдар
- iPhone'уңузга жылдыргыңыз келген колдонмону басып, кармап туруңуз. Сөлөкөт титиреп баштайт.
- Колдонмону каалаган жерге сүйрөп, андан соң манжаңызды коё бериңиз. Колдонмону башка экранга жылдыруу үчүн аны экрандын капталына сүйрөңүз.
- Бүткөндөн кийин Башкы бет баскычын басыңыз. Бул колдонмолоруңуздун жаңы тартибин сактайт.
How do I move icons to another page on iPhone 8?
Жылдыргыңыз келген сөлөкөткө манжаңызды кармап, аны жаңы ордуна сүйрөңүз. Башка иконалар ага орун бошотуш үчүн жылат. Эгерде сиз колдонмонун сөлөкөтүн жаңы баракка жылдыргыңыз келсе, анда кийинки бет пайда болгонго чейин сүрөтчөнү экрандын капталына сүйрөңүз. Жаңы барактын сөлөкөтүн каалаган жерге таштаңыз.
Колдонмолорумду кантип уюштурам?
Сиздин iPhone башкы экранын уюштуруу үчүн көптөгөн мүмкүнчүлүктөр. Spotlight издөөнү колдонбостон, телефонуңуздан Notes колдонмосун табууга аракет кылыңыз.
Колдонмоңузду кол менен алфавиттөөнүн ордуна, iPhone'до аларды иреттөөнүн оңой жолу:
- Орнотуулар колдонмосун жүргүзүү.
- "Жалпы" баскычын таптап коюңуз.
- Төмөн сыдырып, "Калыбына келтирүү" баскычын таптаңыз.
- "Башкы экрандын түзүлүшүн баштапкы абалга келтирүү" баскычын таптаңыз.
iOS 12де бир нече колдонмолорду кантип жылдырсам болот?
iOS'те бир нече колдонмолорду кантип жылдыруу керек
- Колдонмону жылдыруу же жок кылуу сыяктуу бардык колдонмолоруңузду кыймылдатуу үчүн басып туруңуз.
- Манжаңыз менен баштапкы абалынан алыстагыңыз келген биринчи колдонмону сүйрөңүз.
- Экинчи манжаңыз менен стекиңизге кошкуңуз келген кошумча колдонмо сөлөкөттөрүн таптап, биринчи манжаңызды биринчи колдонмодо кармап туруңуз.
Xsдеги колдонмолорду кантип жылдырасыз?
1. Жаңы iPhone'дун башкы экранында сөлөкөттөрдү жылдырыңыз
- IPhone XS башкы экраныңызда түзөтүү режиминде болгонго чейин "колдонмо" сөлөкөтүн басып туруңуз (сөлөкөт кыймылдап баштаганга чейин).
- Эми, "колдонмо" сөлөкөтүн жылдыргыңыз келген жаңы жерге сүйрөңүз. Башка манжаңызды колдонуу менен бир нече колдонмону сүйрөп, тизмеге кошсоңуз болот.
Эмне үчүн мен iPhone телефонумдагы колдонмолорду жылдыра албайм?
Менин iPhone'умдун колдонмолорун иретке келтирбегенимдин негизги себептеринин бири - бул колдонмону көпкө басып, анын кыймылдашы үчүн күтүү, аны папкага жылдыруу жана процессти анын 60 башка досу үчүн кайталоо үчүн өтө көп убакыт талап кылынат. . Жылдыргыңыз келген башка колдонмолорду басуу үчүн башка манжаңызды колдонуңуз.
iPhone колдонмолорунун атын кантип өзгөртүүгө болот?
IPhone'уңуздагы папкалардын атын кантип өзгөртүү керек
- Башкы экранда колдонмону басып, кармап туруңуз.
- Атын түзөткүңүз келген кыбыраган папканы таптаңыз.
- Аты жазылган талаанын оң жагындагы тегеректелген X белгисин таптаңыз.
- Бул папканы бергиңиз келген атын басыңыз.
- Баскычтоптун ылдыйкы оң жагындагы "Бүттү" баскычын таптаңыз.
iPhone'догу колдонмонун сүрөтчөлөрүн кантип өзгөртүүгө болот?
1-ыкма "Иконикалык" колдонмону колдонуу
- Ачык Iconical. Бул көк кайчылаш сызыктары бар боз колдонмо.
- Колдонмону тандоону таптаңыз.
- Сөлөкөтүн өзгөрткүңүз келген колдонмону таптаңыз.
- Каалаган сөлөкөтүңүзгө эң ылайыктуу опцияны таптаңыз.
- "Аталышын киргизүү" талаасын таптаңыз.
- Сөлөкөтүңүздүн атын териңиз.
- Үй экранынын сөлөкөтүн түзүү таптаңыз.
- "Бөлүшүү" баскычын таптаңыз.
Мен iPad'теги колдонмолорду кантип иретке келтирем?
iPad'иңиздеги колдонмолорду кайра иретке келтирүү үчүн, колдонмого тийип, колдонмонун сүрөтчөлөрү титиреп турганча басып туруңуз. Андан кийин, аларды сүйрөө менен сүрөтчөлөрдү иретке келтириңиз. Аранжировкаңызды сактоо үчүн үй баскычын басыңыз. Эгер сизде көптөгөн колдонмолор болсо, 11 экранга же бетке чейин иреттеп, түзө аласыз.
iPhone 7де колдонмолорду кантип жылдырасыз?
Мунун баары тийүү басымында. Адаттагыдай эле "тийип кармап туруу" процедурасын аткарыңыз, бирок колдонмонун сөлөкөтүнө бир аз тийип коюңуз. Манжаңызды ага басым жасабастан коюңуз. Эгер сиз муну туура кылсаңыз, күтүлгөн башкы экранды жылдырган колдонмонун иконкаларына толуп көрөсүз жана адаттагыдай жылдырып жана жок кыла аласыз.
Кантип мен iTunesте iPhone'умдагы колдонмолорду иретке келтирем?
Колдонмону жүктөп алып орноткондон кийин (ал бекер), меню тилкесине өтүп, Иш-аракеттер > Өзгөртүү > Үй экранынын жайгашуусун чыкылдатсаңыз болот. Колдонмолорду папкаларга сүйрөп барып таштай аласыз жана аларды өзүңүздүн мазмунуңузга жараша иретке келтире аласыз. Андан кийин, сиз Колдонуу дегенди басканда, ал түзмөгүңүзгө өзгөртүүлөрдү киргизет.
Колдонмонун сүрөтчөлөрүн iPad'де кантип жылдырасыз?
IPadдагы тиркемелердин сүрөтчөлөрүн кантип кайра иретке келтирүү жана башкаруу керек
- Үй экранындагы каалаган сөлөкөтүн 3 секунддай басып туруңуз.
- Экранда сөлөкөттү жылдыруу үчүн, сүрөт бир аз чоңойгуча жана жарым тунук болгонго чейин аны басып туруңуз.
- Сөлөкөттү башка экранга жылдыруу үчүн басып, кармап туруңуз, андан кийин кийинки экранга өтүү үчүн сөлөкөтүн сол же оң четине сүйрөңүз.
iOS 11де колдонмолорду кантип жылдырасыз?
To use drag and drop with Home screen app icons on your iPhone, simply do the following:
- Step 1: Tap and hold an app icon while on the Home screen until edit (wiggle) mode is invoked.
- Step 2: Start dragging the first icon, and while holding the icon, tap another icon to add it to your stack.
How do I move apps on iOS 12?
iPhone колдонмолорун кантип жылдыруу керек
- Бардык колдонмолор кыймылдап баштаганга чейин колдонмону таптап, кармап туруңуз.
- Жылдыргыңыз келген колдонмону басып, кармап туруңуз, аны жаңы жерге сүйрөңүз.
- Зарылдыгына жараша кайталаңыз.
- Бүткөндөн кийин, iPhone X'дин жогорку оң бурчундагы "Бүттү" дегенди таптап, iPhone 8/8 Plus жана андан мурунку (жана iPad) үчүн Башкы бет баскычын басыңыз.
Колдонмолорду iPhone 8деги папкага кантип жылдырсам болот?
1-кадам: Сиз жылдыргыңыз келген колдонмону камтыган папканы табыңыз. 2-кадам: Аны ачуу үчүн папканы таптап, андан кийин жылдыргыңыз келген колдонмонун сөлөкөтүн таптап, колдонмонун сүрөтчөлөрү титиреп баштаганга чейин кармап туруңуз. 3-кадам: Колдонмонун сөлөкөтүн папкадан сүйрөп, андан кийин аны Башкы экрандагы бош жерге таштаңыз.
Androidде колдонмолоруңузду кантип уюштурасыз?
Колдонмолоруңузду иретке келтириңиз. Телефонуңуздун экрандарын иретке келтирүүнүн эң тез жолу - бул колдонмолорду алфавитке келтирүү же аларды максат боюнча чогултуу: бардык жазышуу жана электрондук почта колдонмолору бир экранда, спорттук колдонмолор кийинки экранда. Колдонмолорду иретке келтирүү оңой. Колдонмонун сөлөкөтүн (узун басуу деп аталат) басып, кармап туруңуз, анан аны жаңы жерге сүйрөңүз.
How do I organize my iPhone widgets?
Эскертме борборун ачуу үчүн iPhone же iPad'ыңыздын өйдө жагынан ылдый сүрүңүз. Эгер ал жерде жок болсоңуз, өйдө жактагы "Бүгүн" өтмөгүн таптаңыз. Төмөн жагына чейин сыдырып, Түзөтүүнү таптаңыз. Өйдө же ылдый жылдыргыңыз келген виджеттин оң жагындагы жылдыруу сөлөкөтүн таптап, кармап туруңуз.
"Pexels" макаласындагы сүрөт https://www.pexels.com/photo/beautiful-book-christmas-christmas-lights-290787/