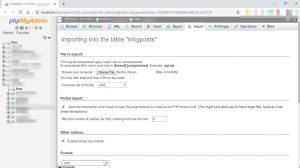Сиз аны төмөндөгү Google Play Дүкөн баскычы аркылуу жүктөп алсаңыз болот. Сиз ачкыңыз келген PDF файлы Android телефонуңузда же планшетиңизде сакталганын текшериңиз.
File Manager колдонуу
- PDF файлы сакталган папкага өтүңүз.
- Файлды таптаңыз.
- Adobe Reader телефонуңуздагы PDF файлын автоматтык түрдө ачат.
4 күн мурун
Android телефонумда PDF файлын кантип ачсам болот?
2-бөлүк Жүктөлгөн PDF файлдарын ачуу
- Adobe Acrobat Reader программасын ачыңыз. Google Play Дүкөнүнөн АЧУУ баскычын таптаңыз же Колдонмо суурмасындагы үч бурчтуу, кызыл-ак Adobe Acrobat Reader колдонмосунун сөлөкөтүн таптаңыз.
- Окуу куралын серпип коюңуз.
- Баштоо таптаңыз.
- ЖЕРГИЛИКТҮҮ өтмөктү таптаңыз.
- Суралганда УРУКСАТ кылууну таптаңыз.
- Баракчаны жаңылаңыз.
- PDF'иңизди тандаңыз.
Эмне үчүн PDF ачылбай жатат?
Программалардын тизмесинен Adobe Acrobat Reader DC же Adobe Acrobat DC тандаңыз, андан кийин төмөнкүлөрдүн бирин аткарыңыз: (Windows 7 жана андан мурдараак) Мындай файлды ачуу үчүн ар дайым тандалган программаны колдонуңуз. (Windows 
Демейки PDF көрүүчүмдү Android кантип өзгөртө алам?
Орнотуулар -> Колдонмолор -> Баарына өтүңүз. Google PDF Viewer колдонмосуна ылдый сыдырып, аны таптаңыз. Демейки боюнча ишке киргизүү бөлүмүнө ылдый жылдырып, "Демейкилерди тазалоо" баскычын таптаңыз.
PDF файл деген эмне жана аны кантип ачам?
PDF файлы деген эмне (жана аны кантип ачам)?
- .pdf файл кеңейтүүсү бар файл - бул Portable Document Format (PDF) файлы.
- Adobe's Acrobat Reader бул PDF файлдарын окуу үчүн расмий курал.
- Албетте, PDF файлдарын көрүү үчүн үчүнчү тараптын колдонмолору да бар, алардын айрымдары Adobe Readerге караганда тезирээк жана азыраак.
Androidде PDF файлдары кайда сакталат?
Androidде жүктөлүп алынган файлдарды кантип тапса болот
- Электрондук почта тиркемелерин же веб-файлдарды жүктөгөндө, алар "жүктөө" папкасына жайгаштырылат.
- Файл менеджери ачылгандан кийин, "Телефон файлдарын" тандаңыз.
- Файл папкаларынын тизмесинен ылдый жылдырып, "жүктөө" папкасын тандаңыз.
PDFти кантип автоматтык түрдө ачууга болот?
деп жооп берет:
- Компьютериңизден Chrome ачыңыз.
- Оң жактагы Дагы Жөндөөлөрдү чыкылдатыңыз.
- Төмөндө, Өркүндөтүлгөн орнотууларды көрсөтүүнү чыкылдатыңыз.
- "Купуялык" астындагы Мазмун жөндөөлөрүн чыкылдатыңыз.
- "PDF документтеринин" астындагы "PDF файлдарын демейки PDF көрүүчү тиркемесинде ачуу" жанындагы кутучаны белгилеңиз.
Android телефонума PDF файлын кантип сактайм?
Android планшетиңизде же телефонуңузда
- Open the file that you want to save as a PDF, and then tap File on your tablet or tap the File icon on your phone.
- Файл өтмөгүндө Басып чыгарууну таптаңыз.
- Эгер тандала элек болсо, ылдый түшүүчү тизмеден PDF катары сактоону таптап, андан кийин Сактоо таптаңыз.
- Сактоону таптап коюңуз.
Менин Android телефонумдагы PDF файлдарым кайда?
Android смартфонуңузга же планшетиңизге Adobe Reader колдонмосун жүктөп алып, орнотуңуз. Сиз аны төмөндөгү Google Play Дүкөн баскычы аркылуу жүктөп алсаңыз болот.
File Manager колдонуу
- PDF файлы сакталган папкага өтүңүз.
- Файлды таптаңыз.
- Adobe Reader телефонуңуздагы PDF файлын автоматтык түрдө ачат.
Эмне үчүн мен PDF тиркемелеримди ача албайм?
Adobe Acrobat Reader программасын .pdf файлдары менен байланыштырыңыз. Көйгөй Adobe Acrobat Reader PDF файлдарын ачуу үчүн демейки программаңыз эмес болушу мүмкүн. Электрондук почтадагы .pdf файлын оң баскыч менен чыкылдатып, "Башкача сактоону" тандап, аны катуу дискиңизге сактаңыз. Бул келечекте .pdf файлдарын Adobe Reader менен байланыштырат.
Демейки PDF көрүүчүмдү кантип өзгөртө алам?
PDF файлдарын ачуу үчүн демейки программаны Adobe Acrobat Reader программасына өзгөртүңүз.
- Windows Start баскычын басыңыз | Орнотуулар.
- Демейки колдонмолорду ачыңыз.
- Оң тилкенин ылдый жагына жылдырып, Файлдын түрү боюнча демейки колдонмолорду тандаңыз.
- Демейки колдонмону орнотуу үчүн керектүү файлдын түрүн табыңыз (бул мисал үчүн PDF).
Android үчүн мыкты PDF окугуч кайсы?
Adobe Acrobat
How do you change default programs on Android?
Бул жерде муну керек:
- Android Орнотууларыңызга өтүңүз.
- Тиркемелерди тандаңыз.
- Учурда файл түрүн ачууга коюлган тиркемени тандаңыз — мисалы, Google Chrome.
- Демейки боюнча ишке ылдый сыдырып, Демейкилерди тазалоону таптаңыз.
- Баары даяр.
Эң мыкты акысыз PDF окугуч деген эмне?
Windows жана Mac үчүн 5 мыкты бекер PDF окуу куралдары
- Foxit Reader.
- Adobe Acrobat Reader DC.
- Javelin PDF Reader.
- GoogleDrive.
- NitroReader.
- PDF-XChange редактору.
- MuPDF.
- SumatraPDF.
Can Word open PDFs?
Open a file in Acrobat. Click on the Export PDF tool in the right pane. Choose Microsoft Word as your export format, and then choose Word Document. If your PDF contains scanned text, Acrobat will run text recognition automatically.
PDF файлдарын браузеримде эмес, Adobeде кантип ачууга болот?
Веб браузерди колдонууда демейки PDF ачык жүрүм-турумун өзгөртүү үчүн:
- Түзөтүү—> Тандоолорду тандаңыз.
- Сол жактагы тизмеден Интернет категориясын тандаңыз.
- PDFти браузерде көрсөтүү үчүн "Браузерде көрсөтүү" дегенди белгилеңиз.
Where are PDF files stored on Galaxy s8?
Менин файлдарымдагы файлдарды көрүү үчүн:
- Колдонмолорго кирүү үчүн үйдөн өйдө сүрүңүз.
- Samsung папкасын > Менин файлдарымды таптаңыз.
- Тиешелүү файлдарды же папкаларды көрүү үчүн категорияны таптаңыз.
- Аны ачуу үчүн файлды же папканы таптаңыз.
Where do my saved PDF files go?
Бул веб-сайттан PDF документтерди кантип жүктөө керек:
- Документке шилтемени оң баскыч менен чыкылдатыңыз.
- "Максат башкача сактоо" же "Шилтемени башкача сактоо" дегенди тандаңыз.
- Документти катуу дискиңизге сактаңыз.
- Adobe Reader программасын ачыңыз.
- Adobe Reader ачылганда, Файлга, андан кийин Ачууга, андан кийин документ сакталган жерге өтүңүз.
Androidде жүктөлгөн файлдарым кайда?
кадамдар
- Колдонмонун суурмасын ачыңыз. Бул Android'иңиздеги колдонмолордун тизмеси.
- Жүктөлүүлөр, Менин файлдарым же Файл башкаргычты таптаңыз. Бул колдонмонун аты түзмөккө жараша өзгөрөт.
- Папканы тандаңыз. Эгер сиз бир гана папканы көрсөңүз, анын атын таптаңыз.
- Жүктөп алуу. Аны табуу үчүн ылдый сыдырууга туура келиши мүмкүн.
Chrome'до автоматтык түрдө ачылган PDFти кантип алсам болот?
Chrome'до PDF файлдарын ачыңыз
- Компьютериңизден Chrome ачыңыз.
- Оң жактагы Дагы Жөндөөлөрдү чыкылдатыңыз.
- Төмөндө, Өркүндөтүлгөн баскычын чыкылдатыңыз.
- "Купуялык жана коопсуздук" астындагы Мазмун жөндөөлөрүн чыкылдатыңыз.
- Төмөндө PDF документтерин чыкылдатыңыз.
- Chrome'до автоматтык түрдө ачуунун ордуна PDF файлдарын жүктөп алууну өчүрүү.
Файлды жөн эле ачып, аны автоматтык түрдө сактабай турган Chrome'ду кантип алсам болот?
"Орнотууларды" чыкылдатыңыз жана Chrome браузериңиздин терезесинде жаңы баракты көрөсүз. Өркүндөтүлгөн орнотууларга ылдый сыдырып, Жүктөөлөр тобун табыңыз жана Автоматтык ачуу параметрлерин тазалаңыз. Кийинки жолу сиз нерсени жүктөп алсаңыз, ал автоматтык түрдө ачылгандын ордуна сакталат.
How do I open a PDF file without saving it?
Жүктөп алуудан мурун ар бир файлды кайда сактоону сураган кутудан белгини алып салыңыз. Chrome'ду жаап, кайра ачыңыз. Сиз азыр PDFти сактоону суранбастан ачык болушуңуз керек. Chrome> Орнотуулар> Өркүндөтүлгөн орнотуулар> Мазмун жөндөөлөрү> PDF документтерине өтүңүз.
Android телефонумда тиркемелерди кантип ачсам болот?
кадамдар
- Android түзмөгүңүздө Gmail колдонмосун ачыңыз. Gmail колдонмосу кызыл конверттүү ак конверттин сөлөкөтүндөй көрүнөт.
- Почта кутуңуздагы электрондук почтаны таптаңыз. Көргүңүз келген электрондук почтаны таап, электрондук почта билдирүүсүн толук экранда ачуу үчүн аны таптаңыз.
- Төмөн сыдырып, электрондук почтанын корпусунун астынан тиркемелерди табыңыз.
- Көргүңүз келген тиркемени таптаңыз.
How do I open Gmail attachments on Android?
Androidде Gmail тиркемесин кантип сактоо керек
- Телефонуңузда Gmail колдонмосун ачыңыз. Ал башкы экрандагы "Google" деп аталган папкада болушу мүмкүн, бирок сиз аны колдонмонун менюсунан таба аласыз.
- Жүктөп алгыңыз келген тиркемеси бар электрондук почтаны табыңыз жана аны таптап, аны ачыңыз.
- Барактын ылдый жагына жылдырып, сиз тиркемелерди көрөсүз.
Эмне үчүн мен жүктөөлөрүмдү ача албайм?
Кээде файл толугу менен жүктөлбөй калат, анткени көйгөй бар же файл бузулган. Аны кайра жүктөп көрүңүз. Эгерде сиз файлды көчүрүп алсаңыз же файлды жүктөп алгандан кийин жүктөө ордун өзгөртсөңүз, QtWeb аны жүктөө терезесинен ача албайт. Аны ачуу үчүн файлдын сөлөкөтүн эки жолу чыкылдатыңыз.
Эмне үчүн мен электрондук почтамдагы тиркемелерди ача албайм?
Бирок, сизде Acrobat сыяктуу PDF көрүүчү орнотулган эмес. Тиркемени түздөн-түз электрондук почта кардарыңыздан ачуунун ордуна, тиркемени компьютериңизге сактаңыз (мисалы, аны иш тактаңызга сактаңыз). Андан кийин, файлды оң баскыч менен чыкылдатып, "Бирге ачуу" астынан файлды ачуу үчүн башка программаны тандаңыз.
PDF файлдарын кайсы программа ачат?
Adobe Reader
How do I open a PDF attachment in an email?
Тиркемелерди кошуу, жок кылуу же көрүү үчүн Тиркемелер панелин колдонуңуз.
- Куралдар> PDFти түзөтүү> Дагы> Файлды тиркөө тандаңыз.
- Файлдарды кошуу диалог терезесинен тиркеле турган файлды тандап, Ачуу баскычын чыкылдатыңыз.
- Тиркемени Acrobat 5.0 же андан мурунку версияларында көрүнүктүү кылуу үчүн төмөнкүлөрдүн бирин аткарыңыз:
- PDFти сактаңыз.
Сүрөт "International SAP & Web Consulting" макаласында https://www.ybierling.com/en/blog-web-importexcelfilemysqldatabasephpmyadmin