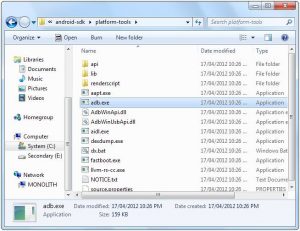Android башында файл системасы катары YAFFS2 колдонгон.
Android 2.3 кийин, файл системасы ext4 болуп калды.
YAFFS2 адатта уюлдук телефондор сыяктуу орнотулган системаларда NAND флеш үчүн колдонулат.
Android SD карта үчүн кандай файл тутумун колдонот?
Android FAT32/Ext3/Ext4 файл тутумун колдойт. Акыркы смартфондор менен планшеттердин көбү exFAT файл тутумун колдойт.
Android NTFSди окуй алабы?
Бул ноутбукка туташтырылган NTFS форматтуу калем диски бар болсо, сиз файлдарды гана окуй аласыз дегенди билдирет. Android дагы деле NTFS окуу/жазуу мүмкүнчүлүктөрүн түп нускада колдобойт. Бирок, ооба, биз төмөндө көрсөтө турган кээ бир жөнөкөй өзгөртүүлөр аркылуу мүмкүн. Көпчүлүк SD карталар/калем дисктер дагы эле FAT32 форматында келет.
Android файл системасы барбы?
Android файл тутумунун структурасы. Android бир тамыры бар Linux файл тутумунун түзүлүшүн колдонот. Системалык бөлүмдөр жана каталогдор корголгон жана сиздин түзмөгүңүз түп тамыры жок болсо, адатта, сиз аларга кире албайсыз, бирок кээ бир файл менеджерлери аларды көрсөтөт.
Android колдонмолору кайсы папкада?
Алар /data/app/ ичинде сакталат, бирок телефонуңуз тамыры жок болсо, сиз бош папканы көрөсүз. Менин Android 4.0.4 (ICS) Xperia нурумда алар /mnt/asec/XXX-1/pkg.apk ичинде сакталат.
Кайсы класстагы SD картасы Android үчүн эң жакшы?
Булар Android телефонуңуз үчүн сатып ала турган эң мыкты microSD карталары.
- Ар тараптуу жеңүүчү: Samsung EVO Select.
- Ылдам жин: Lexar Professional 1000x.
- Мыкты аткаруу: SanDisk Extreme.
- Бюджеттик тандоо: Silicon Power Elite.
- SanDisk күмүш медалы: SanDisk Ultra.
- Ошондой эле сонун: Samsung EVO.
SD картамды Android телефонумда кантип орното алам?
SD картаны колдонуңуз
- Түзмөгүңүздүн Жөндөөлөр колдонмосун ачыңыз.
- Колдонмолорду таптап коюңуз.
- SD картаңызга жылдыргыңыз келген колдонмону таптаңыз.
- Сактагычты таптап коюңуз.
- "Колдонулган сактагыч" астындагы Өзгөртүү баскычын таптаңыз.
- SD картаңызды тандаңыз.
- Экранда көрсөтүлгөн кадамдарды аткарыңыз.
Androidде кайсы файл системасы колдонулат?
EXT2 / EXT3 / EXT4 - Кеңейтилген файл системасы стандарттык Linux файл системасы, EXT4 учурдагы версиясы. 2010-жылдан бери EXT4 Android түзмөктөрүндө ички флеш эстутум үчүн файл системасы катары YAFFS2 же JFFS2 ордуна колдонулат.
1 TB катуу дискти Android телефонуна туташтырсам болобу?
Катуу дискиңизди OTG кабели аркылуу Android телефонуңузга туташтыра аласыз. Бирок телефонуңуз OTG кабелин колдоого алышы керек. Алгач сиз катуу дискиңизди OTG кабелиңизге туташтырыңыз, андан кийин аны USB портундагы телефонго туташтырыңыз. Андан кийин смартфонуңузда видеолорду, музыканы, сүрөттөрдү ойното аласыз.
Мобилдик NTFSти колдойбу?
Сток Android жетишпеген бир потенциалдуу пайдалуу өзгөчөлүк - NTFS колдоосу. NTFS Windows жана айрым UNIX сыяктуу операциялык системаларда колдонулган файл системасы. NTFS колдоосун Android менен иштеген телефонуңузга же планшетиңизге оңой эле кошо аласыз.
Менин файлдарым Androidде кайда?
Метод 1 Файл менеджерин колдонуу
- Колдонмонун суурмасын ачыңыз. Бул Android'иңиздеги колдонмолордун тизмеси.
- Жүктөлүүлөр, Менин файлдарым же Файл башкаргычты таптаңыз. Бул колдонмонун аты түзмөккө жараша өзгөрөт.
- Папканы тандаңыз. Эгер сиз бир гана папканы көрсөңүз, анын атын таптаңыз.
- Жүктөп алуу. Аны табуу үчүн ылдый сыдырууга туура келиши мүмкүн.
Androidде медиа файлдар деген эмне?
Көбүрөөк колдонмолорду жана медианы жүктөп алуу же түзмөгүңүздүн жакшыраак иштешине жардам берүү үчүн, Android түзмөгүңүздө орун бошотсоңуз болот. Сиз сактагычты же эстутумду эмне колдонуп жатканын көрүп, андан кийин ал файлдарды же колдонмолорду алып салсаңыз болот. Сактагыч - бул музыка жана сүрөттөр сыяктуу дайындарды сактай турган жер. Эстутум - бул колдонмолор жана Android тутуму сыяктуу программаларды иштете турган жер.
Androidде файлдарды кантип өткөрөм?
Аны кантип колдонуш керек
- Колдонмону жүктөп алыңыз.
- AndroidFileTransfer.dmg ачыңыз.
- Колдонмолорго Android File Transfer сүйрөңүз.
- Android түзмөгүңүз менен келген USB кабелин колдонуңуз жана аны Mac'уңузга туташтырыңыз.
- Android File Transfer эки жолу чыкылдатыңыз.
- Android түзмөгүңүздөгү файлдарды жана папкаларды карап чыгып, файлдарды көчүрүңүз.
Androidге колдонмо орнотконумду кантип көрө алам?
Аны табуу үчүн, Google Play веб-сайтына баш багыңыз, сол жактагы менюдан "Колдонмолор" бөлүмүн чыкылдатып, андан кийин "Менин колдонмолорумду" тандаңыз. Колдонмолор баракчасына шилтемелердин торчосун көрөсүз жана ал сиз Google каттоо эсебиңиз менен кирген каалаган Android түзмөгүңүзгө орноткон ар бир колдонмону көрсөтөт.
Кантип мен Samsung телефонумда колдонмо папкасын түзөм?
Galaxy S5 жаңы папканы кантип түзүү керек
- Башкы экраныңыздагы сөлөкөттү басып туруңуз.
- Эми аны экрандын жогору жагына сүйрөп, Жаңы папка опциясына таштаңыз.
- Барып, папкага ат берип, аны түзүү үчүн клавиатурадагы "Бүттү" баскычын таптаңыз.
- Папканын ичине каалаган башка колдонмолорду сүйрөңүз.
Androidде жашыруун колдонмолорду кантип тапсам болот?
Эгер сиз Android телефонуңуздан жашыруун колдонмолорду тапкыңыз келсе, Орнотууларды чыкылдатыңыз, андан кийин Android телефонуңуздун менюсунан Тиркемелер бөлүмүнө өтүңүз. Эки навигация баскычын карап көрүңүз. Меню көрүнүшүн ачып, Тапшырма басыңыз. "Жашыруун колдонмолорду көрсөтүү" деген параметрди белгилеңиз.
SDHC жана SDXC эстутум карталарынын ортосунда кандай айырма бар?
SD "Secure Digital", SDHC "Secure Digital High Capacity" дегенди билдирет, SHXC "Secure Digital eXtended Capacity" дегенди билдирет. SDHC карталары 4 ГБдан 32 ГБга чейин жана SDXC 32 ГБдан ашык сунуштайт. Сапаты же коопсуздук же ылдамдыкта эч кандай айырма жок.
Кантип мен SD картамды Androidде демейки сактагыч катары орното алам?
SD картаны Androidде ички сактагыч катары кантип колдонсо болот?
- SD-картаны Android телефонуңузга коюп, анын аныкталганын күтүңүз.
- Эми, Орнотууларды ачыңыз.
- Төмөн сыдырып, Сактагыч бөлүмүнө өтүңүз.
- SD картаңыздын атын таптаңыз.
- Экрандын жогорку оң бурчундагы үч вертикалдуу чекиттерди таптаңыз.
- Сактагыч жөндөөлөрүн таптаңыз.
- Ички параметр катары форматты тандаңыз.
Кайсы микро SD карта мобилдик үчүн жакшы?
Мыкты microSD карта сын-пикирлер
- Samsung Evo Plus.
- SanDisk Extreme Plus microSD.
- SanDisk Ultra.
- Интегралдык.
- Kingston microSD аракет камерасы.
- Verbatim Pro+ microSD.
- Toshiba M203 microSD.
- Lexar Professional 633x microSD.
Android SD карталары үчүн кандай форматты колдонот?
32 ГБ же андан аз болгон көпчүлүк Micro SD карталары FAT32 форматында келерин эске алыңыз. 64 ГБдан жогору карталар exFAT файл тутумуна форматталган. Эгер сиз SDди Android телефонуңуз же Nintendo DS же 3DS үчүн форматтап жатсаңыз, FAT32 форматына форматташыңыз керек болот.
Androidде SD картага жылдырууну кантип иштетсем болот?
Орнотуулар > Колдонмолор бөлүмүнө өтүп, SD картаңызга жылдыргыңыз келген колдонмону таптаңыз. Андан кийин, Сактоо бөлүмүндө, SD картага жылдыруу баскычын таптаңыз. Колдонмо кыймылдап жатканда баскыч боз болуп калат, андыктан ал бүткөнгө чейин кийлигишпеңиз.
SD картамды Android телефонума кантип орното алам?
SD картаңызды Droidге кантип орнотсо болот
- Микро SD картаны Android телефонуңуздун SD уячасына анын чыкылдаганын укмайынча салыңыз.
- Телефондун башкы экранындагы "Орнотуулар" сөлөкөтүн таптаңыз.
- Менюдан "SD жана телефон сактагычын" тандаңыз.
- Монтаждоо үчүн microSD картаны форматтоо үчүн "Кайра форматтоо" баскычын басыңыз. Кайра форматтоо процесси аяктагандан кийин "Тоону" таптаңыз.
Дайындарды жоготпостон кантип NTFSди fat32ге айландырсам болот?
Windows Explorerди ачыңыз жана NTFSден FAT32ге кайра форматтагыңыз келген дискти тандаңыз. Дискти оң баскыч менен чыкылдатып, контексттик менюдан "Формат" опциясын тандаңыз. "Файл системасы" бөлүмүндөгү ачылуучу кутудан "FAT32" тандаңыз жана "Ыкчам формат" опциясын белгилеңиз.
Мен Androidде exFAT колдоно аламбы?
Көптөгөн Android түзмөктөрү USB флэш-дисктерине microUSB - USB OTG адаптери аркылуу туташа алат. SD карталары сыяктуу эле, USB флэш-дисктерди FAT32 же exFAT форматында форматтаса болот.
SD картаны NTFSге кантип форматтасам болот?
1 – Windows орнотулган куралы менен SD картаны NTFSге форматтаңыз
- Run кутучасын ачуу үчүн "Windows + R" баскычтарын басыңыз, "diskmgmt.msc" териңиз жана Дискти башкарууну иштетүү үчүн "Enter" баскычын басыңыз.
- SD картаны таап, аны оң баскыч менен чыкылдатыңыз. Андан кийин "Форматты" тандаңыз.
- Формат диалогунан NTFS тандаңыз. Кааласаңыз, бул SD картага Көлөм белгисин кошо аласыз.
Android Oreoдо SD картанын демейки сактагычын кантип кылсам болот?
Оңой жол
- SD картаны Android телефонуңузга коюп, анын таанылышын күтүңүз.
- Орнотуулар > Сактагычты ачыңыз.
- SD картаңыздын атын таптаңыз.
- Экрандын жогорку оң бурчундагы үч вертикалдуу чекиттерди таптаңыз.
- Сактагыч жөндөөлөрүн таптаңыз.
- Ички параметр катары форматты тандаңыз.
- Сурамжылоодо Тазалоо жана форматтоо баскычын таптаңыз.
Кантип SD картамды Galaxy s8де демейки сактагыч катары орното алам?
Колдонмолорду SD картаңызга кантип жылдыруу керек
- Open Орнотуулар.
- Төмөн сыдырып, Колдонмолорду таптаңыз.
- SD картага жылдыргыңыз келген колдонмону табуу үчүн жылдырып, аны таптаңыз.
- Сактагычты таптаңыз.
- "Колдонулган сактагыч" астынан Өзгөртүүнү таптаңыз.
- SD картанын жанындагы радио баскычын таптаңыз.
- Кийинки экранда Жылдыруу баскычын таптап, процесс аяктагыча күтүңүз.
SD картамды демейки сактагыч катары кантип орното алам?
- Картаны аппаратка кыстарыңыз.
- Сиз "SD картаны орнотуу" эскертмесин көрүшүңүз керек.
- Кыстаруу эскертмесинде "SD картаны орнотуу" баскычын таптаңыз (же жөндөөлөр->сактагыч->картаны тандоо-> меню->ички форматка өтүңүз)
- Эскертүүнү кылдат окуп чыккандан кийин "ички сактагыч" опциясын тандаңыз.
"Flickr" макаласындагы сүрөт https://www.flickr.com/photos/downloadsourcefr/16465871808