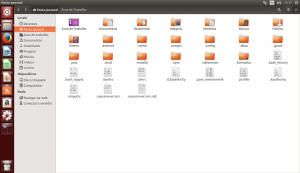Мен Android'деги кэшимди кантип көрө алам?
This is how you can do it.
- Телефонуңуздун Орнотууларын ачыңыз.
- Орнотуулар барагын ачуу үчүн Сактагычтын аталышын таптаңыз.
- Башка колдонмолордун аталышын таптап, орнотулган колдонмолоруңуздун тизмесин көрүңүз.
- Кэшти тазалоочу колдонмону таап, анын тизмесин таптаңыз.
- Кэшти тазалоо баскычын басыңыз.
How do you view cache files?
Click the “Start” menu button, then click “Computer.” Double-click your main hard drive, then click on “Users” and open the folder with your user name. Navigate to the file path “\AppData\Local\Google\Chrome\User Data\Default\Cache.” The contents of Chrome’s cache appear in this folder.
How do I open Facebook cache on Android?
Run the ES File Explorer app on your Android phone and then navigate to Storage/SD card > Android > data. Scroll down the page of data and find the folder “com.facebook.orca”. Tap and open the folder and then open”cache” > “fb_temp”. All of your Facebook Messenger backups are stored in the “com facebook orca” folder.
How do I recover a deleted file cache?
Recover deleted system files manually
- Open the ‘Trash’ folder by double-clicking on the trash can icon on the desktop.
- Locate the files you wish to recover.
- Right-click on the files.
- Select ‘Put Back’
What is stored in cache android?
Сиздин бириктирилген Android колдонмолоруңуз колдонгон "кэштелген" маалыматтар бир гигабайттан ашык сактоо мейкиндигин оңой ээлей алат. Маалыматтардын бул кэштери жөн гана керексиз файлдар жана аларды сактоо мейкиндигин бошотуу үчүн коопсуз жок кылса болот.
What is the cache on Android?
Since cached data is automatically created and it does not include any important data, wiping or clearing the cache for an app or a device is harmless. Once the previous data is deleted, you will notice a slight change in the time it takes to accessing websites or using the app for the first time.
Androidде кэшти кантип көрөм?
Chrome колдонмосундагы кэшти тазалоо (демейки Android веб серепчиси)
- Үч чекиттүү ачылуучу менюну таптаңыз.
- Ашылма менюдан "Тарых" баскычын басыңыз.
- "Кэштелген сүрөттөрдү жана файлдарды" белгилеп, андан кийин "Маалыматтарды тазалоо" баскычын басыңыз.
- Android'иңиздин жөндөөлөрүнөн "Сактагычты" таптаңыз.
- "Ички сактагычты" таптаңыз.
- "Кэштелген дайындарды" таптаңыз.
- Колдонмонун кэшин тазалоо үчүн "OK" баскычын басыңыз.
How do I view Chrome cache files?
Click the address bar at the top of your Google Chrome window, type “About:cache” into the box and press “Enter.” A page appears with a list of cached files and their addresses. Press the “Ctrl” and “F” keys on your keyboard at the same time to open the find bar.
Кэштелген тарыхты кантип көрөм?
How to get to a cached link
- On your computer, do a Google search for the page you want to find.
- Click the green down arrow to the right of the site’s URL.
- Click Cached.
- When you’re on the cached page, click the current page link to get back to the live page.
What are the cache files?
Definition of: cache file. cache file. A file of data on a local hard drive. When downloaded data are temporarily stored on the user’s local disk or on a local network disk, it speeds up retrieval the next time the user wants that same data (Web page, graphic, etc.) from the Internet or other remote source.
Кэштелген маалыматтарды кантип калыбына келтирем?
Android SD картасынан кэштелген сүрөттөрдү жана колдонмолордун дайындарын калыбына келтирүү үчүн, төмөнкүнү аткарыңыз:
- 1-кадам: SD картаны компьютерге туташтырыңыз.
- 2-кадам: SD картаны калыбына келтирүү программасын иштетиңиз жана картаны сканерлеңиз.
- 3-кадам: Табылган SD карта дайындарын текшерүү.
- 4-кадам: SD карта дайындарын калыбына келтирүү.
Can Facebook recover deleted messages?
You can find and recover Facebook messages that have been removed from your inbox by being archived, but if you have permanently deleted a conversation, you won’t be able to recover it. Hover over the message in the list, then click the gear button.
Кантип мен Android телефонумдун ички эс тутумунан өчүрүлгөн файлдарды бекер калыбына келтирсем болот?
Колдонмо: Android ички эс тутумунан өчүрүлгөн файлдарды кантип калыбына келтирүүгө болот
- 1-кадам Android маалыматтарын калыбына келтирүүнү жүктөп алыңыз.
- 2-кадам Android калыбына келтирүү программасын иштетиңиз жана телефонду компьютерге туташтырыңыз.
- 3-кадам Android түзмөгүңүздө USB мүчүлүштүктөрдү оңдоону иштетиңиз.
- 4-кадам Сиздин Android ички эстутумуңузду талдоо жана сканерлөө.
Android телефонунда жок кылынган тарыхты кантип тапса болот?
Метод 2: Google аккаунтунан өчүрүлгөн Chrome тарыхын калыбына келтириңиз
- Google аккаунтуңузду ачып, бардык серептөө таржымалыңыздын документтештирилген тизмесин табыңыз.
- Кыстармаларыңызды ылдый сыдырыңыз.
- Android телефонуңуз аркылуу карап чыккан кыстармаларга жана колдонулган колдонмолорго кириңиз. Бардык серептөө таржымалыңызды кайра сактаңыз.
Androidде жок кылынган файлдарды кантип калыбына келтирем?
Android'ден жок кылынган файлдарды калыбына келтириңиз (Мисал катары Samsung алыңыз)
- Android'ди компьютерге туташтырыңыз. Баштоо үчүн, компьютериңизге Android үчүн телефондун эстутумун калыбына келтирүүнү орнотуп, иштетиңиз.
- USB түзөтүүнү уруксат берүү.
- Калыбына келтирүү үчүн файл түрлөрүн тандаңыз.
- Түзмөктү талдап, файлдарды сканерлөө үчүн артыкчылыкка ээ болуңуз.
- Android'ден жоголгон файлдарды алдын ала көрүү жана калыбына келтирүү.
Android телефонумда кантип орун бошотом?
Жакында колдонбогон сүрөттөрдүн, видеолордун жана колдонмолордун тизмесинен тандоо үчүн:
- Түзмөгүңүздүн Жөндөөлөр колдонмосун ачыңыз.
- Сактагычты таптап коюңуз.
- Орун бошотууну таптаңыз.
- Жок кыла турган нерсени тандоо үчүн оң жактагы бош кутучаны таптаңыз. (Эгер тизмеде эч нерсе жок болсо, акыркы нерселерди карап чыгууну таптаңыз.)
- Тандалган нерселерди жок кылуу үчүн, ылдый жагындагы Боштондукту таптаңыз.
Androidдеги текст кэшимди кантип тазалайм?
Орнотуулар > Колдонмо башкаргычына өтүп, кэшти тазалагыңыз келген жеке колдонмону табыңыз. Ал Жүктөлгөн, Иштеп жатат же Баары өтмөктө болушу мүмкүн экенин унутпаңыз. Жазууну таптап, андан кийин Кэшти тазалоо таптаңыз. Эгер сиз бардык колдонмолордун кэштерин бир эле учурда тазалагыңыз келсе, Орнотуулар > Сактагычка өтүп, Кэштелген маалыматтар > OK баскычын таптаңыз.
Кэштелген дайындарды тазалоо сырсөздөрдү жок кылабы?
Кэшти колдонмонун жөндөөлөрү, артыкчылыктары жана сакталган абалдары үчүн бир аз коркунуч менен тазалоого болот, бирок колдонмо дайындарын тазалоо аларды толугу менен жок кылат/жок кылат. Дайындарды тазалоо колдонмону демейки абалына кайтарат: бул колдонмоңузду сиз аны биринчи жүктөп алып орнотконуңуздагыдай кылат.
"Wikimedia Commons" макаласындагы сүрөт https://commons.wikimedia.org/wiki/File:Pastas_ocultas.png