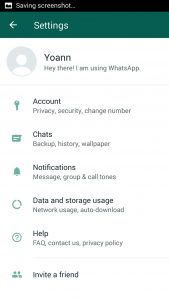Google Drive кантип колдонсо болот
- 1-кадам: Колдонмону ачыңыз. Android түзмөгүңүздө Google Drive колдонмосун таап, ачыңыз.
- 2-кадам: Файлдарды жүктөө же түзүү. Телефонуңуздан же планшетиңизден файлдарды жүктөй аласыз же Google Drive'да файлдарды түзө аласыз.
- 3-кадам: Файлдарды бөлүшүү жана уюштуруу. Сиз файлдарды же папкаларды бөлүшө аласыз, ошондуктан башка адамдар аларды көрүп, түзөтүп же комментарий бере алышат.
Androidде Google Drive'га кантип кирсем болот?
Chrome сыяктуу браузерде
- Android телефонуңуздан же планшетиңизден myaccount.google.com дарегине өтүңүз.
- Жогорку оң жактагы профиль сүрөтүңүздү же атыңызды таптаңыз.
- Чыгуу же Каттоо эсептерин башкаруу Чыгуу баскычын таптаңыз.
- Колдонгуңуз келген каттоо эсеби менен кириңиз.
- Файлды Docs, Sheets же Slides аркылуу ачыңыз.
Менин Android телефонумда Google Drive кайда?
Androidде Google Drive аркылуу сиз менен бөлүшүлгөн файлдарды кантип көрүүгө болот
- Google Drive'ды үй экраныңыздан же колдонмо суурмасынан ишке киргизиңиз.
- Экраныңыздын жогорку сол жагындагы меню баскычын таптаңыз. ☰ окшойт.
- Мени менен бөлүшүлгөндү таптаңыз.
- Көргүңүз келген файлды таптаңыз.
Телефонумдан Google Drive'га сүрөттөрдү кантип жүктөйм?
Жүктөп берүү жана файлдарды көрүү
- Android телефонуңузда же планшетиңизде Google Drive колдонмосун ачыңыз.
- Кошууну таптаңыз.
- Жүктөө таптаңыз.
- Жүктөп салгыңыз келген файлдарды таап, таптаңыз.
- Жүктөлгөн файлдарды жылдырмайынча Менин Drive'ымдан көрүңүз.
Androidде Google Drive'га оффлайн режиминде кантип кирсем болот?
Оффлайн режиминдеги Файлдарга мүмкүнчүлүк алыңыз
- Google Drive колдонмосун (оффлайн файлдарын көрүү үчүн) же Docs, Sheets же Slides колдонмосун ачыңыз (оффлайн файлдарын көрүү жана түзөтүү үчүн)
- Таптап коюңуз (жогорку сол бурчта)
- Оффлайнды таптап коюңуз.
- Киргиңиз келген файлды таптап коюңуз.
Android'де Google Drive'га кантип кирсем болот?
Google Drive кантип колдонсо болот
- 1-кадам: Колдонмону ачыңыз. Android түзмөгүңүздө Google Drive колдонмосун таап, ачыңыз.
- 2-кадам: Файлдарды жүктөө же түзүү. Телефонуңуздан же планшетиңизден файлдарды жүктөй аласыз же Google Drive'да файлдарды түзө аласыз.
- 3-кадам: Файлдарды бөлүшүү жана уюштуруу. Сиз файлдарды же папкаларды бөлүшө аласыз, ошондуктан башка адамдар аларды көрүп, түзөтүп же комментарий бере алышат.
Кантип мен Android телефонумду Google Drive менен шайкештештирем?
Баштоодон мурун, аккаунтуңузга киргениңизди текшериңиз.
- Android телефонуңузда же планшетиңизде Google Фото колдонмосун ачыңыз.
- Google каттоо эсебиңизге кириңиз.
- Жогорку жактагы Меню дегенди таптаңыз.
- Орнотуулар Камдык көчүрмөнү сактоо жана шайкештирүү тандаңыз.
- "Камдык көчүрмөнү сактоо жана шайкештирүүнү" күйгүзүңүз же өчүрүңүз. Сактагычыңыз түгөнүп калса, ылдый сыдырып, Камдык көчүрмөнү өчүрүү баскычын таптаңыз.
Google Drive телефондун сактагычын колдонобу?
Компьютериңиз үчүн Google Drive'ды колдонгонуңузда, нерселер drive.google.com дарегиндегиге караганда башка көлөмдө орун ээлей турганын көрө аласыз. Таштандыга салынган нерселер Google Drive'да орун ээлейт, бирок компьютериңиз менен шайкештештирилбейт. Бөлүшүлгөн нерселер компьютериңизден орун ээлейт, бирок Google Drive эмес.
Androidде Google булутуна кантип кирсем болот?
Метод 2 Google Drive'да Android маалыматтарынын камдык көчүрмөсүн сактоо
- Каттоо эсебиңизди Google Drive'га орнотуңуз.
- Android түзмөгүңүздө Google Drive колдонмосун ачыңыз.
- Телефонуңуздун Wi-Fi же уюлдук байланышын күйгүзүңүз.
- Бурчтагы Plus (+) сөлөкөтүн таптаңыз.
- Жүктөө таптаңыз.
- Drive'га камдык көчүрмөсүн сактагыңыз келген сүрөттү же видеолорду таптаңыз.
- Ачуу дегенди таптап коюңуз.
Google Drive колдонмосу эмне үчүн колдонулат?
Google Drive — Google тарабынан иштелип чыккан файлдарды сактоо жана синхрондоштуруу кызматы. 24-жылдын 2012-апрелинде ишке киргизилген Google Drive колдонуучуларга өз серверлеринде файлдарды сактоого, файлдарды түзмөктөр аркылуу синхрондоштурууга жана файлдарды бөлүшүүгө мүмкүндүк берет.
Androidдеги Google Drive'га сүрөттөрдү кантип автоматтык түрдө жүктөйм?
Камдык көчүрмөнү жана шайкештирүүнү күйгүзүңүз же өчүрүңүз
- Android телефонуңузда же планшетиңизде Google Фото колдонмосун ачыңыз.
- Google каттоо эсебиңизге кириңиз.
- Жогорку жактагы Меню дегенди таптаңыз.
- Орнотуулар Камдык көчүрмөнү сактоо жана шайкештирүү тандаңыз.
- "Камдык көчүрмөнү сактоо жана шайкештирүүнү" күйгүзүңүз же өчүрүңүз. Сактагычыңыз түгөнүп калса, ылдый сыдырып, Камдык көчүрмөнү өчүрүү баскычын таптаңыз.
Google сүрөттөрү коопсуз жана купуябы?
Эгер URL дареги туура болсо, каалаган адам сиздин сүрөтүңүздү көрө алат, бирок ал дагы эле коопсуз. Эгер сиз Google'дун жаңы Сүрөттөр кызматында жеке сүрөттөрүңүздү карап, алардын бирин оң баскыч менен чыкылдатсаңыз, кадимки эски URL дарегин аласыз. Ар ким жасай алат — бул URL толугу менен ачык. Бирок бул өтө кооптуу көрүнсө да, бул толугу менен коопсуз.
Сүрөттөрдү Google Drive'га кантип жүктөйм?
Менин Drive'ыма кошуу менюсунан "Сүрөттөрдү же видеолорду жүктөө" баскычын таптаңыз. Google Drive мобилдик галереяңызды колдонот. Жүктөп берүү үчүн сүрөттөрдү тандаңыз. Google Drive'да сактагыңыз келген сүрөттөрдү камтыган альбомго же папкага өтүңүз.
Google Drive оффлайн файлдары Androidде кайда сакталат?
Оффлайн файлдарын төмөнкү жерден таба аласыз: sdcard>Android>data>com.google.apps.docs>files>pinned_docs_files_do_not_edit. Алар аздыр-көптүр кокустук аталышы бар папканын астында сакталат.
Интернетсиз Google Drive кантип кирсем болот?
Оффлайн режиминде кирүү мүмкүнчүлүгүн иштетүү үчүн, Google Drive баракчаңызга өтүп, жогорку оң бурчтагы тиштүү белгини чыкылдатып, Google Документтерди оффлайн режиминде орнотууну тандаңыз. Эки этаптуу орнотуу процесси менен терезе пайда болот. Оффлайн Документтерди иштетүү баскычын чыкылдатып, 2-кадам үчүн Chrome үчүн Drive Web колдонмосун орнотушуңуз керек болот.
Google Drive файлдарына оффлайн режиминде кире аласызбы?
Сиз Google Docs, Sheets жана Slides файлдарын алардын iOS колдонмолорунан оффлайн режиминде көрүп жана түзөтө аласыз: Google Docs, Google Sheets, Google Slides. Бирок, Google Drive файлдарына оффлайн режиминде кирүү үчүн файлдарыңызды оффлайн режиминде орнотуу үчүн интернетке туташып турушуңуз керек. Файлдын жанындагы 3 чекиттүү менюну таптаңыз.
Androidде Google Drive'дан видеолорду кантип ойнотом?
Видеолорду түздөн-түз Google Drive'дан сактап, ойното аласыз.
Жүктөлгөн видеолоруңузду табуу үчүн:
- Android телефонуңузда же планшетиңизде Google Drive колдонмосун ачыңыз.
- Жогору жактагы Drive Search дегенди таптаңыз.
- Тизмеде Видеолорду таптаңыз.
- Видеоңузду ойнотуу үчүн көргүңүз келген видеону таптаңыз.
Android'де Google Drive'дан файлдарды кантип бөлүшөм?
Папкаларды кантип бөлүшүү керек
- Android түзмөгүңүздө Google Drive колдонмосун ачыңыз.
- Папканын аталышынын жанындагы Дагы дегенди таптаңыз.
- Адамдарды кошуу баскычын таптаңыз.
- Бөлүшкүңүз келген электрондук почта дарегин же Google тобун териңиз.
- Адам файлды көрүп, жорум берип же түзөтө аларын тандоо үчүн ылдый жебени таптаңыз.
- Жөнөтүүнү таптаңыз.
Google Drive'га кантип кирсем болот?
Файлдарды көрүү жана ачуу
- drive.google.com дарегине өтүңүз.
- Колдонуучу атыңыз жана сырсөзүңүз менен Google аккаунтуңузга кириңиз.
- Файлды эки жолу чыкылдатыңыз.
- Эгер сиз Google Doc, Sheet, Slides презентациясын, Форма же Чиймени ачсаңыз, ал ошол тиркеме аркылуу ачылат.
- Эгер сиз видеону, PDFти, Microsoft Office файлын, аудио файлды же сүрөттү ачсаңыз, ал Google Drive'да ачылат.
Google Drive'ды кантип автоматтык түрдө шайкештештирем?
Бул үчүн, компьютериңиздин тапшырмалар панелиндеги же тутумдук тактадагы Google Drive сөлөкөтүн чыкылдатып, андан соң Preferences тандаңыз. Андан кийин "Бул компьютерге кээ бир папкаларды гана синхрондоштуруу" деген кутучаны белгилеңиз. Кайсы папкаларды Google Drive папкаңызга шайкештештиргиңиз келгенин тандап, андан соң "Өзгөртүүлөрдү колдонуу" баскычын чыкылдатыңыз.
Google Drive папкамды телефонум менен кантип шайкештештирем?
Бул түзмөктү Drive каттоо эсебиңиз менен синхрондоштуруудан тышкары, сиз Google Drive акысыз Autosync тиркемесин да орнотушуңуз керек болот.
Сиз эмнени түзөсүз? керек
- Түзмөгүңүздө Google Play Store колдонмосун ачыңыз.
- Google Drive автосинхрондоосун издеңиз.
- MetaCtrl аркылуу жазууну таап, таптаңыз.
- Орнотуу.
- Орнотууга уруксат бериңиз.
Google Drive жок болуп жатабы?
Жаман кабар, Google Drive күйөрмандары – колдонмо иштебей жатат. Төмөнкү калкып чыкма терезени көргөн болушуңуз мүмкүн, анда Google Drive жок болуп жатат. Мөөнөтү тездик менен жакындап калды: сизде 11-мартка чейин Drive File Stream же Google камдык көчүрмөсүн сактоо жана синхрондоштуруу, Google тарабынан алмаштырылган колдонмолорду орнотуу керек. Дурус.
Google Drive функциясы кандай?
Google Drive - бул колдонуучуларга файлдарды онлайн режиминде сактоого жана аларга кирүүгө мүмкүндүк берген акысыз булуттагы сактоо кызматы. Кызмат сакталган документтерди, сүрөттөрдү жана башкаларды колдонуучунун бардык түзмөктөрүндө, анын ичинде мобилдик түзмөктөрдө, планшеттерде жана компьютерлерде шайкештештирет.
Google Drive'дын кандай артыкчылыктары бар?
Биз Google Drive'ды компаниябызда көп колдонобуз жана кызматтын көптөгөн артыкчылыктарын пайдаланабыз. Биз үчүн негизги артыкчылыктар: Эгер биз жараткан нерселердин бардыгын жергиликтүү деңгээлде сактасак, төлөгөнүбүздөн алда канча арзанга чоң көлөмдөгү коопсуз сактагыч. Биздин бардык маалыматтарга каалаган түзмөктөн жетүү.
Google Drive булутбу?
Drive Google'дун желеге негизделген Chromium операциялык тутумуна орнотулган, андыктан сизде Chromebook болсо, Google Drive сиздин булуттагы сактагычыңыз үчүн эң жакшы вариант. Башка булут сактоо кызматтары сыяктуу, Drive'да да телефонуңуздан файлдарыңызды көрүү жана башкаруу үчүн iOS жана Android колдонмолору бар.
Gmail'ден Google Drive'га кантип кирсем болот?
Google Drive тиркемесин жөнөтүңүз
- Компьютериңизде Gmail ачыңыз.
- Жазуу баскычын чыкылдатыңыз.
- Google Drive чыкылдатыңыз.
- Тиркелгиңиз келген файлдарды тандаңыз.
- Барактын ылдый жагында файлды кантип жөнөтүүнү каалай турганыңызды чечиңиз:
- Кыстарууну чыкылдатыңыз.
Google Drive'га кантип кирсем болот?
Эле йи изи менен:
- Веб браузериңизден drive.google.com дарегине өтүңүз.
- Google электрондук почтаңыздын дарегин жана сырсөзүңүздү териңиз.
- Эгер сиз Google Drive'га кирген сайын браузериңиз сизге автоматтык түрдө кирүүсүн кааласаңыз, Кирүүдө калуу кутучасын белгилеңиз.
- Жылы Кирүү Click.
Google Drive'га каалаган компьютерден кире аламбы?
Эгер сиз жолдон иштесеңиз же үйдөгү компьютериңизден башка башка түзмөктөрдү көп колдонсоңуз, Google Drive'га жүктөлгөн бардык маанилүү файлдарга сиз колдонуп жаткан түзмөктөн кире аларыңызды текшергиңиз келет. Файлдарыңыз шайкештирилгенден кийин, аларга каалаган түзмөктөгү каалаган браузерден кире аласыз.
Сүрөт "Смартфонго жардам берүү" макаласында https://www.helpsmartphone.com/be/articles-mobileapp-how-to-unblock-yourself-on-whatsapp