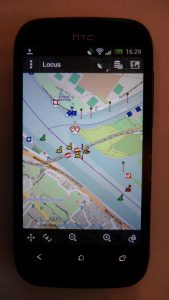Баштоо үчүн жөн гана Жөндөөлөр -> Колдонмолор жана эскертмелерге өтүп, "Бардык колдонмолорду көрүү" баскычын таптаңыз. Ал жерден, жогорку оң бурчтагы үч чекиттүү меню баскычын басып, "Системаны көрсөтүү" дегенди тандаңыз. Андан кийин, бир аз ылдый жылдырып, "Android системасы" колдонмосун тандаңыз.
Ал жерден кийинки экрандагы "Колдонмонун эскертмелери" жазуусун таптаңыз.
Системанын UI эскертмесин кантип өчүрөм?
Орнотуулар —> Колдонмолор —> дегенге өтүп, андан соң "системаны көрсөтүү" үчүн жогорку оң жактагы 3 чекитке тийип, андан соң "Системанын UI" —> эскертмелер —> ылдый сыдырып, аларды өчүрүңүз же "төмөн артыкчылыктуу" дегенди тандаңыз.
Androidде эскертме тилкесин кантип өчүрөм?
кадамдар
- Экрандын жогору жагынан эки жолу ылдый тартыңыз. Бул эскертме суурмасын ылдый тартат, андан кийин Ыкчам орнотуулар плиткаларын көрсөтүү үчүн аны андан ары ылдый тартат.
- таптап, кармап туруңуз. бир нече секундага.
- таптаңыз. .
- Системанын UI тюнерди таптаңыз. Бул параметр Орнотуулар барагынын ылдый жагында жайгашкан.
- Статус тилкесин таптаңыз.
- "ӨЧҮРҮҮ"/күйгүзүү
Android телефонумдун батарейкасынын түгөнүп калышын кантип токтото алам?
Эгер эч бир колдонмо батареяны түгөтпөсө, бул кадамдарды жасап көрүңүз. Алар фондо батареяны түгөтө турган маселелерди чече алышат. Түзмөгүңүздү өчүрүп күйгүзүү үчүн, кубат баскычын бир нече секунд басып туруңуз.
Түзмөктү текшерүү
- Түзмөгүңүздүн Жөндөөлөр колдонмосун ачыңыз.
- Төмөн жагында Системанын өркүндөтүлгөн тутумун жаңыртуу дегенди таптаңыз.
- Жаңыртуу статусуңузду көрөсүз.
Android жаңыртуу эскертмесин кантип өчүрөм?
Системанын программалык камсыздоосун жаңыртуу эскертме сөлөкөтүн убактылуу алып салуу үчүн
- Башкы экраныңыздан Колдонмо экранынын сөлөкөтүн таптаңыз.
- Орнотуулар> Тиркемелерди таап, таптаңыз.
- БААРЫ өтмөгүнө сүрүңүз.
- Тиркемелер тизмесинде ылдый жылдырып, Программаны жаңыртуу тандаңыз.
- ТАЗАЛУУ МААЛЫМАТТАРДЫ тандаңыз.
Системанын интерфейсин өчүрө аламбы?
Системалык UI тюнерди өчүрүү. Терезенин жогорку оң бурчундагы үч чекиттүү меню баскычын басып, Системанын UI тюнерин өчүрүү үчүн "Жөндөөлөрдөн алып салуу" баскычын басыңыз. Сизден калкыма терезе пайда болот, андыктан жөн гана "Өчүрүү" баскычын басыңыз жана функция Орнотуулар экранынан жок кылынат.
Системанын UI токтоп калганын кантип оңдоого болот?
Башкы бет баскычын, Көлөм баскычтарын жана кубат баскычын бир эле учурда басып туруңуз. Калыбына келтирүү экраны пайда болгондон кийин, бардык баскычтарды калтырыңыз. Эми которуштуруу үчүн Көлөм баскычын жана "кэш бөлүмүн тазалоо" тандоо үчүн кубат баскычын колдонуңуз. Процесс аяктагандан кийин, "Системаны азыр кайра жүктөө" дегенди тандап, телефонду өчүрүп күйгүзүңүз.
Билдирмелер тилкесинен Applockду кантип алып салсам болот?
Oreo'до "Фондо иштеген колдонмолор" эскертме сөлөкөтүн кантип алып салуу керек
- Түзмөктүн жөндөөлөрүн ачыңыз.
- Колдонмолор жана эскертмелерге өтүп, Колдонмо маалыматын таптаңыз.
- Жогорку оң бурчта жайгашкан үч чекит меню сөлөкөтүн таптап, Системаны көрсөтүүнү тандаңыз.
- Эми колдонмолордун астынан ылдый сыдырып, Android тутумун, андан кийин Колдонмо эскертмелерин таптаңыз.
Samsung эскертме тилкесин кантип жашырам?
Бардык башка колдонуучулар үчүн "Бардык мазмунду көрсөтүү".
- Башкы экрандан тийип, бардык колдонмолорду көрсөтүү үчүн өйдө же ылдый сүрүңүз.
- Чабыттоо: Орнотуулар > Экранды кулпулоо .
- Эскертмелерди таптап коюңуз.
- Күйгүзүү же өчүрүү үчүн Мазмунду жашыруу баскычын таптаңыз.
- Күйгүзүү же өчүрүү үчүн "Эскертмелерди көрсөтүү" баскычын басыңыз, андан соң Бардык колдонмолорду басыңыз.
Эскертме панелин кантип өчүрөм?
Орнотуулар колдонмосун ачып, Тутум орнотуулар тобуна өтүңүз. Эскертмелер жана аракеттер өтмөгүндө, Ыкчам аракеттер баскычтарынын астындагы "Тутум сүрөтчөлөрүн күйгүзүү же өчүрүү" баскычын чыкылдатыңыз. "Аракеттер борбору" которгучуна ылдый жылдырып, аны өчүрүңүз. Аракет борборунун панели, башкача айтканда, Эскертмелер панели мындан ары көрүнбөйт.
Эмне менин Android батареямды мынчалык тез түгөтүп жатат?
Эгер эч бир колдонмо батареяны түгөтпөсө, бул кадамдарды жасап көрүңүз. Алар фондо батареяны түгөтө турган маселелерди чече алышат. Түзмөгүңүздү өчүрүп күйгүзүү үчүн, кубат баскычын бир нече секунд басып туруңуз. Түзмөгүңүздүн Орнотуулар колдонмосун ачыңыз.
Батареяны Android'дин түгөнүп калышын кантип токтото алам?
Уюлдук телефонуңуздун батарейкасын түгөтүүдөн кантип сактануу керек
- Телефонуңузду өчүрүңүз. Эгер сиз уктап жатканда же жумуш убактысынан кийин телефонуңуз керек болбосо, аны өчүрүп коюңуз.
- Bluetooth жана Wi-Fi өчүрүү.
- Дирилдөө функциясын өчүрүңүз.
- Flash Photography'дан качыңыз.
- Экран жарыктыгын азайтыңыз.
- Тиркемелерди жабуу.
- Чалууларыңызды кыскача кылыңыз.
- Оюндардан, видеолордон, сүрөттөрдөн жана интернеттен алыс болуңуз.
Менин Android батарейканым эмнеден сарпталып жатат?
1. Кайсы колдонмолор батарейкаңызды түгөтүп жатканын текшериңиз. Android'дин бардык версияларында Орнотуулар > Түзмөк > Батарея же Орнотуулар > Кубат > Батареяны колдонуу баскычын басып, бардык колдонмолордун тизмесин жана алар канча батарея кубатын колдонуп жатканын көрүү үчүн. Эгер сиз көп колдонбогон колдонмо пропорционалдуу эмес көлөмдө кубат алып жаткандай сезилсе, аны орнотуудан чыгарыңыз.
Android тутумунун жаңыртууларын кантип токтото алам?
Androidдеги Автоматтык жаңыртууларды бөгөттөө
- Орнотуулар> Колдонмолорго өтүңүз.
- Колдонмолорду башкаруу > Бардык колдонмолорго өтүңүз.
- Программалык камсыздоону жаңыртуу, тутум жаңыртуулары же ушуга окшош тиркемени табыңыз, анткени ар кандай түзмөк өндүрүүчүлөр аны башкача аташкан.
- Тутум жаңыртуусун өчүрүү үчүн бул эки ыкманын бирин колдонуп көрүңүз, биринчиси сунушталат:
Androidде эскертме көбүкчөлөрүн кантип жок кылсам болот?
Жөндөөлөр колдонмосун ачып, Колдонмолор жана эскертмелерге өтүңүз. Эскертмелер> Эскертмелерге өтүңүз. Иштеткиңиз же өчүргүңүз келген колдонмону таптаңыз. Колдонмонун Эскертмелер экранында өзүнүн атайын уруксат берүү сөлөкөт белгисинин которуштуруусу болот.
Мен Android телефонумда программалык камсыздоону кантип жок кылсам болот?
Метод 1 Жаңыртууларды алып салуу
- Орнотууларды ачыңыз. колдонмо.
- Колдонмолор. .
- Колдонмону таптаңыз. Android түзмөгүңүзгө орнотулган бардык колдонмолор алфавиттик тартипте тизмеленген.
- ⋮ таптаңыз. Бул үч вертикалдуу чекити бар баскыч.
- Жаңыртууларды өчүрүү. Колдонмого жаңыртууларды алып салгыңыз келеби деп сураган калкыма терезени көрөсүз.
- ОК баскычын таптаңыз.
Android телефонунда система интерфейси эмнени билдирет?
Android.System UI иштебей калды" бул жаңыртуу түзмөгүңүздө бузулган же ийгиликсиз жамаачыланганда пайда болгон жалпы ката билдирүүсү. Бул ката кабарынын көрсөтүлүшүнүн себеби, Google Search(Google Now) колдонмосу түзмөк иштеп жаткан жаңыртылган UI интерфейсине шайкеш келбейт.
Менин Android телефонумдагы System UI деген эмне?
"Тилекке каршы, системанын интерфейси токтоп калды" - бул кээ бир Android колдонуучулары уюлдук телефонуңузда операциялык тутум жаңыртуу бузулганда же ийгиликсиз жаңыртылганда пайда боло турган ката билдирүүсү.
System UI колдонмосу эмне үчүн колдонулат?
Androidде телефонуңуздун тутумунун колдонуучу интерфейсин ыңгайлаштыруу үчүн жашыруун меню бар экенин билесизби? Ал системанын UI тюнери деп аталат жана аны Android гаджетинин статус тилкесин, саатын жана колдонмо эскертме жөндөөлөрүн ыңгайлаштыруу үчүн колдонсо болот.
Системанын UI жооп бербей жатканын кантип оңдойм?
Re: Системанын интерфейси иштебей калды
- Менде да ушундай эле көйгөй болгон жана мага эч нерсе жардам бере алган жок. Бактыга жараша, мен чечим таптым:
- 1) "Орнотуулар" түзмөгүңүзгө өтүңүз;
- 2) "Колдонмолор" тандап, "Меню" боюнча таптап;
- 3) ылдый түшүүчү менюдан “Система тиркемесин көрсөтүү” тандаңыз;
- 4) Андан кийин бардык тиркемелерден "Системалык интерфейсти" табыңыз.
Эмне үчүн менин Android тутумум токтоп калды?
Кэшти тазалоо үчүн, Орнотуулар > Тиркеме > Колдонмолорду башкаруу > «Баары» өтмөктөрүнө өтүп, ката кетирген колдонмону тандап, андан кийин Кэшти жана маалыматтарды тазалоону таптаңыз. Androidде "Тилекке каршы, колдонмо токтоп калды" деген катага туш болгондо RAMды тазалоо жакшы иш. Тапшырма менеджери> RAM> Clear Memory бөлүмүнө өтүңүз.
Мен Android'дин бузулушун кантип оңдойм?
Өчүп күйүп жаткан же бузулуп жаткан Android түзмөгүн оңдоңуз
- Түзмөгүңүздүн Жөндөөлөр колдонмосун ачыңыз.
- Төмөн жагында Системанын өркүндөтүлгөн тутумун жаңыртуу дегенди таптаңыз. Керек болсо, адегенде Телефон жөнүндө же Планшет жөнүндө таптаңыз.
- Жаңыртуу статусуңузду көрөсүз. Экрандагы бардык кадамдарды аткарыңыз.
Түнкүсүн Android эскертмелерин кантип өчүрөм?
Түнкү сыяктуу белгилүү бир убакыттарда түзмөгүңүздүн үнүн автоматтык түрдө басуу үчүн, сиз убакыт эрежелерин орното аласыз.
- Түзмөгүңүздүн Жөндөөлөр колдонмосун ачыңыз.
- Үн "Тынчымды алба" параметрин таптаңыз.
- "Автоматтык эрежелердин" астынан Weeknight сыяктуу эрежени таптаңыз.
- Эрежеңизди түзөтүңүз.
- Жогору жакта эрежеңиз күйгүзүлгөнүн текшериңиз.
Androidде бөгөттөлгөн чалуу эскертмелерин кантип өчүрөм?
Колдонмо суурмасын ачып, Орнотууларга өтүңүз. Орнотуулар экранында Бөгөттөө режими опциясына ылдый жылдырып, бул режимди күйгүзүү үчүн сыдырманы таптаңыз. Бул режимдин ичиндеги параметрлерге жетүү үчүн текстти таптаңыз. Бөгөттөө режиминде сиз кирүүчү чалууларды, эскертмелерди, ойготкучтарды жана таймерлерди өчүрүү жолдорун таба аласыз.
Androidде push эскертмелерин кантип өчүрөм?
Android тутумунун деңгээлинде push эскертмелерин иштетүү же өчүрүү үчүн:
- Android түзмөгүңүздө Колдонмолор > Орнотуулар > КӨБҮРӨӨ дегенди таптаңыз.
- Колдонмо башкаргыч > ЖҮКТӨЛГӨН таптап коюңуз.
- Arlo колдонмосун таптаңыз.
- Push эскертмелерин иштетүү же өчүрүү үчүн Эскертмелерди көрсөтүү жанындагы кутучаны тандаңыз же тазалаңыз.
Эмне үчүн менин батареям Samsung мынчалык бат түгөнүп жатат?
Эгер эч бир колдонмо батареяны түгөтпөсө, бул кадамдарды жасап көрүңүз. Алар фондо батареяны түгөтө турган маселелерди чече алышат. Түзмөгүңүздү өчүрүп күйгүзүү үчүн, кубат баскычын бир нече секунд басып туруңуз. Андан кийин, экраныңызда Кайра баштоону таптаңыз.
Androidде колдонмолордун автоматтык түрдө иштешин кантип токтото алам?
Метод 1 Иштеп чыгуучунун параметрлерин колдонуу
- Android'иңиздин Орнотууларын ачыңыз. Бул.
- Төмөн сыдырып, жөнүндө таптаңыз. Бул менюнун түбүнө жакын.
- "Курулуш номери" опциясын табыңыз.
- Build номерин 7 жолу таптаңыз.
- Иштеп жаткан кызматтарды таптаңыз.
- Автоматтык түрдө баштагыңыз келбеген колдонмону таптаңыз.
- Токтотуу.
Android колдонмолорунун фондо иштешин кантип токтотсоңуз болот?
Фондо иштеп жаткан Android колдонмолорун токтотуп, өчүрүңүз
- Колдонмону өчүрүү үчүн Орнотуулар > Тиркемелер > Колдонмо менеджерине өтүңүз.
- Фондо иштеп жаткан колдонмолорду токтоткуңуз келсе, жөн гана "акыркы колдонмолор" багыттоо баскычын таптап, аны токтотуу үчүн колдонмо картасын солго же оңго сүрүңүз.
Эмне үчүн менин андроид батареям күтүлбөгөн жерден мынчалык бат түгөнүп баратат?
Google кызматтары гана күнөөлүү эмес; Үчүнчү тараптын колдонмолору да тыгылып, батареяны түгөтүшү мүмкүн. Эгер телефонуңуз кайра жүктөлгөндөн кийин да батарейканы өтө тез өчүрө берсе, батареянын маалыматын Жөндөөлөрдөн текшериңиз. Эгер колдонмо батареяны өтө көп колдонуп жатса, Android жөндөөлөрү аны кылмышкер катары ачык көрсөтөт.
Кайсы колдонмолор Android батареямды түгөтүп жатканын кантип билсем болот?
Кайсы колдонмолор Android түзмөгүңүздүн батареясын түгөтүп жатканын кантип көрүүгө болот
- 1-кадам: Меню баскычын басып, андан кийин Орнотууларды тандоо менен телефонуңуздун негизги орнотуулар аймагын ачыңыз.
- 2-кадам: Бул менюда "Телефон жөнүндө" ылдый жылдырып, аны басыңыз.
- 3-кадам: Кийинки менюдан "Батареяны колдонууну" тандаңыз.
- 4-кадам: Батареяны эң көп колдонгон колдонмолордун тизмесин карап көрүңүз.
Кантип мен Android батарейкамды узакка туруштук бере алам?
Бул жерде Android телефонуңуздун батареясынын иштөө мөөнөтүн көбөйтүүнүн бир нече оңой, өтө эле ынгайсыз ыкмалары бар.
- Катуу уктоо маалын коюңуз.
- Керек эмес учурда Wi-Fi'ды өчүрүңүз.
- Wi-Fi аркылуу гана жүктөө жана шайкештирүү.
- Керексиз колдонмолорду чыгарып салыңыз.
- Мүмкүн болсо, push эскертмелерин колдонуңуз.
- Өзүңдү текшер.
- Жарыктыкты которуштуруу виджетін орнотуңуз.
Сүрөт "Wikipedia" макаласында https://en.wikipedia.org/wiki/Locus_Map