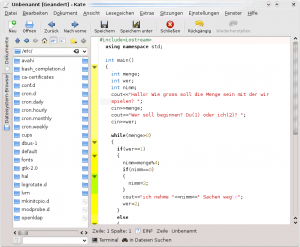USB кабели менен Mac үчүн Android аппаратты туташтыруу.
Android File Transfer'ти ишке киргизиңиз жана ал аппаратты тааныганга чейин күтүңүз.
Сүрөттөр эки жердин биринде, “DCIM” папкасында жана/же “Сүрөттөр” папкасында сакталат, экөөнү тең караңыз.
Сүрөттөрдү Android'ден Mac'ке тартуу үчүн сүйрөп жана түшүрүүнү колдонуңуз.
Файлдарды Macтан Androidге кантип өткөрүп алам?
Бул жерде файлдарды Android телефонунан Macке кантип жылдыруу керек:
- Камтылган USB кабели менен телефонуңузду Mac'уңузга туташтырыңыз.
- Жүктөп алуу жана Android File Transfer орнотуу.
- Mac'иңизде каалаган файлдарды табуу үчүн каталогду аралаңыз.
- Так файлды таап, аны иш тактасына же каалаган папкага сүйрөңүз.
- Файлыңызды ачыңыз.
Сүрөттөрдү Macbookтан Samsung s8ге кантип өткөрүп алам?
Samsung Galaxy S8
- Экрандын жогору жагынан ылдый сүрүңүз.
- USB заряддоону таптаңыз.
- Медиа файлдарын өткөрүү таптаңыз.
- Mac түзмөгүңүздө Android File Transfer ачыңыз.
- DCIM папкасын ачыңыз.
- Камера папкасын ачыңыз.
- Өткөргүңүз келген сүрөттөрдү жана видеолорду тандаңыз.
- Файлдарды Mac'иңиздеги керектүү папкага сүйрөңүз.
Сүрөттөрдү компьютерден Android телефонуна кантип өткөрсө болот?
Файлдарды USB аркылуу жылдырыңыз
- Android түзмөгүңүздүн кулпусун ачыңыз.
- USB кабели менен аспабыңызды компьютериңизге туташтырыңыз.
- Түзмөгүңүздө "Бул түзмөктү USB аркылуу кубаттоо" эскертмесин таптаңыз.
- "USB колдонуу үчүн" астынан, Файлдарды өткөрүп берүүнү тандаңыз.
- Файлды которуу терезеси сиздин компьютерде ачылат.
- Бүткөндөн кийин, түзмөгүңүздү Windowsтан чыгарыңыз.
Сүрөттөрдү Macтан телефонума кантип өткөрөм?
IPhone'уңузду Mac'ка туташтырыңыз, ал автоматтык түрдө ачылбаса, iTunesти иштетиңиз. Түзмөк баскычын таптап, Сүрөттөр өтмөгүн басыңыз. "Сүрөттөрдү көчүрүү" кутучасын тандап, iPhoto же Папканы тандаңыз. Сиз бардык сүрөттөрүңүздү же тандалган сүрөттөрдү гана шайкештирүүнү тандай аласыз.
Macтан Androidге Bluetooth файлдарын кантип кылсам болот?
Bluetooth аркылуу Mac үчүн Android Files өткөрүп берүү
- Андан кийин, Android түзмөгүңүздө Орнотуулар > Bluetooth бөлүмүнө өтүңүз.
- Android түзмөгүңүздө да Жупташуу баскычын басыңыз.
- Телефонуңузду же планшетиңизди Mac менен жупташтыргандан кийин, Mac'уңуздун меню тилкесиндеги Bluetooth сөлөкөтүн чыкылдатыңыз.
- Эгер сиз Mac'иңизге файлдарды жөнөткүңүз келсе, Bluetooth бөлүшүүнү иштетесиз.
Кантип мен Mac менин Android телефонумду тааный алам?
Mac үчүн Android түзмөктөрү (Image Capture App)
- USB кабелин Mac'уңузга туташтырыңыз.
- USB кабелин Android түзмөгүңүзгө сайыңыз.
- Android түзмөгүңүздөгү Эскертме тилкесин ылдый сүйрөңүз.
- "Мобилдик түзмөк катары туташкан" опциясын чыкылдатыңыз.
- "USB Computer Connection" экраны пайда болгондо, "Камера (PTP)" опциясын чыкылдатыңыз.
Сүрөттөрдү Samsung телефонунан Macка кантип өткөрсөм болот?
Кантип Samsung Galaxy тартып Mac үчүн сүрөттөрдү импорттоо
- анын USB кабели аркылуу Mac үчүн Samsung Android аппаратты туташтыруу.
- Камераны иштетип, анын Башкы экранына өтүңүз.
- Эскертмелер дисплейин ачуу үчүн экранды өйдөдөн ылдыйга карай сүрүңүз.
- "Улантуу" астында, балким, "Медиа түзмөк катары туташтырылды" деп окулат.
Кантип мен Samsung Galaxy менен Mac менен туташтырам?
2-бөлүк Файлдарды өткөрүү
- USB аркылуу Mac үчүн Android туташтыруу.
- Android'иңиздин экранын ачыңыз.
- Android эскертме панелин ачуу үчүн ылдый сүрүңүз.
- Эскертме панелиндеги USB опциясын таптаңыз.
- "Файл өткөрүү" же "MTP" таптаңыз.
- Өтүү менюсун чыкылдатып, "Колдонмолорду" тандаңыз.
- "Android File Transfer" баскычын эки жолу чыкылдатыңыз.
Кантип мен Samsung Galaxy s8ден сүрөттөрдү алсам болот?
Берилген USB кабелин колдонуу менен аппаратты компьютерге туташтырыңыз.
- Эгер дайындарыңызга кирүүгө уруксат суралса, УРУКСАТ БЕРҮҮ баскычын таптаңыз.
- Статус тилкесин басып, кармап туруңуз (жогорку жакта жайгашкан), андан соң ылдыйга сүйрөңүз. Төмөндө сүрөттөлгөн сүрөт жөн гана мисал.
- Android системасы бөлүмүнөн File Transfer тандалганын текшериңиз.
Androidде USB жөндөөлөрүн кантип өзгөртө алам?
USB туташуу опциясы өзгөртүлдү.
- USB кабелин телефонго сайыңыз. Сиз USB орнотууларын өзгөртө аласыз, ошондо телефонуңуз шайкештештирилет, заряддалат ж.б.
- Тийип, эскертме тилкесин ылдый сүйрөңүз.
- Медиа аспап катары туташканды басыңыз.
- Каалаган опцияны басыңыз (мисалы, Камера (PTP)).
- USB туташуу опциясы өзгөртүлдү.
Кантип сүрөттөрдү ноутбуктан телефонго өткөрөсүз?
Сүрөттөрдү жана видеолорду телефонуңуздан компьютерге өткөрүү үчүн телефонуңузду USB кабели менен компьютерге туташтырыңыз. Телефон күйүп, кулпусу ачылып, иштеген кабелди колдонуп жатканыңызды текшериңиз, андан кийин: Компьютериңизде Start баскычын тандап, андан кийин Сүрөттөр колдонмосун ачуу үчүн Сүрөттөрдү тандаңыз.
Кантип мен Samsung телефонунан сүрөттөрдү жүктөп алам?
Берилген USB кабелин колдонуу менен аппаратты компьютерге туташтырыңыз.
- Зарыл болсо, Статус тилкесин басып кармап туруңуз (телефон экранынын жогору жагындагы убакыт, сигналдын күчү ж.б. көрсөтүлгөн аймак), андан соң ылдыйга сүйрөңүз. Төмөндөгү сүрөт жөн гана мисал.
- USB сөлөкөтүн таптап, анан File Transfer тандаңыз.
Сүрөттөрдү бир Macтан экинчисине кантип өткөрүп алам?
Тиркемелер папкаңыздын Utilities папкасында жайгашкан Миграция жардамчысын ачыңыз. Улантуу баскычын басыңыз. Маалыматыңызды кантип өткөргүңүз келгени суралганда, Mac, Time Machine камдык көчүрмөсү же баштоо дискинен өткөрүү опциясын тандаңыз.
Сүрөттөрдү Macга кантип жүктөйсүз?
Mac компьютериңизде "Колдонмолор" папкасын ачып, "Сүрөттү тартуу" баскычын чыкылдатыңыз. Сүрөт тартуудагы Түзмөктөр рубрикасынын астындагы камераңыздын же смартфонуңуздун атын чыкылдатыңыз. Компьютериңизден сүрөттөрүңүздү жүктөй турган жерди тандаңыз.
Сүрөттөрдү Macтан SD картага кантип өткөрүп алам?
Сүрөттөрдү SD картаңызга өткөрүү
- Компьютериңизди өчүрүп күйгүзүңүз. SD картаңызды SD карта уясына салыңыз.
- Жаңы Finder терезесин ачыңыз. SD картаңызга сакталган сүрөттөрүңүздү таап, бөлүп алыңыз.
- Белгиленген сүрөттөрүңүздү Finder терезесинин сол жагындагы SD картанын сөлөкөтүнө сүйрөп барып таштаңыз жана алардын көчүрүлүшүн күтүңүз.
Bluetooth аркылуу Macтан файлдарды кантип өткөрүп алам?
Bluetooth аркылуу башка Mac ноутбукка файлдарды кантип жөнөтүү керек
- Mac ноутбуктарынын биринен "Apple" менюсун ачыңыз.
- Ашылма менюдан "Системанын артыкчылыктарын" тандаңыз.
- "Бөлүшүү" сөлөкөтүн чыкылдатыңыз.
- Сол бөлүмдөн "Bluetooth бөлүшүүнү" тандаңыз.
- Mac'ка жөнөтүлгөн бардык келген файлдарды кабыл алуу жана сактоо үчүн "Кабыл алуу жана сактоо" опциясын тандаңыз.
Mac компьютеримде Bluetooth аркылуу файлдарды кантип кабыл алам?
Mac OS: Bluetooth аркылуу файлдарды кабыл алуу мүмкүн эмес
- Көйгөйдү чечүү үчүн Bluetooth бөлүшүү кызматын жандыруу керек, төмөнкүнү аткарыңыз:
- Apple менюсу> Системанын артыкчылыктары> Бөлүшүү дегенди басыңыз.
- Ачылган терезеде сол тилкеде Bluetooth бөлүшүү кызматын иштетиңиз.
- Эми сиз файлдарды Bluetooth аркылуу ала аласыз.
Bluetooth сүрөттөрүн бере аласызбы?
1 "Фото өткөрүү" колдонмосун ачып, "ЖӨНӨТ" дегенди басыңыз. 3 "BLUETOOTH КОЛДОНУУ" дегенге караганда, жөнөткүңүз келген сүрөттөрдү тандоо үчүн "ТАНДОО" баскычын таптаңыз. Кабыл алуучу аппарат Кабыл алуу экранында экенин текшериңиз (ал жакка жетүү үчүн кийинки кадамдарды аткарыңыз). 4 Андан кийин, эки түзмөктө тең “ТҮЗМӨЛӨРДҮ ИЗДЕҮҮ” баскычын таптап, экрандагы нускамаларды аткарыңыз.
Сүрөттөрдү Macтан Androidге кантип өткөрүп алам?
Сүрөттөрдү Macтан Androidге кантип өткөрүү боюнча көрсөтмөлөр:
- Биринчиден, сиз Mac компьютериңизде Image Capture орнотулганын текшеришиңиз керек.
- Андан кийин, Macтагы Тиркемелер папкасына өтүп, андан кийин Сүрөт тартууну ишке киргизиңиз.
- Муну кылгандан кийин, Android'ге жылдыргыңыз келген сүрөттөрдү тандап, андан кийин "Экспортту" басыңыз.
Android телефонун Mac менен туташтырсам болобу?
Wi-Fi'ды талап кылбаган опцияны тандайсызбы? Андан кийин Android File Transfer карап көрөлү. Колдонмо Mac OS X 10.5 же андан кийинкиси бар Mac компьютерлеринде иштейт жана кубаттагычыңыздын USB кабели аркылуу Android телефонуңузга туташат. Баардыгы орнотулгандан кийин, телефонуңуз компьютериңизде диск катары пайда болот.
Эмне үчүн менин Mac телефонумду тааныбай жатат?
Компьютериңиздеги iTunes туташкан түзмөгүңүздү тааныбай калганда, сиз белгисиз катаны же “0xE” катасын көрө аласыз. Аспабыңыздан башка бардык USB аксессуарларын компьютериңизден ажыратыңыз. Ар бир USB портун колдонуп көрүңүз, бири иштейт. Андан кийин башка Apple USB кабелин колдонуп көрүңүз.*
Samsung Galaxy s8де сүрөттөр кайда сакталат?
Сүрөттөр ички эстутумда (ROM) же SD картада сакталышы мүмкүн.
- Башкы экрандан Колдонмолор тактасын ачуу үчүн бош жерге өйдө сүрүңүз.
- Камераны таптаңыз.
- Жогорку оң жактагы Орнотуулар сөлөкөтүн таптаңыз.
- Сактагычтын жайгашкан жерин таптаңыз.
- Төмөнкү опциялардын бирин таптаңыз: Түзмөктүн сактагычы. SD карта.
Galaxy s8деги USB жөндөөлөрүн кантип өзгөртө алам?
Samsung Galaxy S8+ (Android)
- USB кабелин телефонго жана компьютерге сайыңыз.
- Тийип, эскертме тилкесин ылдый сүйрөңүз.
- Башка USB параметрлери үчүн таптап коюңуз.
- Каалаган опцияны басыңыз (мисалы, Медиа файлдарды өткөрүү).
- USB жөндөөлөрү өзгөртүлдү.
Кантип мен Samsung Galaxy s8ден бир нече сүрөттөрдү жөнөтө алам?
Samsung Galaxy S8 / S8+ – Галереядан сүрөт бөлүшүү
- Башкы экрандан тийип, бардык колдонмолорду көрсөтүү үчүн өйдө же ылдый сүрүңүз.
- Галерея.
- Мүмкүн болсо, видео жайгашкан альбомду тандаңыз.
- Сүрөткө тийип, кармап туруңуз.
- Бөлүшүүнү таптаңыз (төмөндө).
- Жеткиликтүү варианттардын бирин тандаңыз (мисалы, Bluetooth, Cloud, Email, Gmail, Messages, ж.б.).
Сүрөттөрдү компьютеримден Android телефонума кантип өткөрсөм болот?
Метод 2 Windows үчүн Android үчүн USB кабелин колдонуу
- Телефонуңузду компьютериңизге туташтырыңыз. Заряддоочу кабелдин бир учун Android'иңизге, экинчи учун компьютериңиздин USB портуна туташтырыңыз.
- Баштоону ачыңыз. .
- File Explorer ачыңыз. .
- Сүрөттөрүңүздүн папкасын басыңыз.
- Жылдыруу үчүн сүрөттөрдү тандаңыз.
- Башкы бетти басыңыз.
- Көчүрүү дегенди басыңыз.
- Жайгашкан жерди тандоо… чыкылдатыңыз.
USB жок ноутбуктан телефонго сүрөттөрдү кантип өткөрөм?
USB кабелин колдонуу
- Телефонуңуздагы "Жөндөөлөрдөн" USB мүчүлүштүктөрдү оңдоону күйгүзүңүз. USB кабели аркылуу PC үчүн Android туташтыруу.
- Туура USB туташуу ыкмасын тандаңыз.
- Андан кийин, компьютер сиздин Android-ди тааныйт жана аны алынуучу диск катары көрсөтөт.
- Каалаган сүрөттөрүңүздү алынуучу дисктен компьютерге сүйрөңүз.
Файлдарды компьютерден Android телефонуна Bluetooth аркылуу кантип өткөрөм?
Файлды компьютерден Android планшетине кантип жөнөтүү керек
- Иш тактадагы Эскертме аймагындагы Bluetooth сөлөкөтүн оң баскыч менен чыкылдатыңыз.
- Калкыма менюдан Файл жөнөтүүнү тандаңыз.
- Bluetooth түзмөктөрүнүн тизмесинен Android планшетиңизди тандаңыз.
- Кийинки баскычын чыкылдатыңыз.
- Планшетке жөнөтө турган файлдарды табуу үчүн Серептөө баскычын басыңыз.
Сүрөттөрдү Samsung Galaxy s8ден Macке кантип өткөрүп алам?
Samsung Galaxy S8
- Экрандын жогору жагынан ылдый сүрүңүз.
- USB заряддоону таптаңыз.
- Медиа файлдарын өткөрүү таптаңыз.
- Mac түзмөгүңүздө Android File Transfer ачыңыз.
- DCIM папкасын ачыңыз.
- Камера папкасын ачыңыз.
- Өткөргүңүз келген сүрөттөрдү жана видеолорду тандаңыз.
- Файлдарды Mac'иңиздеги керектүү папкага сүйрөңүз.
Сүрөттөрдү Samsung Galaxy s8ден компьютериме кантип өткөрүп алам?
Samsung Galaxy S8
- Мобилдик телефонуңузду жана компьютериңизди туташтырыңыз. Маалымат кабелин розеткага жана компьютериңиздин USB портуна туташтырыңыз.
- USB туташуу үчүн орнотууну тандаңыз. УРУКСАТ баскычын басыңыз.
- Файлдарды өткөрүү. Компьютериңизде файл менеджерин иштетиңиз. Компьютериңиздин же уюлдук телефонуңуздун файл тутумундагы керектүү папкага өтүңүз.
Кантип Samsung'тан Mac Cloud'ка сүрөттөрдү жүктөп алам?
Файлдарды түзмөктүн ички сактагычына сактоо үчүн төмөнкү кадамдарды аткарыңыз. Галерея колдонмосун ачып, анан жүктөп алгыңыз келген сүрөттөрдү же видеолорду басып, кармап туруңуз. Кошумча опцияларга тийип, андан кийин Жүктөп алыңыз. Тандалган фото(лар) же видео(лор) телефонуңузга же планшетиңизге жүктөлөт.
"Wikimedia Commons" макаласындагы сүрөт https://commons.wikimedia.org/wiki/File:Kate-3.1.1.png