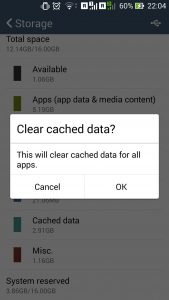Бул жерде файлдарды Android телефонунан Macке кантип жылдыруу керек:
- Камтылган USB кабели менен телефонуңузду Mac'уңузга туташтырыңыз.
- Жүктөп алуу жана Android File Transfer орнотуу.
- Mac'иңизде каалаган файлдарды табуу үчүн каталогду аралаңыз.
- Так файлды таап, аны иш тактасына же каалаган папкага сүйрөңүз.
- Файлыңызды ачыңыз.
Сүрөттөрдү Macтан Androidге кантип өткөрүп алам?
Сүрөттөрдү Macтан Androidге кантип өткөрүү боюнча көрсөтмөлөр:
- Биринчиден, сиз Mac компьютериңизде Image Capture орнотулганын текшеришиңиз керек.
- Андан кийин, Macтагы Тиркемелер папкасына өтүп, андан кийин Сүрөт тартууну ишке киргизиңиз.
- Муну кылгандан кийин, Android'ге жылдыргыңыз келген сүрөттөрдү тандап, андан кийин "Экспортту" басыңыз.
Музыканы Macтан Android телефонуна кантип өткөрсө болот?
USB кабели аркылуу аспабыңызга музыка жүктөңүз
- Компьютериңизге Android File Transfer жүктөп алып, орнотуңуз.
- Экраныңыз кулпуланган болсо, экраныңыздын кулпусун ачыңыз.
- USB кабелин колдонуп, компьютериңизди түзмөгүңүзгө туташтырыңыз.
- Компьютериңизден музыка файлдарын табыңыз жана аларды Android File Transfer'те түзмөгүңүздүн Музыка папкасына сүйрөңүз.
Macтан Androidге Bluetooth файлдарын кантип кылсам болот?
Bluetooth аркылуу Mac үчүн Android Files өткөрүп берүү
- Андан кийин, Android түзмөгүңүздө Орнотуулар > Bluetooth бөлүмүнө өтүңүз.
- Android түзмөгүңүздө да Жупташуу баскычын басыңыз.
- Телефонуңузду же планшетиңизди Mac менен жупташтыргандан кийин, Mac'уңуздун меню тилкесиндеги Bluetooth сөлөкөтүн чыкылдатыңыз.
- Эгер сиз Mac'иңизге файлдарды жөнөткүңүз келсе, Bluetooth бөлүшүүнү иштетесиз.
Кантип мен Mac менин Android телефонумду тааный алам?
Mac үчүн Android түзмөктөрү (Image Capture App)
- USB кабелин Mac'уңузга туташтырыңыз.
- USB кабелин Android түзмөгүңүзгө сайыңыз.
- Android түзмөгүңүздөгү Эскертме тилкесин ылдый сүйрөңүз.
- "Мобилдик түзмөк катары туташкан" опциясын чыкылдатыңыз.
- "USB Computer Connection" экраны пайда болгондо, "Камера (PTP)" опциясын чыкылдатыңыз.
Сүрөттөрдү Macbookтан Samsung s8ге кантип өткөрүп алам?
Samsung Galaxy S8
- Экрандын жогору жагынан ылдый сүрүңүз.
- USB заряддоону таптаңыз.
- Медиа файлдарын өткөрүү таптаңыз.
- Mac түзмөгүңүздө Android File Transfer ачыңыз.
- DCIM папкасын ачыңыз.
- Камера папкасын ачыңыз.
- Өткөргүңүз келген сүрөттөрдү жана видеолорду тандаңыз.
- Файлдарды Mac'иңиздеги керектүү папкага сүйрөңүз.
Кантип Android'де файл өткөрүп берүүнү иштетем?
Файлдарды USB аркылуу жылдырыңыз
- Компьютериңизге Android File Transfer жүктөп алып, орнотуңуз.
- Android File Transfer ачыңыз.
- Android түзмөгүңүздүн кулпусун ачыңыз.
- USB кабели менен аспабыңызды компьютериңизге туташтырыңыз.
- Түзмөгүңүздө "Бул түзмөктү USB аркылуу кубаттоо" эскертмесин таптаңыз.
- "USB колдонуу үчүн" астынан, Файлдарды өткөрүп берүүнү тандаңыз.
Файлдарды Macтан Androidге кантип өткөрүп алам?
Бул жерде файлдарды Android телефонунан Macке кантип жылдыруу керек:
- Камтылган USB кабели менен телефонуңузду Mac'уңузга туташтырыңыз.
- Жүктөп алуу жана Android File Transfer орнотуу.
- Mac'иңизде каалаган файлдарды табуу үчүн каталогду аралаңыз.
- Так файлды таап, аны иш тактасына же каалаган папкага сүйрөңүз.
- Файлыңызды ачыңыз.
Музыканы Macтан Android акылдуу которуштурууга кантип өткөрөм?
1: Компьютериңизге колдонмону жүктөп алып, орнотуңуз. Аны иштетиңиз жана Galaxy S7/S7 Edge/S6/S5иңизди компьютериңизге USB кабели аркылуу туташтырыңыз. 2: Галактика телефонуңуз туташып турганда, "Калыбына келтирүү үчүн дайындарды өзгөртүү" баскычын чыкылдатыңыз, андан кийин "Samsung эмес түзмөк датасы" тандаңыз. 3: туура iTunes камдык тандап, "Музыка" жана "Video" тандоо.
Музыканы Macbookтан Samsung телефонума кантип өткөрүп алам?
USB кабели аркылуу аспабыңызга музыка жүктөңүз
- Компьютериңизге Android File Transfer жүктөп алып, орнотуңуз.
- Экраныңыз кулпуланган болсо, экраныңыздын кулпусун ачыңыз.
- USB кабелин колдонуп, компьютериңизди түзмөгүңүзгө туташтырыңыз.
- Компьютериңизден музыка файлдарын табыңыз жана аларды Android File Transfer'те түзмөгүңүздүн Музыка папкасына сүйрөңүз.
Bluetooth аркылуу Macтан файлдарды кантип өткөрүп алам?
Bluetooth аркылуу башка Mac ноутбукка файлдарды кантип жөнөтүү керек
- Mac ноутбуктарынын биринен "Apple" менюсун ачыңыз.
- Ашылма менюдан "Системанын артыкчылыктарын" тандаңыз.
- "Бөлүшүү" сөлөкөтүн чыкылдатыңыз.
- Сол бөлүмдөн "Bluetooth бөлүшүүнү" тандаңыз.
- Mac'ка жөнөтүлгөн бардык келген файлдарды кабыл алуу жана сактоо үчүн "Кабыл алуу жана сактоо" опциясын тандаңыз.
Mac компьютеримде Bluetooth аркылуу файлдарды кантип кабыл алам?
Mac OS: Bluetooth аркылуу файлдарды кабыл алуу мүмкүн эмес
- Көйгөйдү чечүү үчүн Bluetooth бөлүшүү кызматын жандыруу керек, төмөнкүнү аткарыңыз:
- Apple менюсу> Системанын артыкчылыктары> Бөлүшүү дегенди басыңыз.
- Ачылган терезеде сол тилкеде Bluetooth бөлүшүү кызматын иштетиңиз.
- Эми сиз файлдарды Bluetooth аркылуу ала аласыз.
Кантип мен Android телефондоруна файлдарды өткөрүп берем?
кадамдар
- Түзмөгүңүздө NFC бар-жогун текшериңиз. Орнотуулар > Дагы дегенге өтүңүз.
- Аны иштетүү үчүн "NFC" баскычын таптаңыз. Иштетилгенде, кутуча белги белгиси менен белгиленет.
- Файлдарды өткөрүүгө даярданыңыз. Бул ыкманы колдонуу менен эки түзмөк ортосунда файлдарды өткөрүү үчүн, эки түзмөктө тең NFC иштетилгенин текшериңиз:
- Файлдарды өткөрүү.
- Өткөрүүнү бүтүрүңүз.
Android телефонун Mac менен туташтырсам болобу?
Wi-Fi'ды талап кылбаган опцияны тандайсызбы? Андан кийин Android File Transfer карап көрөлү. Колдонмо Mac OS X 10.5 же андан кийинкиси бар Mac компьютерлеринде иштейт жана кубаттагычыңыздын USB кабели аркылуу Android телефонуңузга туташат. Баардыгы орнотулгандан кийин, телефонуңуз компьютериңизде диск катары пайда болот.
Кантип мен Mac менен Samsung телефонумду тааный алам?
2-бөлүк Файлдарды өткөрүү
- USB аркылуу Mac үчүн Android туташтыруу.
- Android'иңиздин экранын ачыңыз.
- Android эскертме панелин ачуу үчүн ылдый сүрүңүз.
- Эскертме панелиндеги USB опциясын таптаңыз.
- "Файл өткөрүү" же "MTP" таптаңыз.
- Өтүү менюсун чыкылдатып, "Колдонмолорду" тандаңыз.
- "Android File Transfer" баскычын эки жолу чыкылдатыңыз.
Менин Mac компьютеримде Android File Transfer кайда?
Android'иңизди компьютериңизге туташтырыңыз жана сүрөттөрүңүздү жана видеолоруңузду табыңыз. Көпчүлүк түзмөктөрдө бул файлдарды DCIM > Камерадан таба аласыз. Mac'те Android File Transfer'ти орнотуп, аны ачып, DCIM > Камерага өтүңүз. Жылдыргыңыз келген сүрөттөрдү жана видеолорду тандап, аларды компьютериңиздеги папкага сүйрөңүз.
Кантип мен Samsung телефонумду Mac менен туташтырам?
Мына кадамдар.
- анын USB кабели аркылуу Mac үчүн Samsung Android аппаратты туташтыруу.
- Камераны иштетип, анын Башкы экранына өтүңүз.
- Эскертмелер дисплейин ачуу үчүн экранды өйдөдөн ылдыйга карай сүрүңүз.
- "Улантуу" астында, балким, "Медиа түзмөк катары туташтырылды" деп окулат.
Кантип мен Samsung телефонумду Mac менен шайкештештирем?
SyncMate менен маалыматтарды кантип автоматтык түрдө шайкештештирүү керек
- SyncMate Free чыгарылышын жүктөп алып, аны Mac компьютериңизге орнотуп, ишке киргизиңиз.
- Сол панелдеги "Жаңы кошуу" шилтемесин чыкылдатып, Android түзмөгүн тандап, телефонуңузду же планшетиңизди Mac'уңузга туташтырыңыз.
- Android түзмөгү туташтырылгандан кийин, сиз "Кыскача маалымат" өтмөгүнөн "AutoSync" опциясын таба аласыз.
Mac компьютеримде акылдуу которгучту кантип колдоном?
Mac компьютер менен Samsung Smart Switch кантип колдонсо болот
- Smart Switch иштетүү. Samsung Smart Switch иштетиңиз.
- Эски түзмөктү туташтыруу. Эски телефонуңузду Mac'уңузга USB кабели аркылуу туташтырыңыз.
- Камдык көчүрмөнү тандаңыз. Колдонмолоруңуздун, жөндөөлөрүңүздүн жана файлдарыңыздын камдык көчүрмөсүн сактаңыз.
- Жаңы Галактиканы туташтырыңыз.
- Калыбына келтирүү баскычын басыңыз.
- Азыр калыбына келтирүүнү тандаңыз.
Файл өткөрүү режимин кантип иштетем?
Тийип, эскертме тилкесин ылдый сүйрөңүз. Сиз USB орнотууларын өзгөртө аласыз, ошондо телефонуңуз компьютерге туташып турганда шайкештештирилет, заряддалат ж.б. MTP (Media Transfer Protocol) жана PTP (Picture Transfer Protocol) режиминин экөө тең эки түзмөктүн ортосунда файлдарды өткөрүүгө мүмкүндүк берген окшош функцияларга ээ.
Android File Transfer иштебей калса, эмне кылышым керек?
2-кадам: USB маалымат кабели аркылуу Mac үчүн Android аппаратты туташтыруу. 3-кадам: Android телефонуңузда экрандын өйдө жагынан ылдый сүрүү менен "Орнотууларды" таптаңыз. 4-кадам: USB мүчүлүштүктөрдү оңдоону күйгүзүңүз жана "Медиа түзмөк (MTP)" опциясын тандаңыз. Эгер андай болбосо, анда Mac компьютериңиздеги көйгөйлөрдү чечүүгө убакыт келди.
Эмне үчүн менин Android File Transfer иштебейт?
Mac сиздин Android телефонуңузду аныктап, Android File Transfer иштеши үчүн Android сактагычына кирүү үчүн USB мүчүлүштүктөрдү оңдоону иштетүү маанилүү. Орнотуулар > Иштеп чыгуучунун параметрлерине өтүңүз жана USB мүчүлүштүктөрдү оңдоо текшерилгенин текшериңиз.
Android File Transfer коопсузбу?
Бул билдирүүлөр, байланыштар, сүрөттөр, видеолор жана башка көптөгөн медиа файлдары сыяктуу маалыматтардын кеңири спектрин өткөрүп бере алат. Бул Windows, Android, Mac жана iOS сыяктуу ар кандай операциялык системалар менен шайкеш келет. Бул толугу менен коопсуз жана каалаган операциялык тутумга жүктөп алуу үчүн коопсуз. Ал каалаган эки мобилдик аппараттын ортосунда маалыматтарды өткөрүп бере алат.
Androidде файлдарды кантип өткөрөм?
Аны кантип колдонуш керек
- Колдонмону жүктөп алыңыз.
- AndroidFileTransfer.dmg ачыңыз.
- Колдонмолорго Android File Transfer сүйрөңүз.
- Android түзмөгүңүз менен келген USB кабелин колдонуңуз жана аны Mac'уңузга туташтырыңыз.
- Android File Transfer эки жолу чыкылдатыңыз.
- Android түзмөгүңүздөгү файлдарды жана папкаларды карап чыгып, файлдарды көчүрүңүз.
Кантип мен Samsung телефонума музыка салсам болот?
Метод 5 Windows Media Playerди колдонуу
- Сиздин PC үчүн Samsung Galaxy туташтыруу. Телефонуңуз же планшетиңиз менен келген кабелди колдонуңуз.
- Windows Media Playerди ачыңыз. Сиз аны таба аласыз.
- Синхрондоштуруу өтмөгүн чыкылдатыңыз. Ал терезенин жогорку оң бурчунда.
- Шайкештештиргиңиз келген ырларды Синхрондоо өтмөгүнө сүйрөңүз.
- Синхрондоштурууну баштоону басыңыз.
Эмне үчүн телефонум Mac менен туташпай жатат?
Аспабыңызды компьютериңизге USB кабели менен туташтырсаңыз жана iTunes сиздин iPhone, iPad же iPodуңузду тааныбаса, жардам алыңыз. Компьютериңиз менен иштеген iTunesтин эң акыркы версиясы бар экенин текшериңиз. Mac же Windows компьютериңизде эң акыркы программа бар экенин текшериңиз. Түзмөгүңүз күйгүзүлгөнүн текшериңиз.
Мен Android телефонумду Mac менен туташтырсам болобу?
Androidди Macка туташтырыңыз. Смартфонуңузду (күйгүзүлүшү жана кулпусун ачуу керек) USB кабели аркылуу Mac'ка туташтырыңыз. (Эгерде сизде туура кабель жок болсо, айрыкча, сизде жаңы USB-C гана MacBooks бар болсо, анда зымсыз туташуу мүмкүн болушу мүмкүн.
Сүрөт "Смартфонго жардам берүү" макаласында https://www.helpsmartphone.com/tr/blog-android-androidwipecachepartition