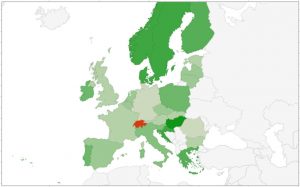Камдык көчүрмөнү жана шайкештирүүнү күйгүзүңүз же өчүрүңүз
- Android телефонуңузда же планшетиңизде Google Фото колдонмосун ачыңыз.
- Google каттоо эсебиңизге кириңиз.
- Жогорку жактагы Меню дегенди таптаңыз.
- Орнотуулар Камдык көчүрмөнү сактоо жана шайкештирүү тандаңыз.
- "Камдык көчүрмөнү сактоо жана шайкештирүүнү" күйгүзүңүз же өчүрүңүз. Сактагычыңыз түгөнүп калса, ылдый сыдырып, Камдык көчүрмөнү өчүрүү баскычын таптаңыз.
Телефонумдагы сүрөттөрдү Google Drive'га кантип сактайм?
Бардык сүрөттөрдү же видеолорду жүктөп алыңыз
- Android телефонуңузда же планшетиңизде Google Drive колдонмосун ачыңыз.
- Меню орнотууларын таптаңыз.
- Google Фотонун астынан Авто кошууну күйгүзүңүз.
- Жогорку жактагы Артка баскычын таптаңыз.
- Google Фото папкасын таап, ачыңыз.
- Жүктөп алгыңыз келген папканы тандаңыз.
- Көбүрөөк Баарын тандоо Жүктөп алуу .
Сүрөттөрдү Google Drive'га кантип сактайм?
Сол панелдин менюсунун жогору жагындагы "Жаңы" баскычын чыкылдатып, андан кийин "Файл жүктөө" дегенди тандаңыз. Компьютериңиздин файл изилдөөчүсү ачылат. Папкаларыңызды аралап, Google Drive'да сактагыңыз келген сүрөттөрдү камтыган папкага өтүңүз. Жүктөп салгыңыз келген бардык сүрөттөрдү басыңыз.
Кантип мен Google сүрөттөрүмдү галереяма жылдырсам болот?
Google Фото колдонмосунда сүрөттөрдү Google Фотодон Галереяга жылдыруу үчүн "Түзмөктө сактоо" опциясы бар, бирок бир эле учурда бир гана сүрөт. 1-кадам Телефонуңузда Google Фотону ачыңыз. Галереяга жүктөп алгыңыз келген сүрөттү тандаңыз. 2-кадам Үстүндөгү үч чекит сөлөкөтүн таптап, түзмөккө сактоону тандаңыз.
Сүрөттөрдү телефонумдан Google Drive'га кантип жүктөйм?
Жүктөп берүү жана файлдарды көрүү
- Android телефонуңузда же планшетиңизде Google Drive колдонмосун ачыңыз.
- Кошууну таптаңыз.
- Жүктөө таптаңыз.
- Жүктөп салгыңыз келген файлдарды таап, таптаңыз.
- Жүктөлгөн файлдарды жылдырмайынча Менин Drive'ымдан көрүңүз.
Сүрөттөрдү Google Drive'дан Android'ге кантип сактайм?
Камдык көчүрмөнү жана шайкештирүүнү күйгүзүңүз же өчүрүңүз
- Android телефонуңузда же планшетиңизде Google Фото колдонмосун ачыңыз.
- Google каттоо эсебиңизге кириңиз.
- Жогорку жактагы Меню дегенди таптаңыз.
- Орнотуулар Камдык көчүрмөнү сактоо жана шайкештирүү тандаңыз.
- "Камдык көчүрмөнү сактоо жана шайкештирүүнү" күйгүзүңүз же өчүрүңүз. Сактагычыңыз түгөнүп калса, ылдый сыдырып, Камдык көчүрмөнү өчүрүү баскычын таптаңыз.
Google Фото жана Google Drive бирдейби?
Google Фото стероиддердеги фотогалерея колдонмосу жана Google Drive булутта сактагыч жана PDF, ZIP жана сүрөттөр менен видеолор сыяктуу файлдардын камдык көчүрмөсүн сактоо кызматы. Бир түзмөктө көрүү үчүн Google Фотодогу сүрөттөрдүн камдык көчүрмөсүн сактоо жана шайкештештирүүнүн кереги жок. Бирок, синхрондоштуруу иштетилгенде, сиз аларды бир нече түзмөктөрдө көрө аласыз.
Сүрөттөрдү Google Drive'га сактоо коопсузбу?
Файлдарды Google Drive'га жүктөгөнүңүздө, алар коопсуз маалымат борборлорунда сакталат. Компьютериңиз, телефонуңуз же планшетиңиз жоголсо же бузулуп калса, файлдарыңызга башка түзмөктөрдөн дагы эле кире аласыз.
Кантип мен Google Drive'га бир нече сүрөт жүктөйм?
Бул жерде Google Drive'га бир нече сүрөттөрдү жүктөө кадамдары:
- Android телефонуңузда "Галерея" колдонмосун ачыңыз.
- Жүктөп салгыңыз келген сүрөттөрдү карап чыгыңыз.
- Тандоо үчүн бир нече сүрөттү көпкө басыңыз.
- Экраныңыздын жогору жагында жайгашкан "Жөнөтүү" баскычын таптаңыз.
- "Google Drive" опциясын тандаңыз.
Сүрөттөрдү Google Фотодон Google Drive'га кантип жылдырсам болот?
- Google Drive'га кириңиз.
- Орнотуулар баскычын чыкылдатыңыз ( )
- Орнотууларды тандаңыз.
- Google Фото папкасын түзүүнү текшериңиз — Google Фотоңузду автоматтык түрдө My Drive папкасына салыңыз.
- Жылдыргыңыз келген сүрөттү таап, тандаңыз.
- Аракеттер баскычын ( ) чыкылдатыңыз жана Жылдыруу баскычын басыңыз
- Google Фотону тандаңыз.
Кантип Google сүрөттөрүн SD картага жылдырсам болот?
Сүрөттөрүңүздүн түзмөгүңүздүн папкасына сакталгандан кийин, сиз аларды SD картаңызга сактай аласыз.
Бул үчүн, төмөнкү кадамдарды жасоо:
- Google Фото колдонмосун ачыңыз.
- SD картаңызга сактагыңыз келген сүрөттү тандаңыз.
- Параметрлер сөлөкөтү > Жүктөп алуу дегенге тийип коюңуз.
Кантип сүрөттөрдү Google'дан телефонума жүктөп алам?
2-кадам: Кызыккан сүрөттү таптап, сүрөттүн астыңкы оң жагындагы жылдыз сөлөкөтүн басыңыз. 3-кадам: Сакталгандан кийин, сиз бардык сакталган сүрөттөрдү көрүүгө мүмкүндүк берген жаңы баннер дисплейин көрөсүз. Сиз муну таптап, же бардык сакталган сүрөттөрдү көрүү үчүн www.google.com/save дарегине өтсөңүз болот. Азыр бул URL мобилдик түзмөгүңүздө гана иштейт.
Google Drive сүрөттөрдү автоматтык түрдө жүктөй алабы?
Google Drive'да авто камдык көчүрмөнү сактоону күйгүзүү үчүн, Орнотууларга өтүп, Сүрөттөрдү таптаңыз, андан кийин авто камдык көчүрмөнү иштетүү үчүн которгучту таптаңыз. Сүрөттөрдү жана видеолорду Wi-Fi аркылуу же уюлдук байланыш аркылуу же Wi-Fi аркылуу гана жүктөй аласыз.
Сүрөттөрдү галереядан Google Фотого кантип жүктөйм?
Көбүрөөк сактагыч сатып алыңыз
- Android телефонуңузда же планшетиңизде Google Фото колдонмосун ачыңыз.
- Google каттоо эсебиңизге кириңиз.
- Жогорку жактагы Меню дегенди таптаңыз.
- Орнотуулар Камдык көчүрмөнү сактоо жана шайкештирүү тандаңыз.
- Сактагыч сатып алууну таптаңыз.
- Сактагыч планын тандаңыз.
- Төлөм ыкмаңызды кошуңуз же тандаңыз.
- Подписаться дегенди басыңыз.
Сүрөттөрдү iPhone'дон Google Drive'га кантип жүктөйм?
Жүктөп берүү жана файлдарды көрүү
- iPhone же iPad'иңизде Google Drive колдонмосун ачыңыз.
- Кошууну таптаңыз.
- Жүктөө таптаңыз.
- Жүктөп салгыңыз келген файлдарды таап, таптаңыз. Сүрөттөрдү же видеолорду жүктөө үчүн, каалаган сүрөттөр менен видеолорду таптап, "Жүктөөнү" таптаңыз.
Сүрөттөрдү Google Driveдан галереяма кантип жылдырам?
Google Drive'тан iDevice'иңизге Сүрөттөрдү жана Видеолорду ЖҮКТӨП АЛЫҢЫЗ
- 1 'Photo Transfer' колдонмосун ачып, "АЛУУ" баскычын басыңыз.
- 2 Плагиндерди ачуу үчүн солго серпиңиз.
- 3 "Google Drive" баскычын таптаңыз.
- 4 "Тандоо жана жүктөө" баскычын таптаңыз.
- 5 Сиздин Google Drive папкаларыңыз көрүнөт.
- 6 Аларды тандоо үчүн сүрөттөрдү таптап коюңуз;
Кантип мен Android телефонума сүрөттөрдү жүктөп алам?
Файлдарды USB аркылуу жылдырыңыз
- Компьютериңизге Android File Transfer жүктөп алып, орнотуңуз.
- Android File Transfer ачыңыз.
- Android түзмөгүңүздүн кулпусун ачыңыз.
- USB кабели менен аспабыңызды компьютериңизге туташтырыңыз.
- Түзмөгүңүздө "Бул түзмөктү USB аркылуу кубаттоо" эскертмесин таптаңыз.
- "USB колдонуу үчүн" астынан, Файлдарды өткөрүп берүүнү тандаңыз.
Androidде сүрөттөр кайда сакталат?
Камерага тартылган сүрөттөр (стандартты Android колдонмосу) орнотууларга жараша эстутум картасында же телефондун эстутумунда сакталат. Сүрөттөрдүн жайгашкан жери дайыма бирдей – бул DCIM/Камера папкасы.
Кантип мен Samsung'тан Google Drive'га сүрөттөрдү жүктөп алам?
Google Drive аркылуу сүрөттөрүңүздүн жана видеолоруңуздун камдык көчүрмөсүн кантип булутка сактоо керек
- Галерея колдонмоңузду үй экраныңыздан же колдонмо тартмасынан ишке киргизиңиз.
- Google Drive'га жүктөгүңүз келген сүрөттү таптап коюңуз же сүрөттү басып туруп, жүктөө үчүн бир нече сүрөттү тандаңыз.
- Бөлүшүү баскычын таптаңыз.
- Drive'га сактоону таптаңыз.
Кантип бир нече сүрөт жүктөйм?
Жаңыртуу кутучасынын жогору жагындагы Сүрөт/Видео альбомду басыңыз. Компьютериңиздин дискинде чабыттап, аны бөлүп көрсөтүү үчүн ар бир сүрөттү басыңыз. Бир нече сүрөттү тандоо үчүн, альбомго жайгаштыруу үчүн бир нече сүрөттү чыкылдатып, Mac компьютеринде Shift же Command баскычын же компьютердеги Ctrl баскычын басып туруңуз. Ар бир сүрөттү бөлүп көрсөтүү керек.
Сүрөттөрдү Google Фотого кантип жүктөйм?
Add сүрөттөр
- Android телефонуңузда же планшетиңизде Google Фото колдонмосун ачыңыз.
- Google каттоо эсебиңизге кириңиз.
- Альбомду ачыңыз.
- Жогорку оң жактагы Альбомго кошууну таптаңыз.
- Сиз кошкуңуз келген нерселерди тандаңыз.
- Жогорку оң жактагы Даяр дегенди басыңыз.
Сүрөт "International SAP & Web Consulting" макаласында https://www.ybierling.com/en/blog-web-createinteractivemap