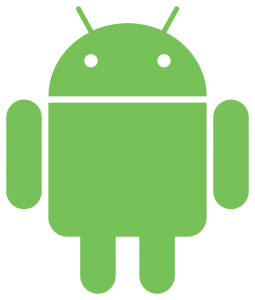Android планшетинин жаңсоолоруна киришүү
- Таптоо: Чычкандын сол баскычына барабар.
- Таптап, кармап туруу (узун басуу): Чычкандын оң баскычын басууга барабар.
- Бир манжа менен сүйрөө:
- Эки манжа менен таптоо: Trackpad режимин которуштуруу.
- Эки манжа менен сүйрөө: Сыдыруу терезе.
- Үч манжа менен сүйрөө: Планшетиңизде үч манжа менен сүйрөө экранды чоңойтуп койгон болсо, бүт экранды жылдырат.
Сенсордук экранды кантип оң баскыч менен чыкылдатса болот?
Кантип сенсордук экрандуу планшетти оң баскыч менен чыкылдатсам болот?
- Буюмга манжаңыз же стилус менен тийип, манжаңызды же калемди акырын басып туруңуз. Бир аздан кийин төрт бурчтук же тегерек пайда болот, ал жогорку, сол жактагы сүрөттө көрсөтүлгөн.
- Манжаңызды же стилусуңузду көтөрүңүз, ошондо оң баскыч менен чыкылдатуу менюсу пайда болот, анда ал нерсе менен жасай ала турган нерселердин баары тизмеленген.
Android клавиатурасын кантип оң баскыч менен чыкылдатса болот?
Оң чыкылдатуу баскычтоп жарлыгы SHIFT басып кармап, андан кийин F10 баскычын басыңыз. Бул менин сүйүктүү клавиатура жарлыктарымдын бири, анткени ал абдан ыңгайлуу жана кээде чычканга караганда клавиатураны колдонуу оңой.
Кантип iPhone 8 плюсту оң баскыч менен чыкылдатсаңыз болот?
Таптоо: Чычкандын сол баскычына барабар. Таптап, кармап туруу (узун басуу): Чычкандын оң баскычын басууга барабар. Бир манжа менен сүйрөө: iPad'де бир манжа менен таптап сүйрөө жаңсоосун текстти тандоо үчүн же сыдырма тилкесин сүйрөө үчүн колдонсо болот.
Чычкансыз планшетти кантип оң баскыч менен чыкылдатса болот?
Чычкансыз планшетти же телефонду кантип оң баскыч менен чыксам болот? Эгерде сизде чычкан жок болсо, манжаңызды экранда бир-эки секунд кармап, же меню пайда болгонго чейин оң баскыч менен чыкылдатуу менюну ача аласыз.
Android сенсордук экранын кантип оң баскыч менен чыксам болот?
Android планшетинин жаңсоолоруна киришүү
- Таптоо: Чычкандын сол баскычына барабар.
- Таптап, кармап туруу (узун басуу): Чычкандын оң баскычын басууга барабар.
- Бир манжа менен сүйрөө:
- Эки манжа менен таптоо: Trackpad режимин которуштуруу.
- Эки манжа менен сүйрөө: Сыдыруу терезе.
- Үч манжа менен сүйрөө: Планшетиңизде үч манжа менен сүйрөө экранды чоңойтуп койгон болсо, бүт экранды жылдырат.
Кантип калем менен оң баскычты басуу керек?
Тазалоо үчүн калемди которуп, үстүн өчүргүч катары колдонуңуз. Калемдин жалпак тарабындагы көтөрүлгөн аймактын аягы көпчүлүк колдонмолордо оң баскычты чыкылдатуу баскычы катары иштейт. Оң чыкылдатуу үчүн, калем менен экранды таптап жатканда баскычты басып туруңуз. (Кээ бир колдонмолордо, оң чыкылдатуу баскычы башкача иштеши мүмкүн.)
Смартфонду кантип оң баскыч менен чыкылдатса болот?
Сиз экранда манжаңызды бир-эки секунд кармап туруу менен, же меню пайда болгонго чейин оң баскыч менен чыкылдатуу менюну ача аласыз. Ошол текстти же шилтемени узакка басып, 2-3 секунддан кийин оң баскыч менен чыкылдатуу менюну көрсөтөт. Смартфонуңузду оң баскыч менен баса албайсыз.
Androidде кантип сүйрөп таштайсыз?
Балким, ар кандай заманбап Android түзмөк Bluetooth чычкан колдоосун камтыйт. Слайдериңиздин абалында эки жолу таптап, экинчи жолу басып туруңуз. Андан кийин манжаңызды жылдырсаңыз, сенсордук экранда компьютериңизден сол чыкылдатуу сүйрөөсүн кайталап жатканыңызды байкайсыз.
Windows 10 планшетин кантип оң баскыч менен чыкылдатсаңыз болот?
Windows 10 сенсордук экранында чычкандын оң баскычын чыкылдатуу үчүн, тандалган нерсеге манжаңызды бир нече секунд басып туруңуз. Чычкандын оң баскычын чыкылдатуу контексттик менюсун көрсөтүү үчүн манжаңызды бошотуп, каалаган параметрди тандаңыз. Эгер кошумча жардам керек болсо, бизге кайрылыңыз.
Apple телефонун кантип оң баскыч менен чыкылдатса болот?
Эгер чычканыңызда, трекпадыңызда же башка киргизүү түзмөгүңүздө оң чыкылдатуу баскычы же оң чыкылдатууну аткаруунун башка жолу жок болсо, басып жатканда баскычтопуңуздагы Control баскычын басып туруңуз. Төмөнкү Apple киргизүү түзмөктөрү оң баскычты чыкылдатып, Башкаруу баскычысыз башка жаңсоолорду аткара алат.
Мен iPhone 8ге чыкылдатууну кантип тандасам болот?
Кликиңизди тандаңыз. IPhone 7 жана iPhone 7 Plus'ту баштапкы орнотуу учурунда сиз чыкылдатууну тандоо опциясына туш болосуз. Бул сизге окшоштурулган үй баскычын басуунун интенсивдүүлүгүн тууралоого мүмкүндүк берет. Тандоо үчүн үч вариант бар: жеңил (1), орто (2) жана оор (3) чыкылдатуу.
Жаңы iPhone 8ди кантип орнотом?
Жаңы iPad жана iPhone 8 же андан улуураак версияңызды орнотууну кантип баштоо керек
- Орнотуу үчүн слайдга тийип, анда айтылгандай, баштоо үчүн манжаңызды экранда жылдырыңыз.
- Тилиңизди тандаңыз.
- Өлкөңүздү же чөлкөмүңүздү тандаңыз.
- Wi-Fi тармагын тандап, зарыл болсо, анын сырсөзүн киргизиңиз.
- Сиздин iPhone же iPad жандырылышын күтүңүз.
Чычкансыз оң баскыч менен чыксам болобу?
Кабатыр болбоңуз, Windowsтун клавиатура айкалышы бар, ал сизге оң баскычты чыкылдатууга мүмкүндүк берет. Муну жөн гана клавиатура менен жасоонун эки жолу бар. Биринчиси, shift баскычын басып, бир эле учурда F10 баскычын басып турат. Экинчиси клавиатураңыздан көз каранды, анткени кээ биринде баскыч бар, кээ биринде жок.
Кантип оң баскыч менен чыксам болот?
Macта оң баскычты чыкылдатуунун бир жолу, чычкан баскычын же сенсордук панелди таптаганда Ctrl (же Control) баскычын басуу. Ctrl баскычын Alt (же Option) баскычы менен чаташтырбаңыз. Mac'тагы Ctrl баскычы боштук тилкесинин жанындагы баскыч эмес, ал баскычтоптун эң четинде, оң же сол тарабында жайгашкан.
Surface Pro сенсордук экранын кантип оң баскыч менен чыкылдатса болот?
Microsoft Surface күйгүзүлгөндө экранга манжаңыз менен тийип чыксаңыз болот. Сиз папкаларды, колдонмолорду, Start менюсун жана башкаларды ача аласыз. 2. Оң баскычты басуу үчүн экранды көпкө басуу керек.
Windows 10 сенсордук экранын кантип оң баскыч менен чыксам болот?
Тандалган нерсеге манжаңызды бир нече секунд басып, акырын басып туруңуз. Оң чыкылдатуу контексттик менюну көрсөтүү үчүн манжаңызды бошотуңуз. Сенсордук экранды эки жолу басуу оңой. Сиз эки жолу чыкылдатууну аткаруу үчүн каалаган нерсени эки жолу басышыңыз керек.
Сенсордук экранды кантип басып, сүйрөсө болот?
Негизги операциялар
- Басуу үчүн (таптоо) манжаңыз менен сенсордук экранды бир жолу басыңыз.
- Эки жолу чыкылдатуу (эки жолу басуу) Сенсордук экранды манжаңыз менен эки жолу тез арада таптаңыз.
- Сүйрөө. Сенсордук экрандын каалаган жерине манжаңызды коюп, манжаңызды жылдырыңыз.
- Сүйрөп таштоо үчүн.
Трекпадды кантип оң баскыч менен чыкылдатуу керек?
Chromebook'ту кантип чыкылдатуу керек
- Тышкычты эки манжаңыз менен чыкылдатып, оң баскыч менен чыкылдатуу менюсун ачыңыз.
- Эки манжаңызды сенсордук тактага коюп, өйдө-ылдый же оңго солго жылдырып жылдыруу үчүн.
- ДАГЫ: Chrome OS жөнүндө билишиңиз керек болгон 10 нерсе.
- Бир манжаңыздын жардамы менен сүйрөп барып таштагыңыз келген нерсени басып, кармап туруңуз.
Windows 10 менен кантип оң чыкылдатсам болот?
Эгер сиз Windows 10 сенсордук тактаңызда оң жана орто чыкылдатууларды иштеткиңиз келсе:
- Win + R баскычтарын басып, Башкаруу панелин териңиз жана Enter баскычын басыңыз.
- Башкаруу панелинен Чычканды тандаңыз.
- Түзмөктүн орнотуулары кошумча барагын табыңыз*.
- Чычканыңызды бөлүп, Орнотууларды басыңыз.
- Таптоо папка дарагын ачыңыз.
- Эки манжа менен таптоо жанындагы кутучаны белгилеңиз.
Беттик калемди заряддоо керекпи?
Учурда Surface түзмөгүндө жеткиликтүү Surface Pen бир AAAA батарейкасы менен иштейт, ал батареянын 12 айга чейин иштөө мөөнөтүн убада кылат жана капкакты бурап алмаштыруу менен алмаштырылышы мүмкүн. Мурда Microsoft калемди Surface түзмөгүнө туташтырылганда кубаттаган альтернативалуу чечимдерди патенттеген.
Pro 6 бетинде калемди кантип колдоносуз?
Жаңы Surface Pen кантип колдонсо болот
- OneNote үчүн бир чыкылдатуу. Surface калеминдеги өчүргүч баскычын бир жолу басыңыз, бетиңизде бош OneNote барагын ачыңыз.
- Экранды тартуу үчүн эки жолу басыңыз. Surface калеминдеги өчүргүч баскычын эки жолу басыңыз, Surface экраныңыздагы бардык нерсенин сүрөтүн тартыңыз.
- Cortana үчүн басып, кармап туруңуз.
- Surface Pen кеңештерин өзгөртүү.
Android Studio сүйрөп таштайбы?
Сүйрөп, таштаңыз. Android сүйрөө/тамчы алкагы менен сиз колдонуучуларыңызга графикалык сүйрөө жана таштоо жаңсоосу аркылуу маалыматтарды бир Көрүнүштөн экинчисине жылдырууга уруксат бере аласыз.
Сүйрөп түшүрүү кантип иштейт?
Сүйрөө жана түшүрүүнүн негизги ырааттуулугу: Көрсөткүчтү объектке жылдыруу. Объектти "тартып алуу" үчүн чычкандын же башка көрсөтүүчү түзүлүштүн баскычын басып, басып туруңуз. Көрсөткүчтү бул жакка жылдырып, объектти керектүү жерге "сүйрөңүз".
Чычкансыз ноутбукту кантип оң баскыч менен чыкылдатса болот?
Оң чыкылдатуу үчүн баскычтоптун жарлыгы. Эгерде сиз ноутбукту трекпадды колдонбостон оң баскыч менен чыкылдатууну кааласаңыз, анда аны баскычтоптун жарлыктары менен аткарсаңыз болот. Курсорду жайгаштырып, "Shift" баскычын басып кармап, оң баскыч менен чыкылдатуу үчүн "F10" баскычын басыңыз. Кээ бир ноутбуктарда "Меню" баскычы деп аталган атайын баскыч бар, аны оң баскыч менен чыкылдатуу үчүн колдонсо болот.
Кантип бетти оң баскыч менен чыкылдатасыз?
Беттик сенсордук такта. Эгерде сиздин Surface түзмөгүңүз сенсордук панел менен жабдылган болсо, анда чычкандын баскычтары сыяктуу иштеген оң жана сол чыкылдатуу баскычтары бар. Басуу үчүн баскычты бекем басыңыз.
Чычканымды оң баскыч менен кантип иштетем?
Apple чычкан туташтырылган Apple иш тактасында оң баскычты чыкылдатуу үчүн:
- "Тутумдун артыкчылыктарына" өтүңүз
- "Клавиатура жана чычканды" басыңыз
- "Чычкан" өтмөктү чыкылдатыңыз.
- Чычкандын сүрөтү пайда болот.
- Эми чычкандын оң жагын басканда, оң баскыч менен меню пайда болот.
Сүрөт "Wikipedia" макаласында https://en.wikipedia.org/wiki/File:Android_robot_2014.svg