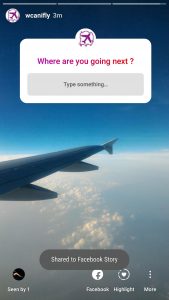Google'дан Android телефонумду кантип калыбына келтирем?
Колдонмону кайра орнотконуңузда, мурун Google Каттоо эсебиңиз менен камдык көчүрмөсүн сактаган колдонмо жөндөөлөрүн калыбына келтире аласыз.
- Түзмөгүңүздүн Жөндөөлөр колдонмосун ачыңыз.
- Системанын өркүндөтүлгөн камдык көчүрмөсүн таптаңыз. Бул кадамдар түзмөгүңүздүн жөндөөлөрүнө дал келбесе, камдык көчүрмөнү сактоо үчүн орнотуулар колдонмоңуздан издеп көрүңүз.
- Автоматтык түрдө калыбына келтирүүнү күйгүзүңүз.
Android телефонун кантип калыбына келтирем?
Бул кадамдарды аткарган ар бир адам Android телефонун калыбына келтире алат.
- Жөндөөлөргө өтүңүз. Биринчи кадам телефонуңуздагы Жөндөөлөргө өтүп, аны таптаңыз.
- Камдык көчүрмөнү сактоо жана баштапкы абалга келтирүү үчүн ылдый сыдырыңыз.
- Factory Data Reset баскычын таптаңыз.
- Түзмөктү баштапкы абалга келтирүү дегенди басыңыз.
- Баарын тазалоону басыңыз.
Кантип баарын жаңы Android телефонума өткөрүп алам?
Дайындарыңызды Android түзмөктөрүнүн ортосунда өткөрүңүз
- Колдонмолор сөлөкөтүн таптаңыз.
- Орнотуулар > Каттоо эсептери > Каттоо эсебин кошуу таптаңыз.
- Google'ду таптап коюңуз.
- Google аккаунтуңузду киргизип, КИЙИНКИ дегенди басыңыз.
- Google сырсөзүңүздү киргизип, КИЙИНКИ дегенди басыңыз.
- КАБЫЛ АЛУУ дегенди таптаңыз.
- Жаңы Google аккаунтун таптаңыз.
- Камдык көчүрмөнү сактоо үчүн опцияларды тандаңыз: Колдонмо маалыматтары. Календар. Байланыштар. Айдоо. Gmail. Google Fit дайындары.
Мен Android телефонумду мурунку күнгө калыбына келтирсем болобу?
1-кадам: Android түзмөгүңүздө калыбына келтирүү режимине кириңиз. 2-кадам: Тандап, экрандан "Камдык көчүрмөнү сактоо жана калыбына келтирүү" опциясын басыңыз. 3-кадам: "Камдык көчүрүү" баскычын таптап, Android тутумуңузду SD картага көчүрүп баштайт. 4-кадам: Камдык көчүрмөнү сактоо процесси аяктагандан кийин, Android телефонуңузду өчүрүп күйгүзүү үчүн "Peboot Reboot" тандоого кайрылыңыз.
Android'ди баштапкы абалга кайтаруудан мурун эмненин камдык көчүрмөсүн сактоо керек?
Телефонуңуздун Жөндөөлөрүнө өтүп, кээ бир Android түзмөктөрү үчүн Камдык көчүрмөнү сактоо жана баштапкы абалга келтирүү же баштапкы абалга келтирүүнү издеңиз. Бул жерден баштапкы абалга келтирүү үчүн заводдук дайындарды тандаңыз, андан соң ылдый сыдырып, Түзмөктү баштапкы абалга келтирүү таптаңыз. Сизден суралганда сырсөзүңүздү киргизип, "Баарын тазалоо" баскычын басыңыз. Бардык файлдарыңызды алып салгандан кийин, телефонду өчүрүп күйгүзүңүз жана дайындарыңызды калыбына келтириңиз (милдеттүү эмес).
Google Drive'дан Android телефонумду кантип калыбына келтирем?
Камдык сактоо жана баштапкы абалга кайтаруу үчүн Артка дегенди тандаңыз. Google каттоо эсебиңиздин Камдык көчүрмө каттоо эсебинде байланышканын текшериңиз. Колдонмону орнотууда жөндөөлөрдү жана маалыматтарды калыбына келтирүү үчүн Автоматтык калыбына келтирүүнү күйгүзүңүз. Эми сиз Android камдык көчүрмөсүн сактоо кызматын иштеткениңизден кийин, тутум жөндөөлөрү жана колдонмо дайындары автоматтык түрдө Drive'га сакталат.
Androidдеги билдирүүлөрдү кантип калыбына келтирем?
SMS билдирүүлөрүңүздү кантип калыбына келтирсе болот
- Үй экраныңыздан же колдонмо суурмасынан SMS камдык көчүрмөсүн жана калыбына келтирүүнү ишке киргизиңиз.
- Калыбына келтирүүнү таптаңыз.
- Калыбына келтиргиңиз келген камдык көчүрмөлөрдүн жанындагы кутучаларды таптаңыз.
- Эгер сизде бир нече камдык көчүрмөлөр сакталган болсо жана конкреттүүсүн калыбына келтиргиңиз келсе, SMS билдирүүлөрүнүн камдык көчүрмөлөрүнүн жанындагы жебени таптаңыз.
- Калыбына келтирүүнү таптаңыз.
- ОК баскычын таптаңыз.
- Ооба таптаңыз.
Сиз баштапкы абалга келтирилгенден кийин маалыматтарды калыбына келтире аласызбы?
Жооп. Демейки жөндөөлөргө кайтарылгандан кийин Android'де жок кылынган аудио файлдарды калыбына келтире албайсыз. Бирок, файл таблицасында дагы эле аларды камтыган файлдардын аттарын кайра ала аласыз. Бул үчүн, жогоруда сүрөттөлгөн аппараттын эс тутумунан калыбына келтирүү ыкмасын колдонуңуз.
Жаңы Android телефонумда колдонмолорумду кантип калыбына келтирем?
Колдонмону кайра орнотконуңузда, мурун Google Каттоо эсебиңиз менен камдык көчүрмөсүн сактаган колдонмо жөндөөлөрүн калыбына келтире аласыз.
- Түзмөгүңүздүн Жөндөөлөр колдонмосун ачыңыз.
- Системанын өркүндөтүлгөн камдык көчүрмөсүн таптаңыз. Бул кадамдар түзмөгүңүздүн жөндөөлөрүнө дал келбесе, камдык көчүрмөнү сактоо үчүн орнотуулар колдонмоңуздан издеп көрүңүз.
- Автоматтык түрдө калыбына келтирүүнү күйгүзүңүз.
Кантип мен Android телефондорунун ортосунда байланыштарды өткөрөм?
"Байланыштарды" жана башка каалаган нерсени тандаңыз. "Азыр синхрондоштурууну" белгилеңиз, ошондо сиздин дайындарыңыз Google'дун серверлеринде сакталат. Жаңы Android телефонуңузду иштетиңиз; ал сизден Google каттоо эсебиңиздин маалыматын сурайт. Киргениңизде, Android'иңиз байланыштарды жана башка дайындарды автоматтык түрдө шайкештирет.
Кантип баарын жаңы телефонума өткөрөм?
Сиздин iTunes камдык көчүрмөсүн жаңы түзмөгүңүзгө өткөрүңүз
- Жаңы түзмөгүңүздү күйгүзүңүз.
- Колдонмолор жана берилиштер экранын көргөнгө чейин кадамдарды жасаңыз, андан кийин iTunes камдык көчүрмөсүнөн калыбына келтирүүнү таптаңыз > Кийинки.
- Жаңы түзмөгүңүздү мурунку түзмөгүңүздүн камдык көчүрмөсүн колдонгон компьютерге туташтырыңыз.
- Компьютериңизде iTunesти ачып, түзмөгүңүздү тандаңыз.
Кантип мен Android телефонумдун камдык көчүрмөсүн сактайм?
Аны иштетүү үчүн:
- Орнотуулар, Жеке, Камдык көчүрмөнү сактоо жана баштапкы абалга келтирүү бөлүмүнө өтүп, Менин маалыматтарымдын камдык көчүрмөсүн жана Автоматтык түрдө калыбына келтирүүнү тандаңыз.
- Жөндөөлөргө, Жеке, Каттоо эсептерине жана Шайкештирүү бөлүмүнө өтүп, Google аккаунтуңузду тандаңыз.
- Бардык жеткиликтүү маалыматтар синхрондоштурууну камсыз кылуу үчүн тизмеленген бардык опция кутучаларын тандаңыз.
Кантип мен Samsung телефонумду калыбына келтирем?
- Samsung логотиби пайда болгонго чейин кубат баскычын + үнүн көтөрүү баскычын + үй баскычын бир убакта басып туруңуз, андан кийин кубат баскычын гана коё бериңиз.
- Android тутумун калыбына келтирүү экранынан дайындарды тазалоо / баштапкы абалга келтирүүнү тандаңыз.
- Ооба танда - колдонуучунун бардык дайындарын жок кыл.
- Азыр кайра жүктөө тутумун тандаңыз.
Кантип мен Android камдык көчүрмөсүн мажбурлай алам?
кадамдар
- Жөндөөлөрүңүздү ачуу үчүн "Орнотуулар" колдонмоңузду таптаңыз.
- "Камдык көчүрмөнү сактоо жана баштапкы абалга келтирүү" опциясын тапканга чейин жылдырып, андан кийин аны таптаңыз.
- Эгер суралса, PIN кодуңузду киргизиңиз.
- "Менин маалыматтарымдын камдык көчүрмөсүн сактоо" жана "Автоматтык түрдө калыбына келтирүү" боюнча серпип коюңуз.
- "Каттоо эсебинин камдык көчүрмөсү" опциясын таптаңыз.
- Google Каттоо эсебиңиздин атын таптаңыз.
- Негизги Орнотуулар менюсуна кайтуу.
Samsung Galaxy s8деги камдык көчүрмөнү кантип калыбына келтирсем болот?
Samsung Galaxy S8 / S8+ – Google™ Камдык көчүрмөсүн сактоо жана калыбына келтирүү
- Башкы экрандан тийип, бардык колдонмолорду көрсөтүү үчүн өйдө же ылдый сүрүңүз.
- Башкы экрандан: Орнотуулар > Каттоо эсептери > Камдык көчүрмөнү сактоо жана калыбына келтирүү.
- Күйгүзүү же өчүрүү үчүн Дайындарымдын камдык көчүрмөсүн которгучту таптаңыз.
- Маалыматтарымдын камдык көчүрмөсүн сактоо күйгүзүлгөндө Каттоо эсебинин камдык көчүрмөсүн басыңыз.
Samsung баштапкы абалга кайтаруу эмне кылат?
Катуу баштапкы абалга келтирүү же баштапкы абалга келтирүү деп да белгилүү болгон заводдук баштапкы абалга келтирүү уюлдук телефондордогу көйгөйлөрдү чечүүнүн эффективдүү, акыркы ыкмасы болуп саналат. Ал телефонуңузду баштапкы заводдук жөндөөлөрүнө кайтарып, процесстин жүрүшүндө бардык дайындарыңызды жок кылат. Ушундан улам, баштапкы абалга келтирүүдөн мурун маалыматтын камдык көчүрмөсүн сактоо маанилүү.
Телефонумду баштапкы абалга келтирсем эмне болот?
Сиз Android телефонуңуздан же планшетиңизден дайындарды заводдук жөндөөлөргө кайтаруу менен өчүрө аласыз. Мындай жол менен баштапкы абалга келтирүү "форматтоо" же "катуу кайра орнотуу" деп да аталат. Маанилүү иш: баштапкы абалга кайтаруу түзмөгүңүздөгү бардык дайын-даректериңизди жок кылат. Эгер көйгөйдү чечүү үчүн баштапкы абалга келтирип жатсаңыз, адегенде башка чечимдерди сынап көрүүнү сунуштайбыз.
Кантип мен Android'де жумшак баштапкы абалга келтирсем болот?
Телефонуңузду баштапкы абалга келтириңиз
- Жүктөө баскычын басып, жүктөө менюсун көргөнгө чейин кармап туруңуз, андан соң "Өчүрүү" баскычын басыңыз.
- Батареяны чыгарып, бир нече секунд күтө туруңуз, анан кайра салыңыз. Бул сизде алынуучу батарейкаңыз болгондо гана иштейт.
- Телефон өчкүчө кубат баскычын басып туруңуз. Сиз баскычты бир мүнөт же андан көп кармап турууга туура келиши мүмкүн.
Google'дан камдык көчүрмөнү кантип чыгарсам болот?
Google Камдык көчүрмөсүн сактоо жана калыбына келтирүү – LG G4™
- Башкы экрандан чабыттыңыз: Колдонмолор > Орнотуулар > Камдык көчүрмөнү сактоо жана баштапкы абалга келтирүү.
- Менин дайындарымдын камдык көчүрмөсүн басыңыз.
- Күйгүзүү же өчүрүү үчүн Дайындарымдын камдык көчүрмөсүн которгучту таптаңыз.
- Артка таптаңыз.
- Каттоо эсебинин камдык көчүрмөсү талаасынан, тиешелүү каттоо эсебин (электрондук почта дареги) тизмелегениңизди текшериңиз.
- Каттоо эсептерин өзгөртүү үчүн Каттоо эсебинин камдык көчүрмөсүн басыңыз.
Androidде оюндун жүрүшүн кантип калыбына келтирем?
Камдык көчүрмөсү сакталган оюндарыңыздын тизмесин чыгаруу үчүн "Ички сактагычты" тандаңыз. Калыбына келтиргиңиз келген бардык оюндарды тандап, "Калыбына келтирүү", андан кийин "Менин маалыматтарымды калыбына келтирүү" баскычын таптап, процесстин аягына чейин күтүңүз.
Google Drive'ды кантип калыбына келтирем?
Таштандыдан калыбына келтириңиз
- Компьютерден drive.google.com/drive/trash дарегине өтүңүз.
- Калыбына келтиргиңиз келген файлды оң баскыч менен чыкылдатыңыз.
- Калыбына келтирүүнү басыңыз.
Androidде жок кылынган колдонмолорду кантип тапсам болот?
Android телефонунда же планшетинде жок кылынган колдонмолорду калыбына келтириңиз
- Google Play Дүкөнүнө баш багыңыз.
- 3 Line сөлөкөтүн таптаңыз.
- Менин колдонмолорум жана оюндарым дегенди таптаңыз.
- Китепкана өтмөгүнө таптаңыз.
- Жок кылынган колдонмолорду кайра орнотуңуз.
Жаңы Android телефонумду кантип орнотом?
Жаңы Android телефонун же планшетин кантип орнотуу керек
- SIM картаңызды киргизип, батарейканы салып, арткы панелди бекитиңиз.
- Телефонду күйгүзүңүз жана анын толук кубатталганын текшериңиз.
- Тилди тандаңыз.
- Wi-Fi'га туташуу.
- Google каттоо эсебиңиздин чоо-жайын киргизиңиз.
- Камдык көчүрмөнү жана төлөм параметрлерин тандаңыз.
- Сырсөздү жана/же манжа изин орнотуңуз.
Дайындарды баштапкы абалга келтиргенден кийин калыбына келтирүүгө болобу?
Заводдук абалга кайтарылгандан кийин маалыматтарды калыбына келтирүүнүн дагы бир жолу бар. Үчүнчү тараптын маалыматтарды калыбына келтирүү куралы жардам берет: Jihosoft Android Data Recovery. Аны колдонуу менен сиз Androidде заводдук абалга кайтарылгандан кийин сүрөттөрдү, байланыштарды, билдирүүлөрдү, чалуу тарыхын, видеолорду, документтерди, WhatsApp, Viber жана башка маалыматтарды калыбына келтире аласыз.
Кантип мен Androidдин камдык көчүрмөсүн сактап, калыбына келтирем?
Android камдык кызматын кантип иштетүү керек
- Үй экранынан же колдонмо суурмасынан Орнотууларды ачыңыз.
- Беттин ылдый жагына ылдый жылдырыңыз.
- Таптап системасы.
- Камдык көчүрмөнү тандаңыз.
- Камдык көчүрмөнү Google Drive которуштуруусу тандалганын текшериңиз.
- Камдык көчүрмөсү сакталып жаткан маалыматтарды көрө аласыз.
Кантип мен андроидумдун камдык көчүрмөсүн жана баштапкы абалга келтирем?
1-кадам: Android телефонуңузда же планшетиңизде (SIM менен) Орнотуулар >> Жеке >> Камдык көчүрмөнү сактоо жана баштапкы абалга келтирүү бөлүмүнө өтүңүз. Сиз ал жерде эки вариантты көрөсүз; экөөнү тең тандоо керек. Алар "Менин маалыматтарымдын камдык көчүрмөсүн сактоо" жана "Автоматтык калыбына келтирүү".
Кантип мен телефонумду камдык көчүрмөнү сактоого мажбурлайм?
Биринчиден, iPhone'до Орнотуулар колдонмосун ачып, жогорудагы скриншотто көрүнүп тургандай, iCloud'ка өтүңүз. Андан кийин, ылдый сыдырып, Камдык көчүрмөнү таптаңыз. Эгер ал иштетиле элек болсо, iCloud камдык көчүрмөсүн басыңыз. Сиз камдык процессинин кыскача сүрөттөмөсүн көрөсүз.
Galaxy s8де баштапкы абалга келтирилгенден кийин маалыматтарды кантип калыбына келтирем?
Samsung S8/S8 Edgeден өчүрүлгөн жана жоголгон маалыматтарды калыбына келтирүү үчүн кадамдар
- Android маалыматтарын калыбына келтирүүнү ишке киргизиңиз жана телефонуңузду туташтырыңыз. Программаны ишке киргизип, сол менюдан "Android маалыматтарын калыбына келтирүү" дегенди тандаңыз.
- Скандоо үчүн файл түрлөрүн тандаңыз.
- Жоголгон дайындар үчүн түзмөгүңүздү сканерлеңиз.
- Алдын ала көрүү жана жоголгон маалыматтарды калыбына келтирүү.
Кантип мен Samsung Galaxy s8деги байланыштарымды калыбына келтирем?
Galaxy S8 / S8 Plus боюнча жок кылынган байланыштарды кантип алуу керек?
- Samsung Galaxy S8ди компьютерге туташтырыңыз. Биринчиден, Galaxy S8 түзмөгүңүздү компьютерге USB кабели менен туташтырыңыз.
- Galaxy S8деги жоголгон байланыштарды сканерлеңиз. "Байланыштар" категориясын тандап, "Кийинки" баскычын чыкылдатыңыз.
- Galaxy S8де жок кылынган байланыштарды калыбына келтириңиз.
Samsung Galaxy s8деги календарымды кантип калыбына келтирем?
Samsung Galaxy S8/S8 Edgeден өчүрүлгөн жана жоголгон календарды калыбына келтирүү үчүн кадамдар
- S8/S8 Edge'иңизди компьютерге туташтырыңыз. Биринчиден, орнотулгандан кийин Android маалыматтарын калыбына келтирүүнү ишке киргизиңиз, андан кийин "Маалыматтарды калыбына келтирүүнү" тандаңыз.
- Каалаганыңыздай файл түрлөрүн тандаңыз.
- Жок кылынган мазмун үчүн түзмөгүңүздү сканерлеңиз.
- Тандалган календарды алдын ала көрүү жана калыбына келтирүү.
Сүрөт "Смартфонго жардам берүү" макаласында https://www.helpsmartphone.com/en/mobileapp-instagram-cantshareinstagramstoryfacebook