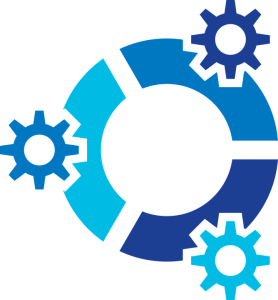Android телефонуңуздан жергиликтүү файлды кантип басып чыгарууга болот
- Басып чыгаргыңыз келген файлды ачыңыз.
- Экраныңыздын оң жагындагы меню баскычын таптаңыз.
- Басып чыгарууну таптап коюңуз.
- Ачылуучу жебени таптаңыз.
- Басып чыгаргыңыз келген принтерди таптаңыз.
- Басып чыгаруу баскычын таптаңыз.
Google Булуттагы Принтин жардамы менен басып чыгарыңыз
- Android түзмөгүңүздө Chrome колдонмосун ачыңыз.
- Басып чыгаргыңыз келген баракты, сүрөттү же файлды ачыңыз.
- Дарек тилкесинин оң жагында, Дагы бөлүшүү дегенди таптаңыз.
- Басып чыгарууну тандаңыз.
- Жогорку жактан принтерди тандаңыз.
- Ылдый жебени таптап, каалаган басып чыгаруу жөндөөлөрүн өзгөртүңүз.
- Даяр болгондо басып чыгарууну таптаңыз.
Android телефонуңуздан же планшетиңизден кантип басып чыгаруу керек
- Басып чыгаргыңыз келген файлды ачыңыз.
- Экраныңыздын оң жагындагы меню баскычын таптаңыз.
- Басып чыгарууну таптап коюңуз.
- Ачылуучу жебени таптаңыз.
- Басып чыгаргыңыз келген принтерди таптаңыз.
- Басып чыгаруу баскычын таптаңыз.
Canon Print Inkjet/SELPHY колдонмосун ачып, "Скандоо" баскычын таптаңыз. Орнотууларыңызды тандап, PDF же JPEG файлы катары скандоону тандаңыз, же жөн гана смартфонуңузду принтерге таптаңыз*. "Басып чыгаруу" баскычын таптаңыз же NFC басып чыгаруу үчүн смартфонуңузду принтерге таптаңыз. *Түзмөк Android 4.4 жана андан жогорку версияларда иштеши керек жана NFC функциясын колдойт.Epson Print Enabler колдонуу менен Android басып чыгаруу
- Epson өнүмүңүздү зымсыз тармакка туташтырыңыз.
- Android түзмөгүңүзгө Google Play'ден Epson Print Enabler плагинин жүктөп алыңыз.
- Android түзмөгүңүздүн жөндөөлөрүнө өтүп, принтерлерди тандап, Epson плагинди иштетиңиз.
- Android түзмөгүңүздү өндүрүмүңүз сыяктуу зымсыз тармакка туташтырыңыз.
Телефонумду принтериме кантип туташтырсам болот?
Телефонуңуз менен принтериңиз бир Wi-Fi тармагында экенин текшериңиз. Андан кийин, басып чыгаргыңыз келген колдонмону ачып, Бөлүшүү, Басып чыгаруу же Башка Жолдор астында болушу мүмкүн болгон басып чыгаруу опциясын табыңыз. Басып чыгаруу же принтер сөлөкөтүн таптап, AirPrint иштетилген принтерди тандаңыз.
Кантип Samsung телефонунан басып чыгарасыз?
Туташуу орнотуу үчүн, Wi-Fi күйгүзүлүшү керек.
- Башкы экрандан чабыттаңыз: Колдонмолор > Орнотуулар > Дагы (Зымсыз жана тармактар бөлүмү).
- Басып чыгаруу.
- Басып чыгаруу кызматтары бөлүмүнөн тандалган басып чыгаруу опциясын таптаңыз (мисалы, Samsung Print Service Plugin).
- Которуу күйгүзүлгөнүн текшериңиз.
- Жеткиликтүү принтерди тандаңыз.
Сиз смартфондон басып чыгара аласызбы?
HP Mobile Printing менен, зымсыз басып чыгаруу же Wi-Fi Direct аркылуу смартфонуңуздан же планшетиңизден HP DesignJet принтериңизге же MFPге оңой басып чыгарып, сканерлесеңиз болот. Мындан тышкары, файлдарды түздөн-түз ePrint иштетилген принтерлерге электрондук почта аркылуу алыстан басып чыгарыңыз.
Кантип зымсыз принтерге туташсам болот?
Тармакты, зымсыз же Bluetooth принтерин орнотуу үчүн
- Баштоо баскычын чыкылдатып, андан кийин Баштоо менюсунан Түзмөктөр жана принтерлер дегенди басыңыз.
- Принтерди кошуу чыкылдатыңыз.
- Принтерди кошуу устасында Тармакты, зымсыз же Bluetooth принтерин кошуу дегенди басыңыз.
- Жеткиликтүү принтерлердин тизмесинен колдонгуңуз келген принтерди тандап, андан кийин Кийинки баскычын басыңыз.
Мен Android'ден басып чыгара аламбы?
Android принтерлердин бул түрлөрү үчүн эч кандай колдоону камтыбайт. Мындай принтерге түздөн-түз басып чыгаргыңыз келсе, үчүнчү тараптын тиркемесин колдонушуңуз керек болот. PrinterShare бул жакшы каралып чыккан колдонмо, ал Windows тармак бөлүшүү принтерлерине, Bluetooth принтерлерине жана ал тургай USB OTG кабели аркылуу USB принтерлерине басып чыгара алат.
Телефонумду зымсыз принтерге кантип туташтырсам болот?
Nearby режими түз телефондон Bluetooth жана Wi-Fi туташкан принтерлерди тандоо үчүн басып чыгарат. Мобилдик колдонмону түз телефонуңузга орнотуп, принтериңизди тандап, басып чыгара аласыз. Сиз сыноо барагын Bluetooth же Wi-Fi аркылуу эч кандай чыгымсыз басып чыгара аласыз, ал иштээрин көрө аласыз.
Кантип мен Samsung Galaxy s8ге принтерди кошо алам?
Samsung Galaxy S8 / S8+ – Басып чыгарууну орнотуу
- Башкы экрандан тийип, бардык колдонмолорду көрсөтүү үчүн өйдө же ылдый сүрүңүз.
- Башкы экрандан, чабыттаңыз: Орнотуулар > Туташуулар > Кошумча байланыш орнотуулары.
- Басып чыгарууну таптаңыз.
- Басып чыгаруу кызматтары бөлүмүнөн тандалган басып чыгаруу опциясын таптаңыз (мисалы, Samsung Print Service Plugin).
- Басып чыгаруу кызматы күйгүзүлгөнүн текшериңиз.
Кантип мен Samsung календарымды басып чыгарам?
Календарыңызды басып чыгарыңыз
- Компьютериңизден Google Жылнааманы ачыңыз.
- Жогорку оң жактагы Күн, Апта, Ай, Жыл, График же 4 Күн чыкылдатып, кайсы дата диапазонуна басып чыгара турганыңызды тандаңыз.
- Жогорку оң жактагы Орнотуулар басып чыгарууну чыкылдатыңыз.
- Басып чыгарууну алдын ала көрүү бетинде, сиз шрифт өлчөмү жана түс орнотуулары сыяктуу маалыматтарды өзгөртө аласыз.
- Басып чыгаруу баскычын чыкылдатыңыз.
- Жогорку сол жактагы Басып чыгарууну басыңыз.
Samsung s9 телефонунан кантип басып чыгарсам болот?
Samsung Galaxy S9дан басып чыгаруу
- Телефонуңузду күйгүзүңүз.
- Орнотууларыңызга өтүңүз.
- Туташуу жана бөлүшүү опциясын издеп, аны тандаңыз.
- Басып чыгаруу опциясын басыңыз.
- Ал принтерлер үчүн опцияны көрсөтөт.
- Бул сизди орноткуңуз келген принтерди таап, тандай турган Google Play Дүкөнүнө багыттайт.
- Жөндөөлөрдөн Басып чыгаруу барагына өтүңүз.
Принтеримди кантип AirPrint кылам?
IPhone, iPad же iPod touch түзмөгүңүздөн басып чыгаруу үчүн AirPrint колдонуңуз
- Басып чыгарууну каалаган колдонмону ачыңыз.
- Басып чыгаруу опциясын табуу үчүн, колдонмонун бөлүшүү сөлөкөтүн таптаңыз — же — же басыңыз.
- Таптоо же Басып чыгаруу.
- Принтерди тандоону таптап, AirPrint иштетилген принтерди тандаңыз.
- Көчүрмөлөрдүн санын же башка баракчаларды тандаңыз, мисалы, кайсы барактарды басып чыгаргыңыз келет.
- Жогорку оң бурчтагы Басып чыгарууну таптап коюңуз.
Принтеримди телефонума кантип туташтырсам болот?
Canon принтери
- Түзмөгүңүздү тармакка туташтырыңыз.
- iTunes же Google Play колдонмолор дүкөнүнө барып, Canon колдонмосун тандаңыз.
- Принтериңизге жөнөткүңүз келген документти же сүрөттү ачып, басып чыгарууну тандаңыз.
- Canon Mobile Printing'тин басып чыгарууну алдын ала көрүү бөлүмүндө "Принтер" дегенди тандаңыз.
- Басып чыгарууну таптаңыз.
Сүрөттөрдү Android телефонумдан кантип басып чыгарам?
Камера түрмөгүңүздөн жөн гана басып чыгаруу үчүн сүрөттөрдү (сүрөттөрдү) тандап, принтер сөлөкөтүн таптап, андан соң AirPrint принтерин жана талап кылынган көчүрмөлөрдүн санын тандаңыз. Google Булуттагы Принтер – сүрөттөрдү телефонуңуздан (же Wi-Fi иштетилген башка түзмөктөн) принтериңизге коопсуз интернет байланышы аркылуу басып чыгаруунун дагы бир жолу.
Зымсыз принтерге туташа албай жатасызбы?
Биринчиден, компьютерди, принтерди жана зымсыз роутерди өчүрүп күйгүзүп көрүңүз. Принтериңиздин тармагыңызга туташкандыгын текшерүү үчүн: Принтердин башкаруу панелинен зымсыз тармак сыноо отчетун басып чыгарыңыз. Көптөгөн принтерлерде Wireless баскычын басуу бул отчетту басып чыгарууга түз мүмкүнчүлүк берет.
HP зымсыз принтериме кантип туташсам болот?
HP OfficeJet зымсыз принтерин зымсыз тармакка туташтыруу
- Зымсыз принтериңизди күйгүзүңүз.
- Сенсордук экранда оң жебе баскычын басып, орнотууну басыңыз.
- Орнотуу менюсунан Тармакты тандаңыз.
- Тармак менюсунан Зымсыз орнотуу устасын тандаңыз, ал диапазондогу зымсыз роутерлерди издейт.
- Тизмеден Тармагыңызды (SSID) тандаңыз.
Кантип мен Canon принтеримди зымсыз орното алам?
WPS туташуу ыкмасы
- Принтер күйгүзүлгөнүн текшериңиз. Принтердин үстүндөгү [Wi-Fi] баскычын ойготкуч лампа бир жолу күйгүчө басып, кармап туруңуз.
- Бул баскычтын жанындагы лампа көк түстө күйө баштаганын текшериңиз, андан кийин кирүү чекитиңизге барып, 2 мүнөттүн ичинде [WPS] баскычын басыңыз.
Кантип мен Android телефонумдан электрондук катты басып чыгарам?
Веб баракчаларды жана Gmail билдирүүлөрүн басып чыгаруу
- Gmail же Google Chrome ачыңыз.
- Басып чыгарууну каалаган баракты тапканыңызда, Меню баскычын (үч чекит) тандаңыз.
- Параметрлердин тизмеси төмөндөйт. Басып чыгарууну тандаңыз.
- Бул сизди туура принтерди тандай турган басып чыгаруу барагына алып барат.
- Баардыгы даяр болгондо Басып чыгарууну басыңыз.
CVSде документтерди басып чыгара аласызбы?
CVS/аптека өлкө боюнча 3,400дөн ашык ыңгайлуу жерлерде көчүрүү жана басып чыгаруу кызматтарын сунуштайт. Бүгүн KODAK Сүрөт киоскунда документтерди же санарип файлдарды көчүрүп жана басып чыгарыңыз. Бул тез, оңой жана көчүрмөлөрү бир нече мүнөттө даяр. Көбүрөөк маалымат алуу үчүн дүкөндү караңыз.
Androidде WIFI Direct'ти кантип колдонсом болот?
1-ыкма Wi-Fi Direct аркылуу түзмөккө туташуу
- Android колдонмолоруңуздун тизмесин ачыңыз. Бул түзмөгүңүздө орнотулган бардык колдонмолордун тизмеси.
- табыңыз жана таптаңыз. сөлөкөтү.
- Жөндөөлөр менюңуздан Wi-Fi'ды таптаңыз.
- Wi-Fi которуштурууну төмөнкүгө жылдырыңыз.
- Үч тик чекит сөлөкөтүн таптаңыз.
- Ашылма менюдан Wi-Fi Direct таптаңыз.
- Туташуу үчүн түзмөктү таптаңыз.
"Pixabay" макаласындагы сүрөт https://pixabay.com/vectors/operating-system-linux-kubuntu-logo-97849/