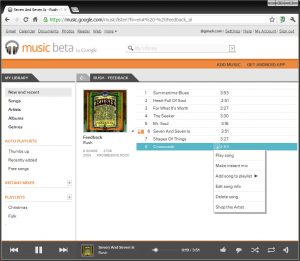Телефонумдагы Gmail'ден кантип чыксам болот?
Android телефонуңуздагы Gmail колдонмосунан чыгуу үчүн -
- Биринчиден, Gmail колдонмоңузду ачыңыз.
- Жогорку сол беттеги Үч сызык сөлөкөтүн таптаңыз.
- Андан кийин, Каттоо эсептерин башкаруу таптаңыз.
- Google'ду таптаңыз.
- Жогорку оң беттеги Үч чекитти таптаңыз.
- Эми, Каттоо эсебин алып салуу таптаңыз.
Gmail каттоо эсебимден кантип чыксам болот?
Каалаган компьютериңизден Gmail почтаңызга кириңиз. Кирүүчү кутуңуздун ылдый жагына жылдырып, ылдыйкы оң бурчтагы "Чоо-жай" шилтемесин басыңыз. Сиз кирген ар бир браузерден чыгуу үчүн "Баардык башка веб-сессиялардан чыгуу" баскычын чыкылдатыңыз. Сиз жөн гана каттоо эсебинин барагына өтүп, "кошулуу" баскычын чыкылдатыңыз.
Androidде Google аккаунтунан кантип чыксам болот?
Чыгуу параметрлери
- Android телефонуңузда же планшетиңизде Gmail колдонмосун ачыңыз.
- Жогору жактагы профилиңиздин сүрөтүн таптаңыз.
- Бул түзмөктөгү аккаунттарды башкарууну таптаңыз.
- Каттоо эсебиңизди тандаңыз.
- Төмөндө, Каттоо эсебин жок кылууну таптаңыз.
Мобилдик компьютерде Gmail'ден кантип чыксам болот?
Иштактадагы компьютерде Gmail'ге кирип, келген кутучаңыздын ылдый жагына сыдырыңыз. Сиз "Акыркы каттоо эсебинин аракети" деген кичинекей басууну көрүшүңүз керек. Анын астындагы "Маалымат" баскычын чыкылдатыңыз. Gmail'ден башка жерлердеги компьютерлерден алыстан чыгуу үчүн "бардык башка веб сеанстарынан чыгуу" баскычын басыңыз.
Бардык Android түзмөктөрүндө Gmail'ден кантип чыксам болот?
Gmail'ден алыстан кантип чыгуу керек
- Gmail'ди компьютерде ачып, бардык билдирүүлөрүңүздүн ылдый жагындагы барактын ылдый жагына сыдырыңыз.
- Төмөнкү оң жактагы Чоо-жай шилтемесин басыңыз же таптаңыз.
- Пайда болгон калкыма терезеден бардык башка веб сеанстарынан чыгуу баскычын тандаңыз.
Gmail колдонмосунан электрондук почтаны кантип алып салсам болот?
- Түзмөгүңүздөгү Орнотуулар менюсун ачыңыз.
- "Аккаунттар" астынан алып салгыңыз келген каттоо эсебинин атын басыңыз.
- Эгер сиз Google каттоо эсебин колдонуп жатсаңыз, Google'га, андан кийин аккаунтка тийип коюңуз.
- Экрандын жогорку оң бурчундагы Меню сөлөкөтүн басыңыз.
- Аккаунтту алып салуу дегенди басыңыз.
Chrome'догу Gmail'ден кантип чыксам болот?
кадамдар
- Google Chrome ачыңыз. .
- ⋮ басыңыз. Бул сөлөкөт Chrome терезесинин жогорку оң бурчунда жайгашкан.
- Орнотууларды басыңыз. Ал ачылуучу менюнун ортосунда.
- ЧЫГУУ чыкылдатыңыз. Бул параметр барактын жогору жагында катталган электрондук почта дарегиңиздин оң жагында.
- Суралганда ЧЫГУУ чыкылдатыңыз.
Androidде Gmail аккаунтумду кантип жок кылсам болот?
- Түзмөгүңүздөгү Орнотуулар менюсун ачыңыз.
- "Аккаунттар" астынан алып салгыңыз келген каттоо эсебинин атын басыңыз.
- Эгер сиз Google каттоо эсебин колдонуп жатсаңыз, Google'га, андан кийин аккаунтка тийип коюңуз.
- Экрандын жогорку оң бурчундагы Меню сөлөкөтүн басыңыз.
- Аккаунтту алып салуу дегенди басыңыз.
Gmail аккаунтумду башка түзмөктөрдөн кантип чыгарсам болот?
Иштактадагы компьютерде Gmail'ге кирип, келген кутучаңыздын ылдый жагына сыдырыңыз. Сиз "Акыркы каттоо эсебинин аракети" деген кичинекей басууну көрүшүңүз керек. Анын астындагы "Маалымат" баскычын чыкылдатыңыз. Gmail'ден башка жерлердеги компьютерлерден алыстан чыгуу үчүн "бардык башка веб сеанстарынан чыгуу" баскычын басыңыз.
Android'де негизги Google аккаунтумду кантип өзгөртө алам?
Бул жерде Android түзмөгүңүздөгү негизги Gmail каттоо эсебин өзгөртүүнүн дагы бир ыкмасы.
- Телефонуңуздун Жөндөөлөрүнөн же Google Жөндөөлөрү колдонмосун ачып, Google жөндөөлөрүнө өтүңүз.
- Каттоо эсебине жана купуялыкка өтүңүз.
- Google Каттоо эсебин тандаңыз > учурдагы негизги аккаунтуңузду алмаштыруу үчүн электрондук почтаны тандаңыз.
Google Play'ден кантип чыксам болот?
Android түзмөгүңүздөгү Google Play'ден чыгуу үчүн Android жөндөөлөрүңүздү ачыңыз. Төмөн сыдырып, Каттоо эсебин таптаңыз. Google тандаңыз. Жогорку оң бурчтагы үч чекитти таптап, андан кийин Каттоо эсебин алып салуу тандаңыз.
Бардык Google каттоо эсептеринен кантип чыгасыз?
Браузериңизден https://mail.google.com сайтын ачып, аккаунтуңуз менен кириңиз.
- Төмөн жагына чейин сыдырыңыз. Төмөндөгү чоо-жай шилтемесин басыңыз.
- Бардык башка веб-сессиялардан чыгууну басыңыз.
- Бүттү. Колдонуучулар сиздин паролуңузду билишсе же аны компьютеринде сактап коюшса, кайра кире аларын эске алыңыз.
Samsung планшетимдеги Gmail'ден кантип чыксам болот?
Gmail каттоо эсебиңизди алып салуу жана кайра кошуу көбүнчө логинди оңдоп, электрондук почта көйгөйлөрүн кабыл албайт.
- Башкы экрандан Колдонмолорду таптаңыз (жогорку оң жакта жайгашкан).
- Бардыгы өтмөгүнөн Орнотууларды таптаңыз.
- Каттоо эсептери жана шайкештирүү таптаңыз.
- Gmail каттоо эсебин таптаңыз.
- Каттоо эсебин жок кылууну таптаңыз (жогорку оң жакта жайгашкан).
- Аккаунтту алып салуу таптаңыз.
Gmail каттоо эсебин кантип жок кылсам болот?
Gmail аккаунтуңузду кантип жок кылса болот
- Google Каттоо эсебинин жөндөөлөрүнө өтүңүз.
- Маалыматтарды жана Персоналдаштырууну тандаңыз.
- Пайда болгон баракта, Дайындарыңыз үчүн Жүктөп алуу, жок кылуу же план түзүү үчүн ылдый жылдырыңыз.
- Кызматты же каттоо эсебиңизди жок кылуу чыкылдатыңыз.
- Андан кийин дагы кийинки бетте Кызматты жок кылууну тандаңыз.
Google аккаунтумду кантип баштапкы абалга келтирсем болот?
Маанилүү иш: Эгер сиз Android 5.1 жана андан кийинки версиясын иштетип жатсаңыз, сырсөзүңүздү өзгөрткөндөн кийин заводдун баштапкы абалына кайтаруу үчүн 24 саат күтүшүңүз керек.
Сырсөзүңүздү өзгөртүңүз
- Google аккаунтуңузду ачыңыз.
- "Коопсуздук" бөлүмүнөн Google'га кирүүнү тандаңыз.
- Сырсөздү тандаңыз.
- Жаңы сырсөзүңүздү киргизип, андан кийин Сырсөздү өзгөртүү тандаңыз.
Google'да жакында колдонулган түзмөктөрдү кантип жок кылам?
Каттоо эсебиңизден түзмөктөрдү алып салуу үчүн:
- myaccount.google.com дарегине өтүү үчүн телефонуңуздун браузерин колдонуңуз.
- "Кирүү жана коопсуздук" бөлүмүндө Түзмөк аракети жана эскертмеге тийип коюңуз.
- "Жакында колдонулган түзмөктөр" бөлүмүндө түзмөктөрдү карап чыгууга тийип коюңуз.
- Сиз алып салгыңыз келген түзмөккө тийип коюңуз.
Messengerден кантип чыгасыз?
Facebook Messengerден чыгуу үчүн Android түзмөгүңүздүн Орнотууларына киришиңиз керек.
- Колдонмону жабыңыз, эгер ал ачык болсо, аны акыркы колдонмолор тизмегиңизден алып салыңыз, антпесе бул ыкма иштебейт.
- Жөндөөлөрдөн Колдонмолор же Колдонмо башкаргычына ылдый жылдырып, Messengerди көргөнгө чейин ылдый сыдырыңыз.
Google аккаунтума кантип кирсем болот?
Кирүү
- Компьютериңизден gmail.com дарегине өтүңүз.
- Google Каттоо эсебиңиздин электрондук почтасын же телефон номериңизди жана сырсөзүңүздү киргизиңиз. Эгер маалымат мурунтан эле толтурулган болсо жана башка каттоо эсебине кирүү керек болсо, "Башка каттоо эсебин колдонуу" баскычын чыкылдатыңыз.
Мен Android'деги Gmail каттоо эсебимди баштапкы абалга келтирбестен кантип жок кылам?
Gmail каттоо эсебин Android түзмөгүнөн кантип алып салуу керек
- Open Орнотуулар.
- Каттоо эсептерин таптап коюңуз.
- Каттоо эсебин кайра таптаңыз.
- Сиз алып салгыңыз келген gmail каттоо эсебин таптаңыз.
- ЭСЕПТИН АЛЫП АЛУУ дегенди таптаңыз.
- ЭСЕПТИН АЛЫП АЛУУ баскычын кайра таптап ырастаңыз.
Gmail'ден электрондук почта каттоо эсебин кантип алып салууга болот?
Түзмөгүңүздөн каттоо эсебин алып салыңыз
- Түзмөгүңүздүн Жөндөөлөр колдонмосун ачыңыз.
- Каттоо эсептерин таптап коюңуз. Эгер "Каттоо эсептерин" көрбөсөңүз, Колдонуучулар жана эсеп жазууларын таптап коюңуз.
- Өчүрүүнү каалаган каттоо эсебин таптап, Каттоо эсебин алып салуу.
- Бул түзмөктөгү жалгыз Google Каттоо эсеби болсо, коопсуздук үчүн түзмөгүңүздүн үлгүсүн, PIN кодун же сырсөзүн киргизишиңиз керек болот.
Шилтемеленген Gmail каттоо эсебин кантип алып салсам болот?
Дарегиңизди ажыратыңыз
- Android телефонуңузда же планшетиңизде Gmail колдонмосун ачыңыз.
- Жогорку сол жактагы Менюну таптаңыз.
- Төмөн сыдырып, андан кийин Орнотууларды таптаңыз.
- Башка каттоо эсебиңизден ажыраткыңыз келген Gmail аккаунтун таптаңыз.
- "Байланышкан каттоо эсеби" бөлүмүндө каттоо эсебин ажыратууну таптаңыз.
- Каттоо эсебиндеги электрондук каттардын көчүрмөлөрүн сактоону тандаңыз.
Бир эле Gmail аккаунтунан кантип чыксам болот?
Бир аккаунттан чыкканда, ошол браузердеги бардык каттоо эсептериңизден да чыгасыз:
- Компьютериңизден www.google.com сыяктуу Google барагына өтүңүз.
- Жогорку оң жакта профилиңиздин сүрөтүн же баш тамгаңызды тандаңыз.
- Менюдан Чыгууну тандаңыз.
Google'дан кантип алыстан чыксам болот?
Эгер сиз башка компьютерде электрондук почтаңыздан чыгууну унутуп калсаңыз, Gmail'ден алыстан чыга аласыз.
- Gmail ачыңыз.
- Төмөнкү оң бурчта, Чоо-жайын чыкылдатыңыз Бардык башка веб сессиялардан чыгуу.
Gmail'ге кирүү тарыхымды кантип текшере алам?
Gmail Кирүү тарыхын текшерүү. Эгер сиз Gmail'ге кирүү тарыхыңызды көргүңүз келсе, адегенде аккаунтуңузга киришиңиз керек. Куралдар тактаңыздын ылдыйкы оң жагындагы чоо-жай баскычын чыкылдатыңыз. Бул сиздин каттоо эсебиңиздин аракети маалыматы менен жаңы өтмөктү ачышы керек.
Кантип мен Google аккаунтумду биротоло жок кылам?
Сүрөтүңүздүн сөлөкөтүнүн жанындагы ылдый түшүүчү жерди чыкылдатып, Каттоо эсебинин жөндөөлөрүн тандаңыз.
- Google дайындарыңыздын камдык көчүрмөсүн сактаңыз.
- Же пайда болгон экрандын сол жагындагы Маалыматтарды бошотууну тандоо менен.
- Google Каттоо эсебиңизди биротоло жок кылыңыз.
- Кызматтар астынан, Бүтүндөй Каттоо эсебин жабууну чыкылдатыңыз жана Аны менен байланышкан бардык кызматтарды жана маалыматты жок кылуу.
Gmail билдирүүлөрүмдү кантип жок кылам?
1. Бардык электрондук каттарды жок кылыңыз. Gmail'деги бардык электрондук каттарды жок кылуу жөнөкөй: Gmail'ди ачып, тазалагыңыз келген каттар кутусун тандаңыз (Негизги, Жарнамалар ж.б.) жана "Жазуу" баскычынын үстүндөгү жогорку сол бурчтагы кичинекей бош кутучаны басыңыз. Бул сиздин почтаңыздын учурдагы барагындагы бардыгын тандайт.
Кантип мен Samsung аккаунтумдан Google каттоо эсебин алып салсам болот?
Gmail каттоо эсебиңизди алып салуу жана кайра кошуу көбүнчө логинди оңдоп, электрондук почта маселесин кабыл албайт.
- Башкы экрандан Колдонмолорду таптаңыз (төмөнкү оң жакта жайгашкан).
- Орнотууларды таптап коюңуз.
- Каттоо эсептерин таптап коюңуз.
- Google'ду таптап коюңуз.
- Тийиштүү каттоо эсебин таптаңыз.
- Менюну таптаңыз (жогорку оң жакта жайгашкан).
- Аккаунтту алып салуу таптаңыз.
- Ырастоо үчүн Каттоо эсебин алып салуу таптаңыз.
Gmail'иңиздин башка жерден киргенин кантип текшересиз?
Себеби, Gmail аларды өчүрүп жатканыңызды сиздин аккаунтуңузга кирүү мүмкүнчүлүгү бар башка бирөө эмес, сиз экениңизди ырастагысы келет.
- Компьютериңизде Gmail ачыңыз.
- Төмөнкү оң жактагы чоо-жайды чыкылдатыңыз.
- Барактын ылдый жагындагы "Аскердик артыкчылыктын" жанындагы Өзгөрүүнү чыкылдатыңыз.
- Адаттагыдан тыш аракет үчүн эскертүү эч качан көрсөтүлбөсүн тандаңыз.
Google'га кирүү аракеттерин кантип көрөм?
Барактын ылдый жагына жылдырып, "Акыркы каттоо эсебинин аракетин" табыңыз, андан кийин "Маалыматтарды" басыңыз. Сиз тизмеленген акыркы Gmail кирүү маалыматын көрөсүз. Google Каттоо эсебиңиздеги кошумча аракеттерди көрүү үчүн http://security.google.com дарегине өтүп, андан соң кириңиз. Коопсуздук астында тизмеленген "Акыркы аракетти" тандаңыз.
Gmail аккаунтумдун аракетин кантип текшере алам?
Сиз каттоо эсебиңиздеги акыркы аракеттерди көзөмөлдөй аласыз. Gmail каттоо эсебиңизге кирип, келген кутучаңыздын ылдый жагына сыдырыңыз. Андан кийин барактын ылдый жагындагы Толук маалымат шилтемесин басыңыз. Бул сиз кирген жерлердин санын, анын ичинде учурдагы сессияңызды көрсөткөн журналды алып чыгат.
http://www.flickr.com/photos/96671942@N00/5821275265