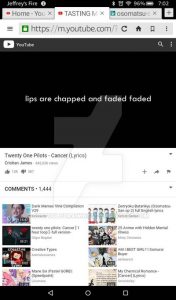Галерея колдонмосун ачып, жашыргыңыз келген сүрөттү тандаңыз.
Жогорку оң жактагы үч чекитти, андан кийин Дагы > Кулпуну таптаңыз.
Муну бир нече сүрөттөр менен жасай аласыз же папканы түзүп, бүт папканы кулпулай аласыз.
Кулпуланган сүрөттөрдү көрүү үчүн Галерея колдонмосундагы үч чекиттүү сөлөкөтүн таптап, Кулпуланган файлдарды көрсөтүүнү тандаңыз.
Кантип Android'де сүрөттөрдү купуя кыласыз?
Колдоого алынган файлдарды Жеке режимге кошуу үчүн бул кадамдарды аткарыңыз:
- Жеке режимди күйгүзүңүз.
- Эми Купуя режимде гана көрүүнү каалап жаткан сүрөткө же файлга өтүңүз.
- Аны же бир нече файлды тандап, андан кийин жогорку оң жактагы Overflow меню баскычын таптаңыз.
- Купуяга жылдырууну таптаңыз.
Androidде жашыруун папканы кантип жасайсыз?
Файл изилдөөчүсүн ачыңыз жана сиз бардык Android папкаңызды көрөсүз. Бул жерде биз бардык жеке сүрөттөрүңүздү кошо турган жаңы "жашыруун" папканы түзүшүбүз керек (башка маалыматтар да болушу мүмкүн). Жашыруун папканы түзүү үчүн, экрандын ылдый жагындагы жаңыны таптап, андан кийин "Папканы" таптаңыз.
Кантип мен Samsung телефонумда сүрөттөрдү жашырам?
кадамдар
- Galaxy's Gallery колдонмосун ачыңыз.
- Жогорку сол жактагы СҮРӨТТӨР өтмөгүн таптаңыз.
- Жашыргыңыз келген сүрөттү басып, кармап туруңуз.
- Жогорку оң жактагы ⋮ сөлөкөтүн таптаңыз.
- Коопсуз папкага жылдыруу опциясын таптаңыз.
- Коопсуз папка колдонмосун ачыңыз.
- Коопсуз папка колдонмосундагы Галерея сөлөкөтүн таптаңыз.
Android галереясында папканы кантип жашырам?
Менин файлдарым папкасына, андан кийин Сүрөттөр же папка түзүп, аны каалагандай атаңыз. Жаңы түзүлгөн папкага өтүп, дагы бир папканы кошуп, аны .nomedia деп атаңыз. Сүрөттөрдү папкага көчүрүңүз же жылдырыңыз (аны түзгөндөн кийин .nomedia эмес, анткени ал көрсөтүлбөйт). Анда сиз галереяны текшересиз жана voila!
Android'де сүрөттөрдү колдонмосуз кантип жашырасыз?
Биринчи параметр: Кол менен файл башкаруу
- 1-кадам: Файл менеджерин (же SD картаны) ачып, чекит (.) менен башталган жаңы папканы кошуңуз.
- 2-кадам: Сүрөттөрүңүздү бул папкага жылдырыңыз.
- Vaulty: Бул колдонмо менен сүрөттөрдү жашыруу үчүн, аны ачып, андан кийин меню чыккыча жеке сүрөттөрдү басып, кармап туруңуз.
Галактикадагы сүрөттөрдү кантип жашырасыз?
Файлдарды тандоо жана жылдыруу. Сүрөттөрдү жана видеолорду кулпу жана ачкычтын астына салгыңыз келет деп айтыңыз. Сүрөт галереясын ачуу менен баштаңыз, андан кийин Меню баскычын басып, Тандоо. Секвестр кылгыңыз келген сүрөттөрдү таптап, андан соң Меню баскычын кайра таптап, "Купуяга жылдыруу" дегенди тандаңыз.
Кантип мен Samsung Galaxy телефонумда жашыруун папканы түзөм?
Коопсуз папкаңызды иштетүү
- Экрандын өйдө жагынан ылдый сүрүү менен Орнотууларды ачыңыз.
- Кулпуланган экранды жана коопсуздукту таптаңыз.
- Кооптуу папканы басып, андан кийин Баштоо таптаңыз.
- Samsung Каттоо эсебиңизге кириңиз. Сизден Samsung аккаунтуңузга кирүү же ырастоо сунушталат (эгерде сиз башка Galaxy колдонмосу аркылуу кирсеңиз).
Галереяда Iphone сүрөттөрүн кантип жашырам?
iPhone, iPad, iPod touch же Mac түзмөктөрүңүздө сүрөттөрдү жашырыңыз
- Сүрөттөр колдонмоңузду ачыңыз.
- Жашыргыңыз келген сүрөттү же видеону тандаңыз.
- > Жашыруу.
- Сүрөттү же видеону жашыргыңыз келгенин ырастаңыз.
Galaxy s8деги папканы кантип жашырам?
Galaxy S8деги сүрөттөрдү кантип жашырса болот
- Колдонмолорду таптаңыз.
- Орнотууларды таптап коюңуз.
- Кулпуланган экранды жана коопсуздукту таптаңыз.
- Коопсуз папканы таптаңыз.
- Сиз Samsung аккаунтуңузга киришиңиз керек болот.
- Samsung Каттоо эсебиңиздин чоо-жайын киргизип, андан кийин КИРГҮҮнү тандаңыз.
- Кооптуу папкаңыз үчүн колдонууну каалаган кулпу ыкмасын тандаңыз.
- Кооптуу папкага жарлык Үй жана Колдонмолор экранына кошулат.
Samsung m20 телефонумдагы сүрөттөрдү кантип жашырам?
Samsung Galaxy M20 жөнөкөй трюк менен Галереядагы альбомдорду жашырууга мүмкүндүк берет. Галерея колдонмосун ачып, бурчтагы үч чекитти таптап, тизмеден "Альбомдорду жашыруу же көрсөтүүнү" таптаңыз.
Galaxy s7деги сүрөттөрдү жашыра аласызбы?
Жашыруун сүрөт альбомун көрүү жана көрсөтүү үчүн. Телефонуңуздун Орнотууларынан Купуялык жана коопсуздук > Жеке режимге өтүп, которгучту күйгүзүү абалына жылдырыңыз. Галереяны ачыңыз, төмөнкү сол бурчта кулпу сөлөкөтү бар альбом - бул жашыруун альбом. Көрсөтүү үчүн альбомду тандап, андан кийин Дагы > Купуядан өчүрүү дегенди таптаңыз.
Галереяда альбомду кантип кулпулай алам?
2-бөлүк Кулпуланган папкага сүрөттөрдү кошуу
- Башкы бет баскычын басыңыз.
- Галерея колдонмосун ачыңыз.
- Альбомдор өтмөгүн таптаңыз.
- Коргуңуз келген папканы басып, кармап туруңуз.
- ⁝ таптаңыз.
- Кооптуу папкага жылдырууну таптаңыз.
- PIN кодуңузду, Үлгүүңүздү же башка кулпулоо ыкмасын киргизиңиз.
- Корголгон файлдарыңызды көрүү үчүн Коопсуз папка колдонмосун ачыңыз.
Androidде кулпуланган фотоальбомду кантип жасайсыз?
Галерея колдонмосун ачып, жашыргыңыз келген сүрөттү тандаңыз. Жогорку оң жактагы үч чекитти, андан кийин Дагы > Кулпуну таптаңыз. Муну бир нече сүрөттөр менен жасай аласыз же папканы түзүп, бүт папканы кулпулай аласыз.
Android телефонумдагы файлдарды кантип жашырам?
Androidде жеке сүрөттөрдү жана видеолорду кантип жашырса болот
- Смартфонуңузду компьютерге туташтырыңыз жана файлды өткөрүүнү иштетиңиз, файл изилдөөчү колдонмосун ачыңыз.
- DCIM каталогуна өтүңүз.
- .hidden деген папканы түзүңүз.
- Бош текст файлын түзүп, анын атын .nomedia деп өзгөртүңүз.
- Жашыргыңыз келген сүрөттөрдү .hiddenга жылдырыңыз.
Android'де файлдарды тиркемесиз кантип жашыра алам?
Файлдарды жана папкаларды эч кандай колдонмолорсуз жашырыңыз
- Файл менеджериңизге өтүңүз.
- Менюну ачып, "Папканы түзүү" тандаңыз.
- Сиздин тандооңуз боюнча атын бериңиз.
- Мындан ары ".mydata" папкасына каалаган мазмунду жайгаштыруу жашырылат жана ал Галереяда, мультимедиа ойноткучтарда жана эч жерде көрүнбөйт.
Androidде колдонмону кантип жашырсам болот?
Бул эң сонун ишке киргизгич жана ал сизге жөнөкөй жана интуитивдик опция менен колдонмолорду жашыруу мүмкүнчүлүгүн берет. Nova Launcher орнотуп, колдонмо суурмасын ачыңыз. Nova Орнотуулары > Колдонмолор жана виджет тартмалары > Колдонмолорду Жашыруу бөлүмүнө өтүңүз. Жашыргыңыз келген колдонмолорду тандаңыз, алар мындан ары колдонмо лотокуңузда көрүнбөйт.
Androidде жашыруун файлдарды кантип көрсөтөм?
Файл менеджерин ачыңыз. Андан кийин, Меню > Орнотууларды таптаңыз. Өркүндөтүлгөн бөлүмгө сыдырып, Жашыруун файлдарды көрсөтүү опциясын КҮЙҮК кылып которуңуз: Эми түзмөгүңүздө мурда жашырылган файлдарга оңой жете аласыз.
Androidде сүрөттөрдү кантип көрсөтсө болот?
Жашырган нерселердин бардыгын көрсөтүү үчүн:
- Жашырылган сүрөттөр жана видеолордогу сүрөттү же видеону басып, кармап туруңуз.
- Жогорку оң бурчтагы меню сөлөкөтүн таптаңыз.
- Көрсөтүүнү таптаңыз. Бул нерсе сиздин галереяңызда кайра пайда болот.
Жашыруун сүрөттөрүңүзгө сырсөз кое аласызбы?
iPhone'догу жашырылган сүрөттөр жөн гана Жашыруун Сүрөт альбомуна салынат, ал жеке же сырсөз менен корголгон эмес. Сүрөттөрүңүздү карап чыккан адам дагы эле iPhone'уңуздан жашырылган жеке сүрөт папкасын таба алат. Белгилей кетчү нерсе, сизде кандай iPhone бар экендиги маанилүү эмес.
Сүрөттөрүмдү кантип кулпулай алам?
Колдонмосуз iPhoneдогу сүрөттөрдү кантип кулпулоо керек
- IPhone'уңуздагы Сүрөттөр колдонмосун ачып, жашыргыңыз келген сүрөттү таап, аны ачыңыз.
- Бөлүшүү баскычын колдонуп, андан кийин Жашыруу опциясын таап, тандаңыз.
- Аракетиңизди ырастоо үчүн Сүрөттү Жашыруу опциясын таптаңыз. Сүрөт "Hidden" альбомуна жайгаштырылат.
Galaxy s9 телефонумдагы нерселерди кантип жашырам?
Бул үчүн, үй экранынан Колдонмо суурмасын ачуу үчүн өйдө сүрүңүз. Экрандын жогорку оң четиндеги үч чекитти таптап, Үй экранынын жөндөөлөрүнө өтүңүз. Төмөн жагына жылдырсаңыз, Колдонмолорду жашыруу дегенди көрөсүз. Сиз телефонго орнотулган колдонмолордун тизмесин көрөсүз — жөн гана жашыргыңыз келген колдонмону таптап, Колдонууну басыңыз.
Galaxy s8деги сүрөттөрдү жашыра аласызбы?
Galaxy S8 жана Galaxy S8 Plus: Сүрөттөрдү кантип жашырса болот. Белгилей кетчү нерсе, Galaxy S8 жана Galaxy S8+ Plus Кооптуу папка деп аталган Жеке режимге ээ, ошондуктан биз бул сөздөрдү бири-бирин алмаштырып колдонобуз. Сиз муну сүрөттөрүңүздү, видеолоруңузду же сүрөттөрүңүздү жашыруу үчүн колдоно аласыз.
Galaxy s8деги коопсуз папка деген эмне?
Samsung Galaxy S8 Өркүндөтүлгөн коопсуздук өзгөчөлүгү – Коопсуз папка. Samsung Galaxy S8 колдонуучуларга маалыматтарды жакшыраак коргоо үчүн бир нече эффективдүү механизмдерди сунуштайт. Бул функциялардын бири - Secure Folder, мобилдик колдонуучуларга баалуу маалыматтарды жана жеке колдонмолор жана файлдар сыяктуу маалыматты коргоого жардам берген коопсуздук чечими.
Кантип s8де сүрөттөрдү купуя кылсам болот?
Жеке режим күйгүзүлгөнүн текшериңиз. Белгилүү файлдарды же сүрөттөрдү жашыруу үчүн Кооптуу папкага өтүңүз. Экраныңыздын жогорку оң жагында жайгашкан Overflow меню баскычын тандап, тандагыңыз келген файлды же файлдарды тандаңыз.
Сүрөт альбомун кантип купуя кылсам болот?
кадамдар
- iPhone'уңуздун Сүрөттөрүн ачыңыз. Бул сөлөкөт ак фондо көп түстүү пинвел болуп саналат.
- Альбомдорду таптаңыз. Бул экрандын төмөнкү оң бурчунда.
- Альбомду таптаңыз.
- Тандоону таптаңыз.
- Купуя кылгыңыз келген ар бир сүрөттү таптаңыз.
- Бөлүшүү баскычын таптаңыз.
- Жашыруу.
- Суралганда X сүрөттөрүн жашыруу баскычын таптаңыз.
Samsung жашыруун режими деген эмне?
Телефонуңуздагы кээ бир нерселер сиздин көзүңүзгө гана арналган — Galaxy S6дагы Жеке режим буга жардам берет. Ыкчам орнотууларды которуштурууну жана аныктыгын текшерүүнү таптап, сиз мурда купуя деп белгилеген Samsung колдонмолорунун ар кандай маалыматтарын телефонуңузга ээ болгондордун баарынан алыс кармай аласыз.
Samsung Galaxy s9дагы сүрөттөрдү кантип жашырасыз?
Galaxy S9деги сүрөттөрдү кантип жашырса болот
- Колдонмолорду таптаңыз.
- Орнотууларды таптап коюңуз.
- Кулпуланган экранды жана коопсуздукту таптаңыз.
- Коопсуз папканы таптаңыз.
- Сиз Samsung аккаунтуңузга киришиңиз керек болот.
- Samsung Каттоо эсебиңиздин чоо-жайын киргизип, андан кийин КИРГҮҮнү тандаңыз.
- Кооптуу папкаңыз үчүн колдонууну каалаган кулпу ыкмасын тандаңыз.
- Кооптуу папкага жарлык Үй жана Колдонмолор экранына кошулат.
Androidде альбомду кантип купуя кылсаңыз болот?
Колдоого алынган файлдарды Жеке режимге кошуу үчүн бул кадамдарды аткарыңыз:
- Жеке режимди күйгүзүңүз.
- Эми Купуя режимде гана көрүүнү каалап жаткан сүрөткө же файлга өтүңүз.
- Аны же бир нече файлды тандап, андан кийин жогорку оң жактагы Overflow меню баскычын таптаңыз.
- Купуяга жылдырууну таптаңыз.
Androidде фотоальбомдорду кантип түзөсүз?
Жаңы альбом түзүү
- Android телефонуңузда же планшетиңизде Google Фото колдонмосун ачыңыз.
- Google каттоо эсебиңизге кириңиз.
- Сүрөткө тийип, кармап туруңуз, анан жаңы альбомуңуздан каалаган сүрөттөрдү тандаңыз.
- Жогорку жактагы Кошууну таптаңыз.
- Альбом тандаңыз.
- Кошумча: Жаңы альбомуңузга аталыш кошуңуз.
- Бүттү дегенди таптаңыз.
Сүрөттөрүмдү кантип жашырам?
Сүрөттү жашыруу үчүн сүрөттү же анын эскизин таптап, кармап туруңуз: Көчүрүү жана Жашыруу. Жашыруу баскычын таптап, сизге сүрөттүн дагы эле Альбомдордо көрүнөөрүн эскерткен чоң Сүрөттү Жашыруу баскычы берилет. Жашырылган сүрөттөрүңүздүн баарын жаңы Жашыруун альбомдон таба аласыз.
Сүрөт "DeviantArt" макаласында https://www.deviantart.com/justuglydrawings/art/Lips-are-chapped-and-faded-caused-my-639857236