Тарыхка артка баруу үчүн солго, алдыга өтүү үчүн оңго сүрүңүз.
Жаңсоолукка негизделген навигация параметрлерин киргизүүнүн негизги идеясы бул колдонуучуларга процессти бир кол менен башкарууну камсыз кылууда.
Google Chrome негизги колдонуучу интерфейсинде Android'де артка жана алдыга баскычтарды көрсөтпөйт.
Androidдеги Chrome'го кантип кайра барам?
кадамдар
- Chrome ачыңыз. .
- Сиз баргыңыз келген сайттын дарегин киргизиңиз. Бул үчүн, экрандын жогору жагындагы URL тилкесин таптап, URL дарегин териңиз, андан кийин баскычтоптон ↵ Enter баскычын басыңыз.
- Android'иңиздин артка баскычын таптаңыз. Ал көпчүлүк Android түзмөктөрүндө экрандын ылдыйкы сол бурчунда же Samsung'та төмөнкү оң бурчта жайгашкан.
Chrome Android браузеринде кантип алдыга барасыз?
Chrome алдыга баскычы үстүнкү оң жактагы меню үчүн үч чекитти чыкылдатканда чыгып турган учуунун жогорку сол жагында. Ошол учуп чыгууда, алдыга оңго караган жебе, жогорку сол бурчта жайгашкан.
Chrome'догу мурунку бетке кантип кайтсам болот?
Тычкандын оң баскычын чыкылдатыңыз же браузердин куралдар тилкесиндеги Артка же Алга жебесин басып, кармап туруңуз. Backspace же Alt жана сол жебени чогуу басыңыз. Өтмөк үчүн серептөө таржымалыңыздагы мурунку баракка барат. Shift+Backspace же Alt жана оң жебени чогуу басыңыз.
Алга баскычы деген эмне?
Алга. Жаңыланган: 03/01/2018 Компьютер үмүтү. Багыттоо төмөндөгүлөрдүн бирине кайрылышы мүмкүн: 1. Электрондук почтага кайрылганда, алдыга жөнөтүү – бул кабыл алынган электрондук катты алып, аны байланыштарыңыздын бирине жөнөтүүгө мүмкүндүк берүүчү баскыч же функция.
Мобилдик Chrome'го кантип кайра барам?
Мобилдик сайттын артына которулуу үчүн аны таптаңыз. iOS үчүн Chrome'дун эски версияларында иш такта версиясына өткөндөн кийин, "Иш тактасынын сайтына суроо" опциясы боз болуп калат. Мобилдик сайтты кайра алуу үчүн, адатта, өтмөктү жаап, веб-сайтты жаңы өтмөктө ачышыңыз керек болчу.
Android'ге кайтуу үчүн серпип кое аласызбы?
Тарыхка артка баруу үчүн солго, алдыга өтүү үчүн оңго сүрүңүз. Жаңсоолукка негизделген навигация параметрлерин киргизүүнүн негизги идеясы бул колдонуучуларга процессти бир кол менен башкарууну камсыз кылууда. Google Chrome негизги колдонуучу интерфейсинде Android'де артка жана алдыга баскычтарды көрсөтпөйт.
Кантип мен Google Chrome'го багыттайм?
Автоматтык багыттоону күйгүзүңүз
- Компьютериңизде, билдирүүлөрдү башка жакка жөнөткүңүз келген каттоо эсеби аркылуу Gmail'ди ачыңыз.
- Жогорку оң жактагы Орнотууларды чыкылдатыңыз.
- Click Орнотуулар.
- Багыттоо жана POP/IMAP өтмөктү чыкылдатыңыз.
- "Башталышы" бөлүмүндө, Багыттоо дарегин кошуу чыкылдатыңыз.
- Билдирүүлөрдү жөнөткүңүз келген электрондук почта дарегин киргизиңиз.
Google Chrome клавиатурамды кантип багыттайм?
Windows тутумунда, оңго кийинки өтмөккө өтүү үчүн Ctrl-Tab, солго кийинки өтмөккө өтүү үчүн Ctrl-Shift-Tab баскычтарын колдонуңуз. Бул жарлык баскычтоптун жарлыгы эмес, бирок Chrome'дун эң жакшы мүмкүнчүлүктөрүнүн бири. Chrome өтмөктөрүңүздү жылдырууга келгенде абдан ийкемдүү.
Google пикселдеринде кантип алдыга барасыз?
Менин Google Pixelимде чалууларды багыттоону кантип колдонсо болот
- Колдонмолорду көрүү үчүн өйдө сүрүңүз.
- Телефонго тийиңиз.
- Меню сөлөкөтүн басыңыз.
- Жөндөөлөргө тийип коюңуз.
- Чалууларга тийиңиз.
- Чакыруу багытын басыңыз.
- Каалаган чалууну багыттоо опциясына тийип коюңуз (мисалы, Бош эмес кезде).
- Телефон номерин киргизиңиз.
Chrome мобилдик телефонунда өтмөктөрдү кантип жылдырсам болот?
Дарек тилкесинин оң жагындагы Өтмөктөрдү которууну таптаңыз. Ачык Chrome өтмөктөрүңүздү көрөсүз.
Өтмөктөрдү иреттөө
- Android планшетиңизде Chrome колдонмосун ачыңыз.
- Жылдыргыңыз келген өтмөккө тийип, кармап туруңуз.
- Өтмөктү башка позицияга сүйрөңүз.
Chrome мобилдик түзмөктө өтмөктөрдү кантип которуш керек?
Муну сиз кантип аткарасыз:
- Android түзмөгүңүздө Chrome'ду ачыңыз.
- Керек болушунча көп өтмөктөрдү ачыңыз (эгерде сизде аларды ача элек болсоңуз)
- Дарек тилкеси көрүнгүчө ылдый сүрүңүз.
- Өтмөктөрдүн ортосунда жылуу үчүн дарек тилкесинде солго же оңго серпиңиз (экрандын эки четинен эмес).
Чычкансыз Chrome'до кантип чабыттайм?
DeadMouse: Чычкансыз интернетте жүрүңүз [Chrome]
- Тексттик шилтеменин биринчи тамгаларын терүү менен беттеги шилтемелерди ээрчиңиз.
- Шилтемени жаңы өтмөктө ачуу үчүн "Shift+Enter" баскычтарын басыңыз.
- Бир нече дал келүүлөрдүн ортосунда которулуу үчүн "Tab" баскычын басыңыз.
- Калыбына келтирүү үчүн "Esc" баскычын басыңыз.
- Chrome браузери үчүн кеңейтүү.
- Окшош курал: TouchCursor.
Баскычтоптун алдыга баскычы кайда?
Альтернативалык түрдө солидус, virgule же сокку деп аталат, алдыга сызык компьютердин клавиатурасындагы “/” белгисинин аты. Көбүнчө тармак дарегин, URL даректерин жана башка даректерди сүрөттөө үчүн колдонулат. Мисалы, төмөнкү Computer Hope URL дарегинде алдыга сызык үч жолу колдонулат.
Samsung Galaxy s9 телефонуна чалууларды кантип багыттайсыз?
Samsung Galaxy S9 More
- Башкы экрандан Телефонду таптаңыз.
- Меню сүрөтчөсүн таптаңыз.
- Орнотууларды таптап коюңуз.
- Төмөн сыдырып, Дагы Орнотууларды таптаңыз.
- Чакырууну багыттоону таптап коюңуз.
- Ар дайым алдыга таптаңыз.
- Чалууларыңыз башка жакка багытталышын каалаган номерди киргизип, Иштетүү таптаңыз.
- Чалууларды багыттоону өчүрүү үчүн экрандын өйдө жагынан ылдый сүрүңүз.
Бардык Android телефондорунда артка баскычы барбы?
Android сол бурчтагы аракеттер тилкесине жебе (үй) аракетин кошууну сунуштайт, бирок бул ата-энелик иш-аракетке багытталышы керек, аппараттык камсыздоонун артка баскычы менен бирдей функция болушу шарт эмес. Ооба, ал түбөлүктөн бери бардык түзмөктөрдө жеткиликтүү;).
Мобилдик сайтка кантип кайра барам?
Орнотуулар> Safari> Advance> Вебсайт маалыматтарына өтүңүз. Мобилдик көрүнүшкө кайра кошулгуңуз келген тандалган веб-сайт үчүн жогорку оң жактагы түзөтүү, кызыл сөлөкөттү таптап, жок кылуу.
Chrome'до мобилдик сайттарды кантип ачам?
Google Chrome'дон мобилдик веб-сайттарды ачыңыз
- Биринчиден, сиз Google Chrome веб браузериңизге User Agent Switcher кеңейтүүсүн орнотушуңуз керек.
- Кеңейтүү сиздин браузериңизге орнотулгандан кийин, браузериңизди өчүрүп күйгүзүңүз.
- Андан кийин, веб браузериңиздин оңой жетүү тилкесинен User Agent Switcher кеңейтүү жарлыгын тандаңыз.
Chrome'до мобилдик телефонду кантип ачам?
Эгер сиз мобилдик веб-сайттарды рабочий браузериңизден көргүңүз келсе, анда муну жасоонун эң оңой жолу - браузер кеңейтүүсүн колдонуу.
- Firefox үчүн: Сиз User Agent Switcher кеңейтүүсүн Mozilla кошумча китепканасынан орното аласыз.
- Chrome үчүн: Chrome'дун Желе дүкөнүнөн Chrome кеңейтүүсү үчүн User-Agent Switcher орнотуңуз.
Кантип мен Android телефонумда колдонмо баскычын кайра алсам болот?
"Бардык колдонмолор" баскычын кантип кайра алып келүү керек
- Үй экраныңыздын каалаган бош жерин көпкө басып туруңуз.
- Тиш сөлөкөтүн таптап — Башкы экран орнотуулары.
- Пайда болгон менюда Колдонмолор баскычын таптаңыз.
- Кийинки менюдан Колдонмолорду көрсөтүү баскычын тандап, андан соң Колдонуу баскычын басыңыз.
Androidде кантип сүртсөңүз болот?
Android
- Жогорку сол жактагы меню сөлөкөтүн таптаңыз.
- Төмөнкү сол жактагы "Орнотуулар" баскычын таптаңыз.
- "Солго сүрүү" же "Оңго серпүү" баскычын таптаңыз.
- Ошол серпүүнү каалаган аракетти тандаңыз.
Androidде жаңсоолорду кантип колдоном?
Бул жерде сиз Android'де колдоно ала турган 12 жаңсоо бар, алар сиз билбеген болушу мүмкүн.
- 1) Эки манжа менен ылдый сүрүңүз.
- 2) Эскертмелерди басып, кармап туруңуз.
- 3) Тандоо үчүн басып туруңуз.
- 4) Chrome дарек тилкесинен ылдый сүрүңүз.
- 5) Өчүрүү баскычын басып, кармап туруңуз.
- 6) Боштук тилкесин басып, кармап туруңуз.
- 7) Чоңойтуу үчүн үч жолу таптаңыз.
-
Менюларды басып, кармап туруңуз.
Пикселдеги Башкы бет баскычын кантип өзгөртөм?
бул кадамдарды:
- Телефонуңуздун Жөндөөлөрүн ачыңыз.
- Төмөн сыдырып, Системаны таптаңыз.
- Жаңсоолорду таап, аны таптаңыз.
- Үйдө өйдө сүрүү баскычын таптаңыз.
- Которуштурууну күйгүзүңүз — навигация баскычтары дароо өзгөргөнүн байкайсыз.
Google пикселдерин кантип колдоном?
Телефонуңуздун Жөндөөлөр колдонмосунда Системанын жаңсоолору Башкы бет баскычында өйдө сүрүңүз. Андан кийин Башкы бет баскычында өйдө сүрүүнү күйгүзүңүз же өчүрүңүз.
Экраныңызды колдонуңуз
- Тандоо үчүн таптаңыз. Телефонуңузда бир нерсени тандоо же баштоо үчүн аны таптаңыз.
- Терүү үчүн таптаңыз.
- Тийип туруңуз.
- Сүйрөө.
- Серпиңиз же сүрүңүз.
Телефонумда Google пикселди кантип орнотом?
Башка Android телефонунан маалыматыңызды кантип өткөрүү керек
- Эгер сиз Pixel түзмөгүңүздү биринчи жолу иштетип жаткан болсоңуз, орнотуу процессин баштоо үчүн Келиңиздер дегенди таптаңыз.
- Дайындарыңызды көчүрүү.
- Ишенимдүү Wi-Fi тармагына туташуу үчүн таптаңыз.
- Wi-Fi тармагыңыздын сырсөзүн киргизип, андан соң Туташуу таптаңыз.
Android'де Chrome'ду кантип колдоном?
Android, iPhone жана iPadда Chrome менен серептөө боюнча 10 кеңеш
- Өтмөк тизмесин колдонуңуз – Телефондор гана. Телефондо бардык ачык өтмөктөрүңүздү көрүү үчүн Chrome'дун өтмөк баскычына тийип коюңуз.
- Smart Zoom үчүн эки жолу таптаңыз.
- Меню опциясын тез тандаңыз – Android гана.
- Google Voice Search.
- Иш такта сайтына суроо.
- Өтмөктү жана Браузер берилиштерин синхрондоштурууну ачыңыз.
- Алдын ала жүктөө жана өткөрүү жөндөмдүүлүгүн азайтууну иштетүү.
- Google Булуттагы Басып.
Chrome мобилдик телефонундагы өтмөктөрдү кантип иретке келтирем?
Өтмөктөрдү кайра иреттөө
- iPad'иңизде Chrome колдонмосун ачыңыз.
- Жылдыргыңыз келген өтмөккө тийип, кармап туруңуз.
- Өтмөктү башка позицияга сүйрөңүз.
Chrome'догу өтмөктөрдү кантип автоматтык түрдө алмаштырам?
Автоматтык өтмөк которуу. Автоматтык өтмөк которуштуруу - Chrome өтмөктү которуу, Chrome өтмөктү жана таймердеги сыдырма өтмөктү жаңыртуу үчүн кеңейтүү жана сиз интервалды конфигурациялай аласыз. кээ бир веб-баракчаларды (өзгөчө монитор системасында) көзөмөлдөгүңүз келгенде пайдалуу. адатта, сиз өтмөктү автоматтык түрдө алмаштыргыңыз келет.
Chrome'до жарлыктарды кантип ачам?
Чычкан менен кутучаны басыңыз жана клавиатурадагы каалаган алфавит баскычын басыңыз. Эгер сиз "A" баскычын бассаңыз, кутуда "Ctrl + Alt + A" пайда болот. Ошо сыяктуу эле, эгерде сиз "B" баскычын бассаңыз, анда "Ctrl + Alt + B" жарлык баскычы дайындалат. Жарлыкты дайындоо үчүн баш тамгаларды же жебе баскычтарын да бассаңыз болот.
Чычкансыз кантип Интернетте чабыттайм?
Вебсайттын баскычтоптун жеткиликтүүлүгүн текшериңиз
- Браузердин дарек тилкесинде чыкылдатыңыз.
- Колуңузду чычканыңыздан алып, клавиатураңызды гана колдонуңуз.
- Өтмөк баскычын колдонуп, төмөнкү шилтемеге жеткенче чабыттаңыз. (Бир кадам артка кайтуу үчүн Shift+Tab баскычтарын колдонсоңуз болот.)
Chrome'до булак кодун кантип көрөм?
Google Chrome'до веб-баракчанын баштапкы кодун көрүү үчүн төмөнкү кадамдарды аткарыңыз. Веб-баракчанын бош бөлүгүн оң баскыч менен чыкылдатыңыз жана пайда болгон калкыма менюдан Барактын булагын көрүү тандаңыз.
"Flickr" макаласындагы сүрөт https://www.flickr.com/photos/amit-agarwal/16316941761

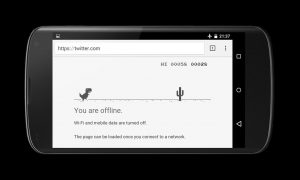
 Менюларды басып, кармап туруңуз.
Менюларды басып, кармап туруңуз.