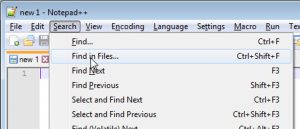Файл менеджерин ачыңыз.
Андан кийин, Меню > Орнотууларды таптаңыз.
Өркүндөтүлгөн бөлүмгө сыдырып, Жашыруун файлдарды көрсөтүү опциясын КҮЙҮК кылып которуңуз: Эми түзмөгүңүздө мурда жашырылган файлдарга оңой кире аласыз.
Жашыруун файлдарды кантип тапсам болот?
Windows 7
- Баштоо баскычын тандап, андан кийин Башкаруу панели > Көрүнүү жана жекелештирүү тандаңыз.
- Папка параметрлерин тандап, андан кийин Көрүү өтмөгүн тандаңыз.
- Өркүндөтүлгөн орнотуулар астынан Жашыруун файлдарды, папкаларды жана дисктерди көрсөтүүнү тандаңыз, андан кийин OK тандаңыз.
Кантип Samsung жеке сүрөттөрүн көрүүгө болот?
кадамдар
- Галактикаңызда Галерея колдонмосун ачыңыз. Колдонмонун суурмасын ачуу үчүн Башкы экранды өйдө сүрүңүз жана акыркы сүрөттөрүңүздү карап чыгуу үчүн Галерея колдонмосун таптаңыз.
- Купуя кылгыңыз келген сүрөттү таптаңыз. Бассаңыз, сүрөт толук экранда ачылат.
- ⋮ сөлөкөтүн таптаңыз.
- Кооптуу папкага жылдырууну тандаңыз.
- Коопсуз папкаңыздын PIN кодун киргизиңиз.
Androidде .nomedia файлдарын кантип көрсөм болот?
- Play дүкөнүнөн Es File Explorer жүктөп алып, орнотуңуз.
- Es File Explorer ачыңыз жана жогорку оң жактагы меню сөлөкөтүн таптаңыз.
- Куралдар боюнча таптаңыз.
- Жашыруун файлдарды көрсөтүүнү таптаңыз.
- ES менен SD картаңыздын тамырына өтүңүз жана .Nomedia файлын жок кылыңыз.
Android компьютеримде жашыруун файлдарды кантип тапсам болот?
1) Баштоо баскычын чыкылдатып, Башкаруу панелин ачыңыз. 2) Сиз көргөн тандоолордун ичинен Көрүнүү жана Персоналдаштырууну тандаңыз. 3) Андан кийин, Папка параметрлери астында, Жашыруун файлдарды жана папкаларды көрсөтүүнү тандаңыз. 4) Калкыма терезеде Жашыруун файлдарды жана папкаларды көрсөтүүнү тандап, ОК басыңыз.
Androidдеги файлдарга кантип кирсем болот?
Бул ыкмада биз файлдардын кайда экенин жана аларды табуу үчүн кандай колдонмону колдонуу керектигин көрсөтөбүз.
- Электрондук почта тиркемелерин же веб-файлдарды жүктөгөндө, алар "жүктөө" папкасына жайгаштырылат.
- Файл менеджери ачылгандан кийин, "Телефон файлдарын" тандаңыз.
- Файл папкаларынын тизмесинен ылдый жылдырып, "жүктөө" папкасын тандаңыз.
Мен Samsung телефонумда жашырылган сүрөттөрүмдү кантип тапсам болот?
Сиз бул колдонмодон жашырылган сүрөттөрүңүздү таап, көрө аласыз. Коопсуз папка колдонмосундагы Галерея сөлөкөтүн таптаңыз. Бул сиздин бардык жашыруун сүрөттөрүңүздүн торчосун ачат.
Androidдеги жеке сүрөттөргө кантип кирсем болот?
Колдоого алынган файлдарды Жеке режимге кошуу үчүн бул кадамдарды аткарыңыз:
- Жеке режимди күйгүзүңүз.
- Эми Купуя режимде гана көрүүнү каалап жаткан сүрөткө же файлга өтүңүз.
- Аны же бир нече файлды тандап, андан кийин жогорку оң жактагы Overflow меню баскычын таптаңыз.
- Купуяга жылдырууну таптаңыз.
Галереядагы жеке сүрөттөрдү кантип көрө алам?
Экранды өйдө жактан ылдый карай сүрүңүз. Андан кийин, жогорку оң жактагы "Түзөтүү" баскычын таптаңыз. Сиз бир топ иконаларды көрөсүз. Сиз баскыңыз келген нерсе "Жеке режим" Андан кийин галереяңызга барыңыз жана жеке сүрөттөрүңүздү көрөсүз.
Android SD картасында жашыруун файлдарды кантип көрө алам?
Файл менеджерин ачыңыз. Андан кийин, Меню > Орнотууларды таптаңыз. Өркүндөтүлгөн бөлүмгө сыдырып, Жашыруун файлдарды көрсөтүү опциясын КҮЙҮК кылып которуңуз: Эми түзмөгүңүздө мурда жашырылган файлдарга оңой жете аласыз.
Androidде Nomedia файлы деген эмне?
NOMEDIA файлы Android мобилдик түзмөгүндө же Android түзмөгүнө туташтырылган тышкы сактагычта сакталган файл. Ал папканы мультимедиа ойноткучтары сканерлеп жана индекстебей тургандай кылып, анын тиркелген папкасын мультимедиялык маалыматтар жок деп белгилейт.
SD картадагы жашыруун файлдарды кантип көрүүгө болот?
Windows Explorerди ачыңыз -> Куралдарга өтүңүз -> Папка параметрлери -> Көрүү өтмөгүнө өтүңүз. 3. "Жашыруун файлдарды, папкаларды жана дисктерди көрсөтүү" дегенди белгилеңиз жана "Коргооланган операциялык система файлдарын жашыруу" параметрин алып салыңыз жана бардык өзгөртүүлөрдү сактоо үчүн "OK" баскычын басыңыз. Андан кийин, эстутум картасына өтүп, файлдарыңызды же папкаларды көрө алаарыңызды текшериңиз.
Samsung телефонумда жашыруун файлдарды кантип тапсам болот?
Жашыруун файлдарды же папкаларды көрүү же жашыруу
- "Менин файлдарым", андан кийин экрандын жогорку оң бурчундагы "Орнотуулар" бөлүмүнө өтүңүз. . "Жашыруун файлдарды көрсөтүү" белгисин алып салыңыз.
- Эми сиз файлыңызды же папкаңызды көрө аласыз.
- Эгер сиз файлды биротоло көрсөткүңүз келсе, анын атын өзгөртүп, аталыштын башындагы чекитти алып салсаңыз болот.
Жашыруун файлдарды бир жерде кантип көрсөтөм?
Жашырылган файлдарды көрсөтүү
- Тапшырма панелиндеги издөө кутучасына папканы териңиз, андан кийин издөө натыйжаларынан Жашыруун файлдарды жана папкаларды көрсөтүүнү тандаңыз.
- Өркүндөтүлгөн орнотуулар астынан Жашыруун файлдарды, папкаларды жана дисктерди көрсөтүүнү тандаңыз, андан кийин OK тандаңыз.
Телефонумдагы жашыруун файлдарды кантип тапсам болот?
Меню баскычын > Орнотуулар > Дисплей орнотууларын таптаңыз. 3. Төмөн сыдырып, "Жашыруун файлдарды көрсөтүү" дегенди белгилеңиз. Анан Androidдеги бардык жашыруун папкаларды жана файлдарды көрө алаарыңызды текшериңиз.
Кантип Android'де файл өткөрүп берүүнү иштетем?
Файлдарды USB аркылуу жылдырыңыз
- Android түзмөгүңүздүн кулпусун ачыңыз.
- USB кабели менен аспабыңызды компьютериңизге туташтырыңыз.
- Түзмөгүңүздө "Бул түзмөктү USB аркылуу кубаттоо" эскертмесин таптаңыз.
- "USB колдонуу үчүн" астынан, Файлдарды өткөрүп берүүнү тандаңыз.
- Файлды которуу терезеси сиздин компьютерде ачылат.
- Бүткөндөн кийин, түзмөгүңүздү Windowsтан чыгарыңыз.
Androidдеги ички сактагычка кантип кирсем болот?
Түзмөктүн Орнотуулар менюсун ачуу үчүн аны таптаңыз. "Сактагычты" тандаңыз. "Сактагыч" опциясын табуу үчүн Орнотуулар менюсун ылдый жылдырып, андан кийин Түзмөктүн эс тутумунун экранына жетүү үчүн аны таптаңыз. Телефондун жалпы жана жеткиликтүү сактагычын текшериңиз.
Androidде файл менеджерин кантип ачсам болот?
Орнотуулар колдонмосуна өтүп, Сактагыч жана USB баскычын таптаңыз (ал Түзмөктүн бөлүмчөсүнүн астында). Натыйжада пайда болгон экрандын ылдый жагына сыдырып, андан соң Изилдөө баскычын таптап коюңуз: Дал ушундай эле, сиз телефонуңуздагы каалаган файлды алууга мүмкүндүк берген файл башкаргычына өтөсүз.
Android телефонумдагы жашыруун файлдарды кантип калыбына келтирем?
кадамдар
- ES File Explorer жүктөп алыңыз. ES File Explorer башка нерселер менен катар Android'дин жашырылган сүрөттөрүн ача турган кеңири колдонулган файл менеджери.
- ES File Explorer ачыңыз.
- Баштапкы орнотууга карабастан багыттоо.
- ☰ таптаңыз.
- "Жашыруун файлдарды көрсөтүү" баскычын таптаңыз.
- "Артка" баскычын таптаңыз.
- Жашыруун сүрөттөрдү изде.
How do you view private photos on Galaxy s7?
To view and unhide a hidden photo album
- From your phone’s Settings, go to Privacy and safety > Private mode, and slide the switch to the on position.
- Open Gallery, the album with a lock icon in the lower left corner is a hidden album.
- To unhide, select the album, and then tap More > Remove from Private.
Where is private mode on s8?
You can learn how to set Private Mode up on the Samsung Galaxy S8 and Galaxy S8 Plus in the guide below. Look through the list of options and swipe down on it at the top of your screen with two fingers. Choose the Private Mode option on the list.
Жок кылынган жашыруун файлдарды кантип калыбына келтиресиз?
Жөнөкөй 3 кадам менен сиз каалаган сактагычтан же папкадан жок кылынган жашыруун файлдарды калыбына келтире аласыз.
- Калыбына келтирүү/көрсөтүү үчүн файл түрлөрүн тандаңыз.
- Папканын жайгашкан жерин же жашыруун файлдар жайгашкан дискти тандаңыз.
- Калыбына келтирилген жашыруун файлдарды керектүү жерде сактоо үчүн Скандоо жана андан кийин Калыбына келтирүү баскычын чыкылдатыңыз.
SD картамдагы жашыруун сүрөттөрүмдү кантип тапсам болот?
SD картадан жашыруун сүрөттөрдү калыбына келтирүү үчүн, биринчи кезекте, SD картаны тутумуңузга туташтырыңыз. Андан кийин, File Explorer (Windows + E) ачып, меню тилкесинде айтылган "Көрүү" опциясын чыкылдатыңыз. Ал жерден сиз "Жашыруун файлдар" опциясын көрө аласыз. Жөн гана ошол кутучаны тандаңыз, ошондо сиз жашыруун файлдарыңызды ошол жерден ала аласыз.
Windows 10 SD картасында жашыруун файлдарды кантип көрө алам?
Windows 10 жана мурункуларда Жашырылган файлдарды кантип көрсөтүү керек
- Башкаруу панелине өтүңүз.
- Эгерде алардын бири тандалбаган болсо, көрүү боюнча менюдан Чоң же Кичине сүрөтчөлөрдү тандаңыз.
- File Explorer Options тандоо (кээде Папка параметрлери деп аталат)
- Көрүү тактасын ачыңыз.
- Жашыруун файлдарды, папкаларды жана дисктерди көрсөтүү тандаңыз.
- Корголгон операциялык тутум файлдарын жашыруу белгисин алып салыңыз.
How do I show hidden files using LS?
Жашыруун файлдарды көрүү үчүн ls буйругун -a желекчеси менен иштетиңиз, ал каталогдогу бардык файлдарды же узун тизме үчүн -al желекчесин көрүүгө мүмкүндүк берет. GUI файл башкаргычынан Көрүү бөлүмүнө өтүп, жашырылган файлдарды же каталогдорду көрүү үчүн Жашыруун файлдарды көрсөтүү опциясын белгилеңиз.
Терминалда жашыруун файлдарды кантип көрсөтөм?
4. Терминал аркылуу
- Учурдагы папкадагы терминалдык жашырылбаган нерселерди тизмелөө үчүн : ls буйругун киргизиңиз.
- Бардык элементтерди, анын ичинде жашыруун элементтерди көрсөтүү үчүн, жөн гана аргументин -a (англисче "бардыгы") кошуңуз: ls -a.
- Жана жашыруун файлдарды жана папкаларды гана көрсөтүү үчүн: ls -d. *
- Эгер сиз / кошсоңуз, сиз жашыруун папкаларды гана көрөсүз: ls -d. * /
Мен кантип puttyде жашыруун файлдарды көрсөтөм?
Баскычтоптун жарлыгы - бул Gnome File Manager сыяктуу эле, жашыруун файлдарды кайра Ctrl+H. Башка файл менеджерлери сыяктуу эле менюдан опцияны таба аласыз. Меню тилкесинде Көрүү баскычын чыкылдатып, Жашыруун файлдарды көрсөтүү опциясын тандаңыз.
Сүрөт "International SAP & Web Consulting" макаласында https://www.ybierling.com/en/blog-officeproductivity-windowssearchtextinfilesandfolersnotepadplusplus