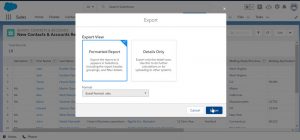Кантип бардык байланыштарды экспорттоо
- Байланыштар колдонмосун ачыңыз.
- Жогорку сол бурчтагы үч сызык меню сөлөкөтүн таптаңыз.
- Орнотууларды таптап коюңуз.
- Байланыштарды башкаруу астындагы Экспортту таптаңыз.
- Телефонуңуздагы ар бир байланышты экспорттоо үчүн ар бир каттоо эсебин тандаңыз.
- VCF файлына экспорттоо таптаңыз.
- Кааласаңыз, атын өзгөртүп, андан кийин Сактоо таптаңыз.
Кантип мен Android телефондорунун ортосунда байланыштарды өткөрөм?
"Байланыштарды" жана башка каалаган нерсени тандаңыз. "Азыр синхрондоштурууну" белгилеңиз, ошондо сиздин дайындарыңыз Google'дун серверлеринде сакталат. Жаңы Android телефонуңузду иштетиңиз; ал сизден Google каттоо эсебиңиздин маалыматын сурайт. Киргениңизде, Android'иңиз байланыштарды жана башка дайындарды автоматтык түрдө шайкештирет.
Кантип мен Android телефон байланыштарымдын камдык көчүрмөсүн сактайм?
SD картаны же USB сактагычты колдонуп, Android байланыштарынын камдык көчүрмөсүн сактаңыз
- "Байланыштар" же "Адамдар" колдонмоңузду ачыңыз.
- Меню баскычын басып, "Орнотуулар" бөлүмүнө өтүңүз.
- "Импорт/Экспортту" тандаңыз.
- Байланыш файлдарыңыз сакталган жерди тандаңыз.
- Нускамаларды аткарыңыз.
Кантип байланыштарды экспорттойсуз?
Gmail байланыштарын экспорттоо үчүн:
- Gmail каттоо эсебиңизден Gmail -> Байланыштарды басыңыз.
- Дагы > басыңыз.
- Экспорттоону чыкылдатыңыз.
- Экспорттогуңуз келген байланыш тобун тандаңыз.
- Outlook CSV форматын экспорттоо форматын тандаңыз (Outlook же башка тиркемеге импорттоо үчүн).
- Экспорттоону чыкылдатыңыз.
Телефон байланыштарымды Google менен кантип шайкештештирем?
Байланыштарды импорттоо
- SIM картаны түзмөгүңүзгө салыңыз.
- Android телефонуңузда же планшетиңизде Байланыш колдонмосун ачыңыз.
- Жогорку сол жактагы Меню Орнотууларын Импорттоо баскычын таптаңыз.
- SIM картаны таптаңыз. Эгер түзмөгүңүздө бир нече каттоо эсебиңиз болсо, байланыштарды сактагыңыз келген каттоо эсебин тандаңыз.
Androidдеги бардык байланыштарды кантип жөнөтөсүз?
Кантип бардык байланыштарды экспорттоо
- Байланыштар колдонмосун ачыңыз.
- Жогорку сол бурчтагы үч сызык меню сөлөкөтүн таптаңыз.
- Орнотууларды таптап коюңуз.
- Байланыштарды башкаруу астындагы Экспортту таптаңыз.
- Телефонуңуздагы ар бир байланышты экспорттоо үчүн ар бир каттоо эсебин тандаңыз.
- VCF файлына экспорттоо таптаңыз.
- Кааласаңыз, атын өзгөртүп, андан кийин Сактоо таптаңыз.
Байланыштарды Androidден Android телефонуна Gmail'сиз кантип өткөрүп алам?
Бул жерде толук кадамдар бар:
- Android түзмөктөрүңүздү USB кабелдери менен компьютерге туташтырыңыз.
- Android түзмөктөрүңүздө USB мүчүлүштүктөрдү оңдоону иштетиңиз.
- Androidден Androidге өткөрүү үчүн байланыштарды тандаңыз.
- Эски Android телефонуңузга Google каттоо эсебин кошуңуз.
- Android байланыштарын Gmail каттоо эсебине шайкештирүү.
- Байланыштарды жаңы Android телефонуна шайкештирүү.
Эмне үчүн менин байланыштарым Androidде жок болду?
Бирок, жок болгон Android байланыштарын көрүү үчүн, Байланыш тизмеңиздеги колдонмолоруңуздун каалаганында сакталган бардык байланыштарды көрсөтүү үчүн Бардык байланыштар опциясын таптаңыз. Эгер сиз түзмөгүңүздүн жеке жөндөөлөрү менен аралашпасаңыз жана байланыштар жок экенин байкасаңыз, бул сизге керек болгон оңдоо болушу мүмкүн.
Кантип Android'ден байланыштарды жүктөп алам?
1-бөлүк: Кантип түз байланыштарды Android компьютерге экспорттоо
- 1-кадам: Телефонуңузда Байланыш колдонмосун ишке киргизиңиз.
- 2-кадам: Жогорку оң бурчтагы "Дагы" баскычын чыкылдатып, "Орнотуулар" баскычын басыңыз.
- 3-кадам: жаңы экрандан "Импорт / Экспорт байланыштарды" таптап.
- 4-кадам: "Экспортту" таптап, "Түзмөктүн сактагычына байланыштарды экспорттоо" тандоо.
Androidде байланыштарды кантип шайкештештиресиз?
Байланыштарыңызды Gmail каттоо эсеби менен кантип шайкештештирүү керек:
- Түзмөгүңүздө Gmail орнотулганын текшериңиз.
- Колдонмо суурмасын ачып, Жөндөөлөргө өтүп, андан кийин "Аккаунттар жана синхрондоштуруу" бөлүмүнө өтүңүз.
- Эсептерди жана синхрондоштуруу кызматын иштетүү.
- E-mail каттоо эсептериңизди орнотуудан Gmail аккаунтуңузду тандаңыз.
Кантип мен Google'дан байланыштарды экспорттойм?
Androidдеги SIM байланыштарды Google'га кантип өткөрүү керек
- Байланыштарыңызды импорттоо. Байланыш колдонмосун ачып, меню сөлөкөтүн чыкылдатыңыз (көп учурда жогорку оң бурчтагы үч чекит) жана "Импорттоо/экспортту" тандаңыз.
- Байланыштарыңызды Google'га сактаңыз. Байланыштарды сактоо үчүн Google каттоо эсебин тандоого мүмкүндүк берген жаңы экран пайда болот.
- Google'дан байланыштарыңызды импорттоо.
Байланыштарды Android'ден Gmail'ге кантип экспорттосом болот?
dr.fone – өткөрүп берүү (Android)
- Gmail аккаунтуңузга кирип, "Байланыштарды" таптаңыз. Керектүү байланыштарды тандап, "Экспорттук байланыштарды" чыкылдатыңыз.
- "Кайсы байланыштарды экспорттоону каалайсыз?" каалаганыңызды тандап, экспорт форматы катары VCF/vCard/CSV тандаңыз.
- Байланыштарды компьютериңизде .VCF файлы катары сактоо үчүн "Экспорт" баскычын басыңыз.
Outlook байланыштарын онлайн кантип экспорттоого болот?
Outlook.com сайтынан CSV файлына байланыштарды экспорттоо
- Outlook.com сайтына кириңиз.
- Адамдар барагына өтүү үчүн барактын төмөнкү сол бурчунда тандаңыз.
- Куралдар тилкесинде Башкаруу > Экспорт байланыштарды тандаңыз.
- Бардык байланыштарды же белгилүү бир папкадагы байланыштарды гана экспорттоону тандаңыз, андан кийин Экспортту тандаңыз.
Байланыштарды телефонумдан Gmail'ге кантип жылдырсам болот?
Бул үчүн орнотуу колдонмосун ачып, андан соң байланыштарды таптаңыз. Эми контакттарды импорттоо/экспорттоо, андан соң сактагыч түзмөгүнө экспорттоо баскычын таптаңыз. Байланыштарды экспорттоодон кийин, Сактагыч түзмөгүнөн импорттоо баскычын таптап, Google аккаунтуңузду тандап, андан соң улантыңыз. Бул жерде сиз байланыштар тандалганын көрө аласыз, сиз OK баскычын басышыңыз керек.
Кантип мен Samsung менен Gmail менен байланыштарымды шайкештештирем?
Re: Samsung байланыштары Google Байланыштары менен шайкештештирилбейт
- Түзмөгүңүздө Gmail орнотулганын текшериңиз.
- Жөндөөлөргө өтүп, андан кийин Каттоо эсептери жана синхрондоштурууга өтүңүз.
- Эсептерди жана синхрондоштуруу кызматын иштетүү.
- Түзүлгөн электрондук почта каттоо эсептеринен Gmail аккаунтуңузду тандаңыз.
- Байланыштарды синхрондоштуруу опциясын иштеткениңизди текшериңиз.
Бардык байланыштарымды Gmail'ге кантип жөнөтө алам?
Android байланыштарыңыздын камдык көчүрмөсүн сактоонун дагы бир жолу
- Телефонуңуздагы байланыштар тизмесин ачыңыз. Экспорт/импорт параметрлери.
- Байланыш тизмеңизден меню баскычын басыңыз.
- Пайда болгон тизмеден импорт/экспорт өтмөгүн басыңыз.
- Бул жеткиликтүү экспорттоо жана импорттоо параметрлеринин тизмесин алып чыгат.
Androidдеги бардык байланыштарды кантип бөлүшөсүз?
Эски Android түзмөгүңүздө Байланыш колдонмосун ачып, Меню баскычын басыңыз. Калкыма терезеден “Импорт/Экспорт” > “Имкарта аркылуу бөлүшүү” опциясын тандаңыз. Андан кийин өткөргүңүз келген байланыштарды тандаңыз. Ошондой эле, сиз бардык байланыштарды өткөрүп берүү үчүн "Баарын тандоо" параметрин чыкылдатуу.
Кантип байланыштарды бир телефондон экинчисине алсам болот?
Маалыматтарды өткөрүү опциясын колдонуңуз
- Үй экранынан ишке киргизгичти таптаңыз.
- Маалыматтарды өткөрүү тандаңыз.
- Таптап Кийинкиге.
- Сиз байланыштарды ала турган аппараттын өндүрүүчүсүн тандаңыз.
- Таптап Кийинкиге.
- Модельди тандаңыз (эгер анын эмне экенин билбесеңиз, бул маалыматты "Телефон жөнүндө" бөлүмүндөгү Орнотуулардан ала аласыз).
- Таптап Кийинкиге.
Кантип мен Samsung байланыштарды өткөрүп берем?
Бул жерде кандай:
- 1-кадам: Samsung Smart Switch Mobile колдонмосун эки Galaxy түзмөктөрүңүзгө орнотуңуз.
- 2-кадам: Эки Галактика түзмөктөрүн бири-биринен 50 см аралыкта жайгаштырыңыз, андан кийин эки түзмөктө тең колдонмону ишке киргизиңиз.
- 3-кадам: Түзмөктөр туташтырылгандан кийин, сиз өткөрүп берүүнү тандай турган маалымат түрлөрүнүн тизмесин көрөсүз.
Кантип мен Google байланыштарымды Android телефонума өткөрсөм болот?
2-кадам: Импорттоо
- Байланыштар колдонмосун ачыңыз.
- Колдонмонун Overflow менюсун таптаңыз.
- Орнотууларды таптап коюңуз.
- Импорттоо.
- Google'ду таптап коюңуз.
- vCard файлын импорттоо тандаңыз.
- Импорттолуучу vCard файлын таап, таптаңыз.
- Импорттоо аягына чыгууга уруксат бериңиз.
Мен Android менен Gmail кантип шайкештештирем?
Gmail байланыштарын түз Android менен синхрондоштуруу үчүн кадамдар
- Android телефонуңуздун кулпусун ачып, түзмөктөгү "Орнотууларды" киргизиңиз.
- "Орнотуулар" бөлүмүндө "Аккаунттарды жана синхрондоштурууну" тандап, "Экаунт кошуу" опциясын тандаңыз.
- Тизмеден "Google" баскычын таптап, кийинки интерфейске өтүү үчүн "Кийинки" баскычын басыңыз.
Gmail'сиз байланыштарымды кантип калыбына келтирсем болот?
Gmail байланыштарыңыздын камдык көчүрмөсүн калыбына келтирүү үчүн, каттар кутусуна барып, сол жагындагы ачылуучу менюдан "Байланыштарды" тандаңыз. Байланыштарыңыздын тизмесин көргөндөн кийин (же жок), ачылуучу менюга өтүү үчүн "Дагы" чыкылдатыңыз, анда "Байланыштарды калыбына келтирүү ..." опциясын тандоо керек.
Менин байланыштарым Androidде кайда сакталат?
Байланыштар базасынын так жайгашкан жери сиздин өндүрүүчүңүздүн "ыңгайлаштыруусуна" жараша болушу мүмкүн. "Жөнөкөй Vanilla Android" аларды /data/data/android.providers.contacts/databases ичинде камтыса, менин Motorola Milestone 2деги запастык ROM, мисалы, /data/data/com.motorola.blur.providers.contacts/databases/contacts2 колдонот. .db ордуна.
Байланыштар SIM карта андроидде сакталабы?
Мындай кылуунун эч кандай пайдасы жок. Заманбап смартфондор, адатта, SIM картада сакталган байланыштарды импорттоого/экспорттоого гана жөндөмдүү. Android 4.0 версиясындагы байланыш колдонмосу сиздин байланыштарыңыздын SIM картасын Google байланыштарына (мен аны абдан сунуштайм) же жөн эле жергиликтүү телефон байланыштарына импорттоого мүмкүнчүлүк берет.
Кантип Samsung байланыштарды экспорттосо болот?
Android 6.0
- Каалаган Башкы экрандан Байланыштарды таптаңыз.
- КӨБҮРӨК сүрөтчөсүн таптаңыз.
- Орнотууларды таптап коюңуз.
- Байланыштарды импорттоо/экспорттоо таптап коюңуз.
- Байланыштарды экспорттоо үчүн Экспортту таптап, SIM картаны тандаңыз. Экспорттоо үчүн байланыштарды тандап, андан соң OK баскычын таптаңыз.
Android байланыштарымды кантип калыбына келтирем?
Камдык көчүрмөлөрдөгү байланыштарды калыбына келтирүү
- Түзмөгүңүздүн Жөндөөлөр колдонмосун ачыңыз.
- Google'ду таптап коюңуз.
- "Кызматтар" бөлүмүнөн Байланыштарды калыбына келтирүү баскычын таптаңыз.
- Эгер сизде бир нече Google Каттоо эсеби болсо, кайсы каттоо эсебинин байланыштарын калыбына келтирүүнү тандоо үчүн, Аккаунттан таптап коюңуз.
- Көчүрүү үчүн байланыштар менен аппаратты таптаңыз.
Эски Android телефонумду кантип орнотом?
Android камдык кызматын кантип иштетүү керек
- Үй экранынан же колдонмо суурмасынан Орнотууларды ачыңыз.
- Беттин ылдый жагына ылдый жылдырыңыз.
- Таптап системасы.
- Камдык көчүрмөнү тандаңыз.
- Камдык көчүрмөнү Google Drive которуштуруусу тандалганын текшериңиз.
- Камдык көчүрмөсү сакталып жаткан маалыматтарды көрө аласыз.
Кантип мен LG телефонунан Samsung телефонуна байланыштарды өткөрсөм болот?
Метод 1: Кантип 1 Click ичинде LG жана Samsung ортосундагы байланыштарды синхрондоштуруу үчүн?
- Phone Transfer куралын орнотуп, иштетиңиз. Даяр болуу үчүн Phone Data Transfer программасын жүктөп алыңыз, орнотуңуз жана ишке киргизиңиз.
- 2-кадам: LG жана Samsung телефонуңузду компьютерге туташтырыңыз.
- Байланыштарды эки смартфондун ортосунда өткөрүңүз.
Outlook байланыштарымды кантип экспорттойм?
Байланыш маалыматын Microsoft Outlook программасынан катышуучуңуздун башкы кеңсесинин дарек китебине экспорттоо үчүн, төмөнкү кадамдарды аткарыңыз:
- Microsoft Outlook ачыңыз.
- Файл > Ачуу > Импорт жана Экспорт тандаңыз.
- Файлга экспорттоо тандаңыз жана Кийинки баскычын басыңыз.
- Үтүр менен бөлүнгөн маанилерди (Windows) тандап, Кийинки баскычын басыңыз.
- Байланыштарды тандап, Кийинки баскычын басыңыз.
Жалпы байланыштарды Outlookден Excelге экспорттой аласызбы?
Outlook байланыштарыңызды Excel 2007, 2010 же 2013-ге экспорттоону кааласаңыз, "Үтүр менен бөлүнгөн маанилерди (Windows)" тандаңыз жана кийинки баскычты басыңыз. Эгер сиз байланыштарды мурунку Excel версияларына экспорттоону кааласаңыз, анда "Microsoft Excel 97-2003" тандаңыз. Бирок, бул сиздин Outlook байланыштарыңыздын бардык талааларын экспорттойт.
Outlook Exchange'ден байланыштарды кантип экспорттойм?
Байланыштарыңызды Outlook'тен экспорттоп, аларды Google Gmail'де колдонуңуз
- Outlook'те Файл > Жолдор > Өркүндөтүлгөн баскычын чыкылдатыңыз.
- Экспорттун астынан Экспортту басыңыз.
- Импорттоо жана экспорттоо устасынын биринчи бетинде Файлга Экспортту чыкылдатып, андан кийин Кийинки баскычын басыңыз.
- Үтүр менен бөлүнгөн маанилерди чыкылдатып, андан кийин Кийинки баскычын чыкылдатыңыз.
- Папка тизмесинде, экспорттогуңуз келген байланыштар папкасын чыкылдатып, андан кийин Кийинки баскычын басыңыз.
Сүрөт "International SAP & Web Consulting" макаласында https://www.ybierling.com/en/blog-salesforce-how-to-export-contacts-from-salesforce