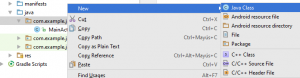Кантип Samsung телефонунда кесип жана чаптаса болот?
Текстти кесүү, көчүрүү жана чаптоо – Samsung Galaxy S® 5
- Текстти кесип же көчүрүү үчүн, текст талаасын басып, кармап туруңуз. Бардык текст талаалары кесип же көчүрүүнү колдобойт.
- Керектүү сөздөрдү таптаңыз. Бүт талааны тандоо үчүн Баарын тандоо баскычын таптаңыз.
- Төмөнкүлөрдүн бирин таптаңыз: Кесүү. Көчүрүү.
- Максаттуу текст талаасын таптап, кармап туруңуз.
- Коюу таптаңыз. Samsung.
Телефонума кантип көчүрүп, чаптасам болот?
Текстти кантип көчүрүү жана коюу керек
- Көчүрүп, чаптагыңыз келген текстти табыңыз.
- Текстти басып, кармап туруңуз.
- Көчүрүү жана чаптоо керек болгон бардык текстти бөлүп көрсөтүү үчүн, бөлүп көрсөтүү туткаларын таптап, сүйрөңүз.
- Пайда болгон менюдан Көчүрүүнү таптаңыз.
- Текстти чаптагыңыз келген мейкиндикти басып, кармап туруңуз.
- Пайда болгон менюдан Кошууну таптаңыз.
Кантип Samsung Galaxy s8ге көчүрүп, чаптасам болот?
Galaxy Note8/S8: Кантип кесүү, көчүрүү жана чаптоо керек
- Көчүрүп же кескиңиз келген текстти камтыган экранга өтүңүз.
- Сөздү басып, ал бөлүнгөнгө чейин кармап туруңуз.
- Кесип же көчүргүңүз келген сөздөрдү бөлүп көрсөтүү үчүн тилкелерди сүйрөңүз.
- "Кесүү" же "Көчүрүү" опциясын тандаңыз.
- Текстти чаптагыңыз келген аймакка чабыттап, андан кийин кутучаны басып, кармап туруңуз.
Кантип көчүрүп жана чаптайм?
9-кадам: Текст өзгөчөлөнгөндөн кийин, аны чычкандын ордуна клавиатуранын жарлыгын колдонуп көчүрүп, чаптоого да болот, муну кээ бирөөлөр оңой деп эсептешет. Көчүрүү үчүн клавиатурадагы Ctrl (башкаруу баскычы) баскычын басып, кармап туруңуз, андан кийин клавиатурадагы C баскычын басыңыз. Коюу үчүн Ctrl баскычын басып кармап туруңуз, андан кийин V баскычын басыңыз.
Androidде сүрөттөрдү кантип көчүрүп, чаптайсыз?
Google Docs, Sheets же Slides'ге көчүрүп, чаптаңыз
- Android телефонуңузда же планшетиңизде файлды Google Docs, Sheets же Slides колдонмосунан ачыңыз.
- Документтерде: Түзөтүүнү таптаңыз.
- Көчүрүүнү каалаган нерсени тандаңыз.
- Көчүрүү.
- Чаптагыңыз келген жерди басып, кармап туруңуз.
- Коюу таптаңыз.
Androidдеги алмашуу буферинен кантип көчүрөм?
Метод 1 Алмашуу буферин чаптоо
- Түзмөгүңүздүн текст кабар колдонмосун ачыңыз. Бул түзмөгүңүздөн башка телефон номерлерине тексттик билдирүүлөрдү жөнөтүүгө мүмкүндүк берүүчү колдонмо.
- Жаңы билдирүү баштоо.
- Кабар талаасын басып, кармап туруңуз.
- Коюу баскычын таптаңыз.
- Кабарды жок кылуу.
Android сыналгыга кантип көчүрүп жана чаптайсыз?
Бул макалада анын кантип жасалганы көрсөтүлөт.
- Сөздү веб-баракчадан тандоо үчүн көпкө таптап коюңуз.
- Көчүрүп алгыңыз келген бардык текстти бөлүп көрсөтүү үчүн чектөө туткаларынын топтомун сүйрөңүз.
- Пайда болгон куралдар тилкесинде Көчүрүүнү таптаңыз.
- Текстти чаптагыңыз келген талааны куралдар панели пайда болгонго чейин басып, кармап туруңуз.
- Куралдар тилкесинен Чаптоону таптап коюңуз.
Кантип Samsungка көчүрүп, чаптасам болот?
Бардык текст талаалары кесип/көчүрүүнү колдобойт.
- Текст талаасын басып, кармап туруңуз, андан кийин көк маркерлерди солго/оңго/өйдө/ылдый жылдырыңыз, андан кийин КӨЧҮРҮҮнү таптаңыз. Бардык текстти тандоо үчүн БААРЫН ТАНДОО дегенди таптаңыз.
- Максаттуу текст талаасына (көчүрүлгөн текст чапталган жер) тийип, кармап туруңуз, андан кийин экранда пайда болгондон кийин Кошууну таптаңыз. Samsung.
Текст билдирүүнү кантип көчүрүп жана чаптайсыз?
Биринчиден, көчүргүңүз келген билдирүүнү басып, кармап туруңуз. Бир же эки секунддан кийин iPhone экранында билдирүү реакцияларынын тизмеси (жаңы iOS 10 функциясы), ошондой эле билдирүүнү көчүрүү опциясы пайда болот. iMessage же текст кабарын көчүрүү үчүн Көчүрүүнү таптаңыз. Көчүрүлгөн билдирүүнү чаптоо үчүн, текст талаасын таптаңыз.
Кантип Samsung Galaxy s9га көчүрүп, чаптайсыз?
Samsung Galaxy S9до кантип кесүү, көчүрүү жана чаптоо керек
- Көчүрүүнү же кесүүнү каалаган тексттин аймагындагы сөздү таптап, селектор тилкелери пайда болгонго чейин кармап туруңуз.
- Кесип же көчүргүңүз келген текстти белгилөө үчүн тандоо тилкелерин сүйрөңүз.
- "Көчүрүү" тандаңыз.
- Колдонмого чабыттап, текстти чаптагыңыз келген жерди талааңыз.
Самсунгта алмашуу буфери кайда?
Бул жерде Galaxy S7 Edgeдеги алмашуу буферине кирүүнүн кээ бир жолдору бар:
- Samsung клавиатураңызда Ыңгайлаштырылган баскычты таптап, андан кийин Алмашуу буфери баскычын тандаңыз.
- Алмашуу буфери баскычын алуу үчүн бош текст кутучасын көпкө таптап коюңуз. Көчүрүп алган нерселериңизди көрүү үчүн Алмашуу буфери баскычын таптаңыз.
Алмашуу буферинен кантип чаптайм?
Office алмашуу буферин колдонуп, бир нече нерселерди көчүрүп жана чаптаңыз
- Элементтерди көчүргүңүз келген файлды ачыңыз.
- Көчүрүүнү каалаган биринчи нерсени тандап, CTRL+C баскычтарын басыңыз.
- Каалаган нерселердин баарын чогултмайынча бир эле же башка файлдардан нерселерди көчүрүүнү улантыңыз.
- Элементтер чапталгысы келген жерди басыңыз.
Ctrl'сиз кантип көчүрүп жана чаптайсыз?
Муну кылып жатканда, C тамгасын бир жолу басып, андан кийин Ctrl баскычын коё бериңиз. Сиз жаңы эле мазмунду алмашуу буферине көчүрдүңүз. Коюу үчүн Ctrl же Command баскычын кайра басып туруңуз, бирок бул жолу V тамгасын бир жолу басыңыз. Ctrl+V жана Command+V бул чычкансыз чаптоо ыкмасы.
Кесип көчүрүү жана чаптоо эмнени мисал менен түшүндүрөт?
Cut объектти учурдагы жайгашкан жеринен алып салып, алмашуу буферине жайгаштырат. Paste учурдагы алмашуу буферинин мазмунун жаңы жерге киргизет. "Кесип жана чаптоо" көбүнчө "Көчүрүү жана чаптоо" Колдонуучулар файлдарды, папкаларды, сүрөттөрдү жана тексттерди бир жерден экинчи жерге көчүрүшөт.
Чычкансыз кантип көчүрүп, чаптасам болот?
Чычканды колдонбостон көчүрүү жана чаптоо. Терезелердин мурунку версияларында файлдарды көчүрүп жатканда (Ctrl-C), андан кийин Alt-Tab (тиешелүү терезеге) жана Клавиатураны колдонуу менен чаптоо (Ctrl-V) бардыгын клавиатура аркылуу башкарса болот.
Сүрөттүн URL'ин Androidде кантип көчүрө аласыз?
Беттин жогору жагындагы дарек тилкесин басып, кармап туруңуз. (Эгер сиз сүрөттүн натыйжасынын URL дарегин издеп жатсаңыз, URL дарегин тандоодон мурун чоңураак версиясын ачуу үчүн сүрөттү басышыңыз керек.) Safari: Барактын ылдый жагындагы Көчүрүүнү бөлүшүү дегенди таптаңыз.
Androidде скриншотту кантип көчүрүп, чаптаса болот?
Скриншотту сүрөт катары сактап, андан кийин техникалык колдоо кызматына электрондук катка тиркеңиз. Кубат баскычын жана үндү азайтуу баскычын чогуу басып, кармап туруңуз. Бул эки секундга созулат, андан кийин скриншот "Скриншоттор" деп аталган альбомдун астындагы камера түрмөгүңүзгө сакталат.
Сүрөттү кантип көчүрүп, чаптасам болот?
кадамдар
- Көчүрүп алгыңыз келген сүрөттү тандаңыз: Сүрөттөр: Көпчүлүк Windows колдонмолорунда сиз көчүргүңүз келген сүрөттү бир жолу басуу менен тандай аласыз.
- Чычканды же трекпадды оң баскыч менен чыкылдатыңыз.
- Көчүрүү же Сүрөттү көчүрүү.
- Сүрөттү киргизгиңиз келген документти же талааны оң баскыч менен чыкылдатыңыз.
- Коюу чыкылдатыңыз.
Алмашуу буферин кантип ачам?
Параметрлердин тизмесин ачуу үчүн Алмашуу буферинин астындагы "Параметрлер" баскычын чыкылдатып, андан кийин "Ctrl+C эки жолу басылганда кеңсенин алмашуу буферин көрсөтүү" дегенди басыңыз.
Алмашуу буферимди кантип көрөм?
Clipdiary алмашуу буферинин менеджери алмашуу буферине көчүрүп жатканыңыздын баарын жазат. Ар кандай форматтагы текст, сүрөттөр, көчүрүлгөн файлдардын тизмеси, html шилтемелери. Ошентип, сиз Clipdiary алмашуу буферинен толук тарыхын көрө аласыз. Clipdiary калкып чыгуу үчүн жөн гана Ctrl+D баскычтарын басыңыз, ошондо сиз алмашуу буферинин тарыхын көрө аласыз.
Алмашуу буферинен көчүрүлгөн маалыматтарды кантип алсам болот?
Алмашуу буферинен нерселерди кесип жана чаптаңыз
- Эгер сиз ал жерде жок болсоңуз, Башкы баскычты чыкылдатыңыз, андан кийин Алмашуу буфери тобунун төмөнкү оң бурчундагы ишке киргизгичти басыңыз.
- Көчүрүүнү каалаган текстти же графиканы тандап, Ctrl+C баскычтарын басыңыз.
- Каалоо боюнча, колдонгуңуз келген нерселердин бардыгын көчүрүп алганга чейин 2-кадамды кайталаңыз.
Кантип андроидде тексттик билдирүү жөнөтө аласыз?
Android: Тексттик билдирүү
- Сиз жөнөтүүнү каалаган жеке билдирүү камтылган билдирүүнү ачыңыз.
- Кабарлардын тизмесинде турганда, экрандын жогору жагында меню пайда болмоюнча, башка жакка жөнөткүңүз келген билдирүүнү таптап, кармап туруңуз.
- Бул билдирүү менен бирге башка жөнөткүңүз келген билдирүүлөрдү таптаңыз.
- "Алга" жебени таптаңыз.
СМС билдирүүнү кантип башка жакка багыттасам болот?
Бул жерде аны кантип таап, текстти жөнөтүү керек:
- Аны ачуу үчүн Кабарларды таптаңыз.
- Багыттагыңыз келген билдирүүнү камтыган текст сүйлөшүүсүнө өтүңүз.
- Багыттагыңыз келген жеке билдирүүнү басып, кармап туруңуз (ичинде билдирүү бар сүйлөө шары).
Текст билдирүүсүн багыттоону кантип иштетем?
Эгер сиз тексттик билдирүүнү кайра жөнөтүүнү иштетүүгө аракет кылсаңыз, бирок активдештирүү коду эч качан көрүнбөсө, бул жерде сизге эмне керек:
- iPhone'уңузда Орнотуулар колдонмосун ишке киргизиңиз.
- Кабарлар опциясына ылдый жылдырып, аны таптаңыз.
- "Жөнөтүү жана кабыл алуу" баскычын басыңыз.
- Аны таптап, электрондук почта дарегин иштетиңиз.
Алмашуу буферин кандай карайсыз?
Алмашуу буфери тапшырмалар панелин ачуу үчүн, Үйдү чыкылдатыңыз, андан кийин Алмашуу буфери диалог кутусун ишке киргизгичти басыңыз. Сиз чаптагыңыз келген сүрөттү же текстти эки жолу чыкылдатыңыз. Эскертүү: Алмашуу буфери тапшырмалар панелин Outlook программасында ачуу үчүн, ачык билдирүүдө, Кабарлар кошумча барагын чыкылдатыңыз, андан кийин Алмашуу буфери тобундагы Алмашуу буфери диалог кутусун ишке киргизгичти басыңыз.
Клип салгыч кайда?
Андан кийин, сиз каалаган убакта жана каалаган жерге чаптай аласыз.
- Текстти жана сүрөттөрдү оңдоп жатканда басып, кармап туруңуз жана > КЛИП ТОЙУН таптаңыз.
- Текст киргизүү талаасын таптап, кармап туруңуз жана CLIP TRAY тандаңыз. Сиз ошондой эле Клип салгычка басып, кармап, андан кийин таптап кире аласыз.
Samsung Galaxy s9дагы алмашуу буферин кантип тапсам болот?
Galaxy S9 Plus алмашуу буферине кирүү үчүн:
- Каалаган текст киргизүү аймагын таптап, кармап туруңуз.
- Меню ачылгандан кийин Алмашуу буферин басыңыз.
Iphone алмашуу буфери кайда?
iOS алмашуу буфери ички түзүлүш болуп саналат. Алмашуу буфериңизге кирүү үчүн каалаган текст талаасын басып, кармап туруу жана калкып чыккан менюдан чаптоо тандаңыз. iPhone же iPadда көчүрүлгөн бир гана нерсени алмашуу буферинде сактай аласыз.
Алмашуу буферимди Google клавиатурасында кантип ачам?
Жаңыртууну жүктөп алгандан кийин, Gboard'дун ашыкча менюсунда "Алмашуу буфери" деп аталган жаңы опцияны көрөсүз. Башталбагандар үчүн Gboard'дун жогорку сол жагындагы Google логотипине тийип, андан соң ашыкча менюну ачуу үчүн акыркы эллипс сөлөкөтүн басышыңыз керек.
Android алмашуу буферимди кантип тазалайм?
Көрсөтмөлөрдү аткарыңыз:
- СМСке кирип, телефон номериңизди териңиз, кокусунан жөнөтсөңүз, ал сизге гана тийет.
- Бош билдирүү кутучасын басыңыз → кичинекей көк үч бурчтукту чыкылдатыңыз → андан кийин алмашуу буферин басыңыз.
- Жөн гана каалаган сүрөттү басып, жок кылууну тандаңыз.
"Wikimedia Commons" макаласындагы сүрөт https://commons.wikimedia.org/wiki/File:Crear_un_nou_test_1.png