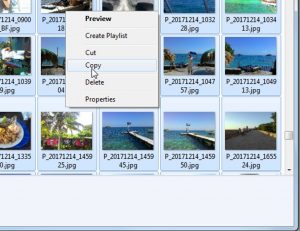Бул макалада анын кантип жасалганы көрсөтүлөт.
- Сөздү веб-баракчадан тандоо үчүн көпкө таптап коюңуз.
- Көчүрүп алгыңыз келген бардык текстти бөлүп көрсөтүү үчүн чектөө туткаларынын топтомун сүйрөңүз.
- Пайда болгон куралдар тилкесинде Көчүрүүнү таптаңыз.
- Текстти чаптагыңыз келген талааны куралдар панели пайда болгонго чейин басып, кармап туруңуз.
- Куралдар тилкесинен Чаптоону таптап коюңуз.
Текстти кантип көчүрүү жана коюу керек
- Көчүрүп, чаптагыңыз келген текстти табыңыз.
- Текстти басып, кармап туруңуз.
- Көчүрүү жана чаптоо керек болгон бардык текстти бөлүп көрсөтүү үчүн, бөлүп көрсөтүү туткаларын таптап, сүйрөңүз.
- Пайда болгон менюдан Көчүрүүнү таптаңыз.
- Текстти чаптагыңыз келген мейкиндикти басып, кармап туруңуз.
- Пайда болгон менюдан Кошууну таптаңыз.
Google Docs, Sheets же Slides'ге көчүрүп, чаптаңыз
- Android телефонуңузда же планшетиңизде файлды Google Docs, Sheets же Slides колдонмосунан ачыңыз.
- Документтерде: Түзөтүүнү таптаңыз.
- Көчүрүүнү каалаган нерсени тандаңыз.
- Көчүрүү.
- Чаптагыңыз келген жерди басып, кармап туруңуз.
- Коюу таптаңыз.
Чычканды басып, экрандын тартууну каалаган бөлүгүнө сүйрөңүз. Аны иш столунун ордуна алмашуу буферине сактоо үчүн Command+Control+Shift+4 басыңыз. Андан кийин аны башка программага чаптасаңыз болот. Экраныңызды толугу менен тартып алып, аны иш тактасына сактоо үчүн Command+Shift+3 баскычтарын басыңыз.
Кантип Samsungка көчүрүп, чаптасам болот?
Бардык текст талаалары кесип/көчүрүүнү колдобойт.
- Текст талаасын басып, кармап туруңуз, андан кийин көк маркерлерди солго/оңго/өйдө/ылдый жылдырыңыз, андан кийин КӨЧҮРҮҮнү таптаңыз. Бардык текстти тандоо үчүн БААРЫН ТАНДОО дегенди таптаңыз.
- Максаттуу текст талаасына (көчүрүлгөн текст чапталган жер) тийип, кармап туруңуз, андан кийин экранда пайда болгондон кийин Кошууну таптаңыз. Samsung.
Алмашуу буфериңизге кантип жетесиз?
Paste функциясы көчүрүлгөн маалыматты чыгарып, аны учурдагы тиркемеге жайгаштырат.
- Алмашуу буферине көчүрүлгөн текстти чаптагыңыз келген колдонмону ачыңыз.
- Калкыма меню пайда болгонго чейин текст аймагын таптап, кармап туруңуз.
- Алмашуу буфериндеги текстти чаптоо үчүн "Чаптоо" баскычын басыңыз.
- Колдонулган адабияттар.
- Фото насыялар.
Текст билдирүүнү кантип көчүрүп, чаптасам болот?
iPhone же iPad'иңизде Кабарлар колдонмосун иштетиңиз жана көчүргүңүз келген билдирүүнү табыңыз. Билдирүүлөрдү көчүргүңүз келген сүйлөшүүнү таптаңыз. Көчүрүүнү каалаган билдирүүнү басып, кармап туруңуз. Сиз чаптагыңыз келген сүйлөшүүдөгү билдирүү талаасын басып, кармап туруңуз.
Кантип Samsung Galaxy s9га көчүрүп, чаптайсыз?
Samsung Galaxy S9до кантип кесүү, көчүрүү жана чаптоо керек
- Көчүрүүнү же кесүүнү каалаган тексттин аймагындагы сөздү таптап, селектор тилкелери пайда болгонго чейин кармап туруңуз.
- Кесип же көчүргүңүз келген текстти белгилөө үчүн тандоо тилкелерин сүйрөңүз.
- "Көчүрүү" тандаңыз.
- Колдонмого чабыттап, текстти чаптагыңыз келген жерди талааңыз.
Кантип Samsung Galaxy s8ге көчүрүп, чаптаса болот?
Galaxy Note8/S8: Кантип кесүү, көчүрүү жана чаптоо керек
- Көчүрүп же кескиңиз келген текстти камтыган экранга өтүңүз.
- Сөздү басып, ал бөлүнгөнгө чейин кармап туруңуз.
- Кесип же көчүргүңүз келген сөздөрдү бөлүп көрсөтүү үчүн тилкелерди сүйрөңүз.
- "Кесүү" же "Көчүрүү" опциясын тандаңыз.
- Текстти чаптагыңыз келген аймакка чабыттап, андан кийин кутучаны басып, кармап туруңуз.
Алмашуу буферинен кантип чаптайсыз?
Office алмашуу буферин колдонуп, бир нече нерселерди көчүрүп жана чаптаңыз
- Элементтерди көчүргүңүз келген файлды ачыңыз.
- Көчүрүүнү каалаган биринчи нерсени тандап, CTRL+C баскычтарын басыңыз.
- Каалаган нерселердин баарын чогултмайынча бир эле же башка файлдардан нерселерди көчүрүүнү улантыңыз.
- Элементтер чапталгысы келген жерди басыңыз.
Android телефонундагы алмашуу буферине кантип жетесиз?
Метод 1 Алмашуу буферин чаптоо
- Түзмөгүңүздүн текст кабар колдонмосун ачыңыз. Бул түзмөгүңүздөн башка телефон номерлерине тексттик билдирүүлөрдү жөнөтүүгө мүмкүндүк берүүчү колдонмо.
- Жаңы билдирүү баштоо.
- Кабар талаасын басып, кармап туруңуз.
- Коюу баскычын таптаңыз.
- Кабарды жок кылуу.
Алмашуу буферимди кайдан тапсам болот?
Бул жерде Galaxy S7 Edgeдеги алмашуу буферине кирүүнүн кээ бир жолдору бар:
- Samsung клавиатураңызда Ыңгайлаштырылган баскычты таптап, андан кийин Алмашуу буфери баскычын тандаңыз.
- Алмашуу буфери баскычын алуу үчүн бош текст кутучасын көпкө таптап коюңуз. Көчүрүп алган нерселериңизди көрүү үчүн Алмашуу буфери баскычын таптаңыз.
Алмашуу буферинен көчүрүлгөн маалыматтарды кантип алсам болот?
Алмашуу буферинен нерселерди кесип жана чаптаңыз
- Эгер сиз ал жерде жок болсоңуз, Башкы баскычты чыкылдатыңыз, андан кийин Алмашуу буфери тобунун төмөнкү оң бурчундагы ишке киргизгичти басыңыз.
- Көчүрүүнү каалаган текстти же графиканы тандап, Ctrl+C баскычтарын басыңыз.
- Каалоо боюнча, колдонгуңуз келген нерселердин бардыгын көчүрүп алганга чейин 2-кадамды кайталаңыз.
Android сыналгыга кантип көчүрүп жана чаптайсыз?
Бул макалада анын кантип жасалганы көрсөтүлөт.
- Сөздү веб-баракчадан тандоо үчүн көпкө таптап коюңуз.
- Көчүрүп алгыңыз келген бардык текстти бөлүп көрсөтүү үчүн чектөө туткаларынын топтомун сүйрөңүз.
- Пайда болгон куралдар тилкесинде Көчүрүүнү таптаңыз.
- Текстти чаптагыңыз келген талааны куралдар панели пайда болгонго чейин басып, кармап туруңуз.
- Куралдар тилкесинен Чаптоону таптап коюңуз.
Android клавиатурасына кантип чаптайсыз?
Ал баскычты көрүү үчүн тексттин каалаган жерине тийип коюңуз. Ар бир эле телефондо курсор өтмөгүнүн үстүндө "Капшыртуу" буйругу болбойт. Кээ бир телефондордо алмашуу буфери колдонмосу бар, ал сизге мурда кесилген же көчүрүлгөн текстти же сүрөттөрдү карап чыгууга, карап чыгууга жана тандоого мүмкүндүк берет. Экрандагы баскычтоптон Алмашуу буферинин ачкычын да таба аласыз.
Чычкансыз кантип көчүрүп, чаптасам болот?
Чычканды колдонбостон көчүрүү жана чаптоо. Терезелердин мурунку версияларында файлдарды көчүрүп жатканда (Ctrl-C), андан кийин Alt-Tab (тиешелүү терезеге) жана Клавиатураны колдонуу менен чаптоо (Ctrl-V) бардыгын клавиатура аркылуу башкарса болот.
Кантип Samsung Galaxy s7ге көчүрүп, чаптаса болот?
Samsung Galaxy S7 / S7 edge – Текстти кесүү, көчүрүү жана чаптоо
- Текстти кесип же көчүрүү үчүн, текст талаасын басып, кармап туруңуз. Бардык текст талаалары кесип же көчүрүүнү колдобойт.
- Керектүү сөздөрдү таптаңыз. Бүткүл талааны басуу үчүн Баарын тандоону таптаңыз.
- Төмөнкүлөрдүн бирин таптаңыз: Кесүү. Көчүрүү.
- Максаттуу текст талаасын таптап, кармап туруңуз.
- Коюу таптаңыз. Samsung.
Кантип Samsung j7ге көчүрүп, чаптасам болот?
Samsung Galaxy J7 V / Galaxy J7 – Текстти кесүү, көчүрүү жана чаптоо
- Тандалган текстти басып, кармап туруңуз.
- Зарыл болсо, тиешелүү сөздөрдү же тамгаларды тандоо үчүн көк маркерлерди тууралаңыз.
- Кесүү же Көчүрүүнү таптаңыз. Бүтүндөй талааны тандоо үчүн Баарын тандоону таптаңыз.
Кантип Samsung компьютерине көчүрүп жана чаптайсыз?
Сол же оң жебе баскычтарын колдонуу менен символ боюнча өтүңүз. Бир эле учурда өйдө жана оң жебе баскычтарын колдонуу менен бүт сызыктарды тандаңыз. Же болбосо, Alt баскычын басып, кармап туруңуз жана бөлүнгөн текстти басыңыз. Бул сүрөттө көрсөтүлгөндөй, Көчүрүүнү тандай турган калкыма меню пайда болот.
Galaxy Note 8ге кантип көчүрүп, чаптайсыз?
Note 8ге кантип көчүрүп жана чаптаса болот:
- Көчүрүп же кескиңиз келген текстти камтыган экранга жол табыңыз;
- Белгиленгенге чейин сөздү таптап, кармап туруңуз;
- Андан кийин, кесип же көчүрүүнү каалаган сөздөрдү бөлүп көрсөтүү үчүн тилкелерди сүйрөңүз;
- Кесүү же Көчүрүү опциясын тандаңыз.
- Текстти чаптагыңыз келген аймакка өтүңүз, андан кийин кутучаны басып, кармап туруңуз;
Кантип мен Samsung телефонунан тексттик билдирүүлөрдү көчүрүп алам?
Электрондук почта аркылуу компьютерге Samsung SMS жүктөп алыңыз
- Сиздин Samsung Galaxy "Кабарлар" колдонмосун кирип, андан кийин өткөрүп келет кабарларды тандоо.
- Андан кийин, менюну ачуу үчүн жогорку оң бурчтагы "" сөлөкөтүн чыкылдатуу керек.
- Менюда сиз "Дагы" тандап, "Бөлүшүү" опциясын тапташыңыз керек.
Кантип Samsung Galaxy Tab планшетине көчүрүп, чаптайсыз?
Текстти кесүү, көчүрүү жана чаптоо – Samsung Galaxy Tab® 10.1
- Текст талаасын басып, кармап туруңуз, андан кийин төмөнкүлөрдүн бирин тандаңыз (жогорку оң жакта жайгашкан). Баарын танда. Кесүү. Көчүрмө.
- Максаттуу текст талаасын басып, кармап туруңуз, андан кийин Коюу тандаңыз. Samsung.
Мурда көчүрүлгөн нерсени кантип чаптайм?
Алмашуу буфери бир гана нерсени сактай алат. Бир нерсени көчүргөндө, мурунку алмашуу буферинин мазмуну кайра жазылат жана аны кайра ала албайсыз. Алмашуу буферинин тарыхын алуу үчүн атайын программаны колдонушуңуз керек - алмашуу буферинин менеджери. Clipdiary алмашуу буферине көчүрүп жатканыңыздын баарын жаздырат.
Көчүп коюу тарыхымды кантип көрө алам?
Clipdiary калкып чыгуу үчүн жөн гана Ctrl+D баскычтарын басыңыз, ошондо сиз алмашуу буферинин тарыхын көрө аласыз. Сиз алмашуу буферинин таржымалын көрүп эле тим болбостон, керектүү нерселерди алмашуу буферине оңой көчүрө аласыз же керектүү учурда каалаган тиркемеге түздөн-түз чаптай аласыз.
Сиз клавиатура менен кантип чаптайсыз?
Көчүрүү үчүн клавиатурадагы Ctrl (башкаруу баскычы) баскычын басып, кармап туруңуз, андан кийин клавиатурадагы C баскычын басыңыз. Коюу үчүн Ctrl баскычын басып кармап туруңуз, андан кийин V баскычын басыңыз.
Алмашуу буферинен бир нерсени кантип чыгарсам болот?
Office алмашуу буферин колдонуңуз
- Эгер сиз ал жерде жок болсоңуз, Башкы баскычты чыкылдатыңыз, андан кийин Алмашуу буфери тобунун төмөнкү оң бурчундагы ишке киргизгичти басыңыз.
- Көчүрүүнү каалаган текстти же графиканы тандап, Ctrl+C баскычтарын басыңыз.
- Каалоо боюнча, колдонгуңуз келген нерселердин бардыгын көчүрүп алганга чейин 2-кадамды кайталаңыз.
- Документиңизде, нерсени чаптагыңыз келген жерди басыңыз.
Windows алмашуу буферине кантип кирсем болот?
Windows XPде Алмашуу буферин көрүүчү кайда?
- Start меню баскычын чыкылдатып, Менин компьютеримди ачыңыз.
- C дискиңизди ачыңыз. (Бул Катуу дисктер бөлүмүндө келтирилген.)
- Windows папкасын эки жолу чыкылдатыңыз.
- System32 папкасын эки жолу чыкылдатыңыз.
- clipbrd же clipbrd.exe деп аталган файлды тапканга чейин баракты ылдый жылдырыңыз.
- Ал файлды оң баскыч менен чыкылдатып, "Старт менюсуна кадоо" тандаңыз.
Бул алмашуу буферине көчүрүлдү дегени эмнени билдирет?
Веб даректи электрондук почтадан алмашуу буферине көчүрүп, Веб браузериңиздин дарек талаасына чаптоого болот. Кээ бир программалар алмашуу буферинде кандай маалыматтар сакталганын көрүүгө мүмкүнчүлүк берет. Мисалы, Mac OS Xдеги Finder сизге Түзөтүү менюсунан "Алмашуу буферин көрсөтүүнү" тандоого мүмкүндүк берет.
Сүрөт "Смартфонго жардам берүү" макаласында https://www.helpsmartphone.com/en/blog-articles-androidtransferpicturesnewphone