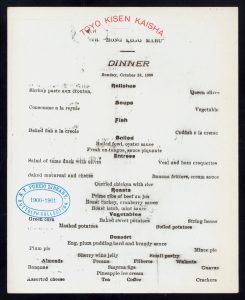Кантип Samsung телефонуна көчүрүп, чаптаса болот?
Бардык текст талаалары кесип/көчүрүүнү колдобойт.
- Текст талаасын басып, кармап туруңуз, андан кийин көк маркерлерди солго/оңго/өйдө/ылдый жылдырыңыз, андан кийин КӨЧҮРҮҮнү таптаңыз. Бардык текстти тандоо үчүн БААРЫН ТАНДОО дегенди таптаңыз.
- Максаттуу текст талаасына (көчүрүлгөн текст чапталган жер) тийип, кармап туруңуз, андан кийин экранда пайда болгондон кийин Кошууну таптаңыз.
Кантип көчүрүп жана чаптайм?
9-кадам: Текст өзгөчөлөнгөндөн кийин, аны чычкандын ордуна клавиатуранын жарлыгын колдонуп көчүрүп, чаптоого да болот, муну кээ бирөөлөр оңой деп эсептешет. Көчүрүү үчүн клавиатурадагы Ctrl (башкаруу баскычы) баскычын басып, кармап туруңуз, андан кийин клавиатурадагы C баскычын басыңыз. Коюу үчүн Ctrl баскычын басып кармап туруңуз, андан кийин V баскычын басыңыз.
Кантип Samsung Galaxy s8ге көчүрүп, чаптасам болот?
Galaxy Note8/S8: Кантип кесүү, көчүрүү жана чаптоо керек
- Көчүрүп же кескиңиз келген текстти камтыган экранга өтүңүз.
- Сөздү басып, ал бөлүнгөнгө чейин кармап туруңуз.
- Кесип же көчүргүңүз келген сөздөрдү бөлүп көрсөтүү үчүн тилкелерди сүйрөңүз.
- "Кесүү" же "Көчүрүү" опциясын тандаңыз.
- Текстти чаптагыңыз келген аймакка чабыттап, андан кийин кутучаны басып, кармап туруңуз.
Android клавиатурасына кантип чаптайсыз?
Ал баскычты көрүү үчүн тексттин каалаган жерине тийип коюңуз. Ар бир эле телефондо курсор өтмөгүнүн үстүндө "Капшыртуу" буйругу болбойт. Кээ бир телефондордо алмашуу буфери колдонмосу бар, ал сизге мурда кесилген же көчүрүлгөн текстти же сүрөттөрдү карап чыгууга, карап чыгууга жана тандоого мүмкүндүк берет. Экрандагы баскычтоптон Алмашуу буферинин ачкычын да таба аласыз.
Кантип Samsung s9ге көчүрүп, чаптаса болот?
Samsung Galaxy S9до кантип кесүү, көчүрүү жана чаптоо керек
- Көчүрүүнү же кесүүнү каалаган тексттин аймагындагы сөздү таптап, селектор тилкелери пайда болгонго чейин кармап туруңуз.
- Кесип же көчүргүңүз келген текстти белгилөө үчүн тандоо тилкелерин сүйрөңүз.
- "Көчүрүү" тандаңыз.
- Колдонмого чабыттап, текстти чаптагыңыз келген жерди талааңыз.
Androidдеги алмашуу буферинен кантип көчүрөм?
Метод 1 Алмашуу буферин чаптоо
- Түзмөгүңүздүн текст кабар колдонмосун ачыңыз. Бул түзмөгүңүздөн башка телефон номерлерине тексттик билдирүүлөрдү жөнөтүүгө мүмкүндүк берүүчү колдонмо.
- Жаңы билдирүү баштоо.
- Кабар талаасын басып, кармап туруңуз.
- Коюу баскычын таптаңыз.
- Кабарды жок кылуу.
Ctrl'сиз кантип көчүрүп жана чаптайсыз?
Муну кылып жатканда, C тамгасын бир жолу басып, андан кийин Ctrl баскычын коё бериңиз. Сиз жаңы эле мазмунду алмашуу буферине көчүрдүңүз. Коюу үчүн Ctrl же Command баскычын кайра басып туруңуз, бирок бул жолу V тамгасын бир жолу басыңыз. Ctrl+V жана Command+V бул чычкансыз чаптоо ыкмасы.
Чычкансыз кантип көчүрүп, чаптасам болот?
Чычканды колдонбостон көчүрүү жана чаптоо. Терезелердин мурунку версияларында файлдарды көчүрүп жатканда (Ctrl-C), андан кийин Alt-Tab (тиешелүү терезеге) жана Клавиатураны колдонуу менен чаптоо (Ctrl-V) бардыгын клавиатура аркылуу башкарса болот.
Кесип көчүрүү жана чаптоо эмнени мисал менен түшүндүрөт?
Cut объектти учурдагы жайгашкан жеринен алып салып, алмашуу буферине жайгаштырат. Paste учурдагы алмашуу буферинин мазмунун жаңы жерге киргизет. "Кесип жана чаптоо" көбүнчө "Көчүрүү жана чаптоо" Колдонуучулар файлдарды, папкаларды, сүрөттөрдү жана тексттерди бир жерден экинчи жерге көчүрүшөт.
Galaxy Note 8ге кантип көчүрүп, чаптайсыз?
Note 8ге кантип көчүрүп жана чаптаса болот:
- Көчүрүп же кескиңиз келген текстти камтыган экранга жол табыңыз;
- Белгиленгенге чейин сөздү таптап, кармап туруңуз;
- Андан кийин, кесип же көчүрүүнү каалаган сөздөрдү бөлүп көрсөтүү үчүн тилкелерди сүйрөңүз;
- Кесүү же Көчүрүү опциясын тандаңыз.
- Текстти чаптагыңыз келген аймакка өтүңүз, андан кийин кутучаны басып, кармап туруңуз;
Самсунгта алмашуу буфери кайда?
Бул жерде Galaxy S7 Edgeдеги алмашуу буферине кирүүнүн кээ бир жолдору бар:
- Samsung клавиатураңызда Ыңгайлаштырылган баскычты таптап, андан кийин Алмашуу буфери баскычын тандаңыз.
- Алмашуу буфери баскычын алуу үчүн бош текст кутучасын көпкө таптап коюңуз. Көчүрүп алган нерселериңизди көрүү үчүн Алмашуу буфери баскычын таптаңыз.
Сүрөттүн URL'ин Androidде кантип көчүрө аласыз?
Беттин жогору жагындагы дарек тилкесин басып, кармап туруңуз. (Эгер сиз сүрөттүн натыйжасынын URL дарегин издеп жатсаңыз, URL дарегин тандоодон мурун чоңураак версиясын ачуу үчүн сүрөттү басышыңыз керек.) Safari: Барактын ылдый жагындагы Көчүрүүнү бөлүшүү дегенди таптаңыз. Google колдонмосу: Google колдонмосунан издөө натыйжаларынын URL дарегин көчүрө албайсыз.
Android сыналгыга кантип көчүрүп жана чаптайсыз?
Текстти Android'де кантип көчүрүп жана чаптасам болот?
- Сөздү веб-баракчадан тандоо үчүн көпкө таптап коюңуз.
- Көчүрүп алгыңыз келген тексттин көлөмүн кошуу үчүн чектөө туткаларынын топтомун сүйрөңүз.
- Каалаган текстиңизди бөлүп алгандан кийин, экрандын жогору жагындагы куралдар панелиндеги көчүрүү сөлөкөтүн таптаңыз:
- Текстти чаптагыңыз келген талааны басыңыз.
- Куралдар тилкесиндеги чаптоо сөлөкөтүн таптаңыз.
Алмашуу буферинен кантип чаптайм?
Office алмашуу буферин колдонуп, бир нече нерселерди көчүрүп жана чаптаңыз
- Элементтерди көчүргүңүз келген файлды ачыңыз.
- Көчүрүүнү каалаган биринчи нерсени тандап, CTRL+C баскычтарын басыңыз.
- Каалаган нерселердин баарын чогултмайынча бир эле же башка файлдардан нерселерди көчүрүүнү улантыңыз.
- Элементтер чапталгысы келген жерди басыңыз.
SMS билдирүүнү кантип көчүрө аласыз?
1 Тексттик билдирүүлөрдү iPhone'го көчүрүп жана чаптаңыз
- 1-кадам: iPhone'уңуздагы билдирүү колдонмосун ишке киргизиңиз жана көчүргүңүз келген билдирүүнү табыңыз.
- 2-кадам: Аны таптап, бир нече секунд кармап туруңуз.
- 3-кадам: "Көчүрүү" параметрин тандаңыз.
- 4-кадам: Текстти чаптагыңыз келген кабар талаасына барып, бош жерди басып, кармап туруңуз.
Алмашуу буферин кандай карайсыз?
Windows OS аркылуу алмашуу буферинин тарыхын көрүүнүн эч кандай жолу жок. Сиз акыркы көчүрүлгөн нерсени гана көрө аласыз. Windows алмашуу буферинин толук тарыхын көрүү үчүн сиз үчүнчү тараптын тиркемелерин колдонушуңуз керек. Clipdiary алмашуу буферинин менеджери алмашуу буферине көчүрүп жатканыңыздын баарын жазат.
Кантип Samsung компьютерине көчүрүп жана чаптайсыз?
Сол же оң жебе баскычтарын колдонуу менен символ боюнча өтүңүз. Бир эле учурда өйдө жана оң жебе баскычтарын колдонуу менен бүт сызыктарды тандаңыз. Же болбосо, Alt баскычын басып, кармап туруңуз жана бөлүнгөн текстти басыңыз. Бул сүрөттө көрсөтүлгөндөй, Көчүрүүнү тандай турган калкыма меню пайда болот.
S9дагы алмашуу буферине кантип кирсем болот?
Алмашуу буфери баскычы пайда болгонго чейин ылдый басыңыз; Аны чыкылдатсаңыз, алмашуу буфериндеги бардык мазмунду көрөсүз.
Galaxy S9 жана Galaxy S9 Plus алмашуу буферине кирүү үчүн, төмөнкүлөрдү аткарыңыз:
- Samsung түзмөгүңүздө баскычтопту ачыңыз;
- Настройкалануучу баскычты басыңыз;
- Алмашуу буферинин баскычын таптаңыз.
Алмашуу буферинен көчүрүлгөн маалыматтарды кантип алсам болот?
Алмашуу буферинен нерселерди кесип жана чаптаңыз
- Эгер сиз ал жерде жок болсоңуз, Башкы баскычты чыкылдатыңыз, андан кийин Алмашуу буфери тобунун төмөнкү оң бурчундагы ишке киргизгичти басыңыз.
- Көчүрүүнү каалаган текстти же графиканы тандап, Ctrl+C баскычтарын басыңыз.
- Каалоо боюнча, колдонгуңуз келген нерселердин бардыгын көчүрүп алганга чейин 2-кадамды кайталаңыз.
Алмашуу буферин кантип көрөм?
Алмашуу буфери тапшырмалар панелин ачуу үчүн, Үйдү чыкылдатыңыз, андан кийин Алмашуу буфери диалог кутусун ишке киргизгичти басыңыз. Сиз чаптагыңыз келген сүрөттү же текстти эки жолу чыкылдатыңыз. Эскертүү: Алмашуу буфери тапшырмалар панелин Outlook программасында ачуу үчүн, ачык билдирүүдө, Кабарлар кошумча барагын чыкылдатыңыз, андан кийин Алмашуу буфери тобундагы Алмашуу буфери диалог кутусун ишке киргизгичти басыңыз.
Android үчүн эң жакшы алмашуу буфери кайсы?
Бул жерде Android үчүн эң мыкты алмашуу буферинин төрт менеджери.
- Free Multi Clipboard Manager. Free Multi Clipboard Manager has a central goal in mind: manage all your clipboard data in one location and do it well.
- Clipper. Clipper is a clipboard manager that automatically saves everything you copy.
- Clipboard Manager.
- Clip Stack.
Көчүрүү жана чаптоо үчүн жарлык деген эмне?
Баскычтоптун жарлыктары: кесип, көчүрүү, чаптоо жана жокко чыгарууну кантип колдонуу керек
- Кесүү. Басыңыз: “CTRL” + “X” Бул баскычтоптун альтернативдүү киргизүүлөрү жок (Shift + Delete мурунтан эле нерсе болчу, бирок азыр башка буйруктар үчүн колдонулат).
- Көчүрүү. Басыңыз: "CTRL" + "C"
- Паста. Басыңыз: "CTRL" + "V"
- Жок кылуу. Басыңыз: "CTRL" + "Z"
Сүйрөө менен кантип көчүрүп, чаптасам болот?
Тандалган текстти сүйрөп таштоо үчүн: Сүйрөө үчүн:
- Жылдыргыңыз келген текстти тандаңыз.
- Чычкан көрсөткүчүн чыкылдатпай тандалган тексттин каалаган жерине коюңуз.
- Кыстаруу чекити солго караган ак жебеге өзгөрмөйүнчө чычкандын сол баскычын басып, кармап туруңуз.
- Сол чыкылдатып, тандалган текстти жаңы жерге сүйрөңүз.
Кантип бир чыкылдатуу менен көчүрүп, чаптасам болот?
кадамдар
- Көчүрүп алгыңыз келген нерсени тандаңыз: Текст: Текстти тандоо үчүн, көчүргүңүз келген текст бөлүнгөнгө чейин курсорду басып, сүйрөңүз, андан кийин чыкылдатууну коё бериңиз.
- Чычканды же трекпадды оң баскыч менен чыкылдатыңыз.
- Көчүрүүнү басыңыз.
- Текстти же сүрөттү киргизгиңиз келген документти же талааны оң баскыч менен чыкылдатыңыз.
- Коюу чыкылдатыңыз.
Cut Copy жана Paste ортосунда кандай айырма бар?
Кесүү менен Көчүрүүнүн негизги айырмасы, кесүү тандалган маалыматтарды баштапкы абалынан алып салат, ал эми көчүрүү түпнуска мазмундун дубликатын түзөт. Кийинчерээк, бул сакталган маалыматтар чаптоо опциясын колдонуп, ошол эле документке же башка документке киргизилиши мүмкүн.
Көчүрүү жана коюу тарыхымды кантип тапсам болот?
Ошентип, сиз Clipdiary алмашуу буферинен толук тарыхын көрө аласыз. Clipdiary калкып чыгуу үчүн жөн гана Ctrl+D баскычтарын басыңыз, ошондо сиз алмашуу буферинин тарыхын көрө аласыз. Сиз алмашуу буферинин таржымалын көрүп эле тим болбостон, керектүү нерселерди алмашуу буферине оңой көчүрө аласыз же керектүү учурда каалаган тиркемеге түздөн-түз чаптай аласыз.
Көчүрүү жана коюу буйругу эмне үчүн колдонулат?
Кесүү буйругу тандалган маалыматтарды баштапкы абалынан алып салат, ал эми көчүрүү буйругу дубликатты түзөт; эки учурда тең тандалган маалыматтар алмашуу буфери деп аталган убактылуу сактагычта сакталат. Алмашуу буфериндеги маалыматтар кийинчерээк чаптоо буйругу чыгарылган позицияга киргизилет.
"Picryl" макаласындагы сүрөт https://picryl.com/media/breakfast-held-by-toyo-kisen-kaisha-at-en-route-aboard-hong-kong-maru-ss-288bfe