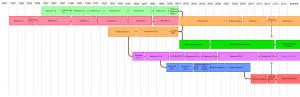Chrome Android'де веб-сайттарды кантип бөгөттөө керек (Мобилдик)
- Google Play дүкөнүн ачып, "BlockSite" колдонмосун орнотуңуз.
- Жүктөлүп алынган BlockSite колдонмосун ачыңыз.
- Колдонмого веб-сайттарды бөгөт коюуга уруксат берүү үчүн телефонуңуздун жөндөөлөрүнөн колдонмону "иштетиңиз".
- Биринчи вебсайтыңызды же колдонмоңузду бөгөттөө үчүн жашыл "+" сөлөкөтүн таптаңыз.
Androidде веб-сайттарды кантип бөгөттөйм?
Бул жерде кандай.
- Браузерди ачып, Куралдар (alt+x) > Интернет параметрлерине өтүңүз. Эми коопсуздук тактасын чыкылдатып, анан кызыл Чектелген сайттар сөлөкөтүн чыкылдатыңыз. Сөлөкөттүн астындагы Сайттар баскычын чыкылдатыңыз.
- Эми калкып чыкма терезеден бирден блоктогуңуз келген веб-сайттарды кол менен териңиз. Ар бир сайттын атын тергенден кийин Add чыкылдатыңыз.
Chrome'до сайтты кантип бөгөттөйм?
Chrome программасынын терезесинин жогорку оң бурчундагы Google Chrome'ду Ыңгайлаштыруу жана башкаруу баскычын чыкылдатуу менен Chrome менюсуна кириңиз. Менюдан Көбүрөөк куралдарды, анан Кеңейтүүлөрдү тандаңыз. Сайттын параметрлерин бөгөттөө бетинде, Барак кошуу баскычынын жанындагы текст кутучасына бөгөттөөнү каалаган веб-сайтты киргизиңиз.
How do I block websites on my phone?
IPhone жана iPad'деги Safariдеги белгилүү бир веб-сайттарды кантип бөгөттөө керек
- Башкы экрандан Орнотуулар колдонмосун ишке киргизиңиз.
- Жалпы таптаңыз.
- Чектөөлөрдү таптаңыз.
- Чектөөлөрдү иштетүүнү таптаңыз.
- Балдарыңыз таба албай турган 4 орундуу сырсөздү териңиз.
- Аны ырастоо үчүн сырсөзүңүздү кайра териңиз.
- Уруксат берилген мазмун астындагы Вебсайттарды таптаңыз.
Androidде Chrome'ду кантип бөгөттөйм?
Айрым сайттардын эскертмелерине уруксат берүү же бөгөт коюу
- Android телефонуңузда же планшетиңизде Chrome колдонмосун ачыңыз.
- Эскертме алгыңыз келбеген вебсайтка өтүңүз.
- Дарек тилкесинин оң жагында, Көбүрөөк маалымат таптап коюңуз.
- Сайттын жөндөөлөрү эскертмелерин таптаңыз.
- Уруксат берүү же Бөгөттөө тандаңыз.
Chrome Android'де вебсайттарды кантип бөгөттөйм?
Chrome Android'де веб-сайттарды кантип бөгөттөө керек (Мобилдик)
- Google Play дүкөнүн ачып, "BlockSite" колдонмосун орнотуңуз.
- Жүктөлүп алынган BlockSite колдонмосун ачыңыз.
- Колдонмого веб-сайттарды бөгөт коюуга уруксат берүү үчүн телефонуңуздун жөндөөлөрүнөн колдонмону "иштетиңиз".
- Биринчи вебсайтыңызды же колдонмоңузду бөгөттөө үчүн жашыл "+" сөлөкөтүн таптаңыз.
Androidде орунсуз веб-сайттарды кантип бөгөттөйсүз?
Androidде орунсуз веб-сайттарды бөгөттөө
- Коопсуз издөөнү иштетүү.
- Порного бөгөт коюу үчүн OpenDNS колдонуңуз.
- CleanBrowsing колдонмосун колдонуңуз.
- Funamo жоопкерчилиги.
- Norton Family ата-эненин көзөмөлү.
- PornAway (Root гана)
- Мукаба.
- 9 Android Apps For Web Developers.
Chrome мобилдик телефонунда вебсайттарды кантип бөгөттөйм?
Chrome Mobile'де вебсайттарды бөгөттөө
- Жаңы экрандагы "Өркүндөтүлгөн" субкатегориясынан "Купуялыкты" тандаңыз.
- Анан "Коопсуз серептөө" опциясын иштетиңиз.
- Эми түзмөгүңүз Google формасындагы кооптуу веб-сайттар менен корголот.
- Андан кийин калкыма терезелер токтотулганын текшериңиз.
Кантип мен Google Chrome'до веб-сайтты убактылуу бөгөттөйм?
кадамдар
- Сайтты бөгөттөө барагын ачыңыз. Бул Блок Сайтты орното турган бет.
- Chrome'го кошуу чыкылдатыңыз. Бул барактын жогорку оң жагындагы көк баскыч.
- Суралганда Кеңейтүүнү кошууну басыңыз.
- Сайтты бөгөттөө сөлөкөтүн чыкылдатыңыз.
- Бөгөттөгөн сайттардын тизмесин түзөтүү дегенди басыңыз.
- Вебсайт кошуу.
- + басыңыз.
- Каттоо эсебин коргоо чыкылдатыңыз.
Google Chrome'до калкып чыкмаларды кантип токтотом?
Chrome'дун калкып чыкма бөгөттөө функциясын иштетүү
- Браузердин жогорку оң бурчундагы Chrome меню сөлөкөтүн чыкылдатып, андан кийин Орнотууларды чыкылдатыңыз.
- Издөө орнотуулары талаасына "Калкып чыкма терезелерди" териңиз.
- Мазмун орнотууларын чыкылдатыңыз.
- Калкыма терезелердин астында Бөгөттөлдү деп айтышы керек.
- Жогорудагы 1-4 кадамдарды аткарыңыз.
Кантип мен Android телефонумда веб-сайттарды тиркемесиз бөгөттөйм?
5. Бөгөттөлгөн веб-сайттарды кошуңуз
- Ачык Drony.
- "Орнотуулар" өтмөгүнө жетүү үчүн экранды серпиңиз.
- Жогорку оң бурчтагы "+" белгисин басыңыз.
- Бөгөттөгөн веб-сайттын атын териңиз (мисалы, “facebook.com”)
- Каалоо боюнча, аны бөгөттөө үчүн белгилүү бир колдонмону тандаңыз (мисалы, Chrome)
- Ырастоо.
Samsung Интернет колдонмомдогу веб-сайттарды кантип бөгөттөйм?
Ал орнотулгандан кийин, колдонмону ачып, Интернет опциясында тиш дөңгөлөктү таптаңыз. Четтетүү опциясын көргөнгө чейин ылдый сүрүп, веб-сайттарды таптаңыз. Жогорку оң жактагы жашыл плюс белгисин тандап, уруксат бере турган же бөгөттөгөн сайтты кошуңуз.
Вебсайтты кантип убактылуу бөгөттөйм?
- Blacklist Sites With Applications. If you want to block access to specific websites from your computer for a set number of hours, then install one of the programs below.
- Браузер колдонмолору бар сайттардын кара тизмеси.
- Жумуш үчүн гана браузерди колдонуңуз.
- Жумуш гана колдонуучу профилин колдонуңуз.
- Учак режими.
Android Chrome'до Жашыруун режимди кантип өчүрөм?
Android үчүн Google Chrome'до Жашыруун режимди өчүрүңүз
- Android үчүн Google Chrome'до Жашыруун режимди өчүрүңүз.
- Керектүү уруксатты бергенден кийин, колдонмого кайтып келип, жогорку оң жактагы которуштуруу баскычын басып, аны иштетиңиз.
- Ал ошону менен бүтөт.
- Эгер сиз колдонмону колдонмо суурмасынан жашыргыңыз келсе, аны Ишке киргизгичтин көрүнүшүнөн жасай аласыз.
Google'ду Android телефонумдан алып салсам болобу?
1-кадам Google'ду телефонуңуздан же планшетиңизден жок кылыңыз. Биринчиден, сиз жөн гана Google аккаунтуңузду Жөндөөлөр -> Каттоо эсептеринен жок кылсаңыз болот, андан кийин Google каттоо эсебиңизге өтүп, жогорку оң жактагы менюдан аны алып салуу опциясын тандаңыз.
Google Chrome'ду кантип толугу менен алып салсам болот?
- Компьютериңизде бардык Chrome терезелерин жана өтмөктөрүн жабыңыз.
- Баштоо менюсун чыкылдатыңыз Башкаруу панели.
- Программаларды кошуу же жок кылуу чыкылдатыңыз.
- Google Chrome чыкылдатыңыз.
- Өчүрүү чыкылдатыңыз.
- Кыстармалар жана таржымал сыяктуу профилиңиздин маалыматын жок кылуу үчүн "Серептөө дайындарыңызды да жок кылуу" дегенди белгилеңиз.
- Орнотууну чыкылдатыңыз.
Chrome'догу мазмун жөндөөлөрүн тазалашым керекпи?
GOOGLE CHROME СЕРҮҮ МААЛЫМАТТАРЫНЫЗДЫ КАНТИП ТАЗАЛАСА БОЛОТ
- Браузериңиздин жогорку оң бурчунда Chrome баскычын чыкылдатыңыз.
- Click Орнотуулар.
- Төмөн сыдырып, Өркүндөтүлгөн орнотууларды көрсөтүү чыкылдатыңыз.
- Андан ары ылдый сыдырып, Купуялык астындагы Серептөө дайындарын тазалоону чыкылдатыңыз.
- Төмөнкү элементтерди өчүрүү ачылуучу менюсунда, сиз дайындарды тазалагыңыз келген убакыт аралыгын тандаңыз.
Google Chrome'до мазмун жөндөөлөрү кайда?
Google Chrome – Вебсайттын мазмунунун жөндөөлөрүн тууралаңыз
- Компьютериңизден Chrome ачыңыз.
- Оң жактагы Дагы Жөндөөлөрдү чыкылдатыңыз.
- Төмөндө, Өркүндөтүлгөн орнотууларды көрсөтүүнү чыкылдатыңыз.
- "Купуялыктын" астынан Мазмун жөндөөлөрүн чыкылдатыңыз.
- Сиз төмөнкү мазмун жөндөөлөрүн өзгөртө аласыз:
Android планшетимде вебсайттарды кантип бөгөттөйм?
Android телефонунда веб-сайттарды бөгөттөө
- Андан кийин, Safe Surfing опциясын таптаңыз (төмөндөгү сүрөттү караңыз)
- Экраныңыздын жогору жагында жайгашкан Бөгөттөлгөн тизме сөлөкөтүн таптаңыз (төмөндөгү сүрөттү караңыз)
- Калкыма терезеден веб-сайттын дарегин, веб-сайт талаасына жана Аты талаасына веб-сайттын атын киргизиңиз.
- Кийинки Коопсуз Серфинг опциясын таптаңыз.
How do I block bad websites on Google Chrome?
Сайтты Бөгөттөө функциясын бул жерден иштетиңиз жана "Бөгөтталган сайттар" өтмөгүнөн сиз бөгөттөөнү каалаган вебсайттардын URL дарегин кол менен кошо аласыз. Ошондой эле, Google Chrome'до чоңдорго арналган веб-сайттарды бөгөттөө үчүн кээ бир автоматтык чыпкаларды колдонуу үчүн "Чоңдор үчүн көзөмөл" бөлүмүнө өтсөңүз болот.
Google'дагы орунсуз мазмунду кантип бөгөттөйм?
Коопсуз издөөнү күйгүзүңүз же өчүрүңүз
- Издөө жөндөөлөрүнө өтүңүз.
- "Коопсуз издөө чыпкаларынын" астынан "Коопсуз издөөнү күйгүзүү" жанындагы кутучаны белгилеңиз же белгини алып салыңыз.
- Барактын ылдый жагында Сактоо тандаңыз.
Chrome Android'де вебсайтты кантип бөгөттөн чыгарсам болот?
Сайттын жөндөөлөрүн өзгөртүү
- Android телефонуңузда же планшетиңизде Chrome колдонмосун ачыңыз.
- Вебсайтка өтүңүз.
- Дарек тилкесинин оң жагында, Көбүрөөк маалымат таптап коюңуз.
- Сайттын жөндөөлөрүн таптаңыз.
- Өзгөртүү үчүн "Уруксаттардын" астынан жөндөөнү таптаңыз. Эгер сиз "Уруксат" бөлүмүн көрбөсөңүз, анда сайтта эч кандай атайын уруксаттар жок.
Сүрөт "Wikipedia" макаласында https://en.wikipedia.org/wiki/File:Microsoft_timeline_of_operating_systems.png