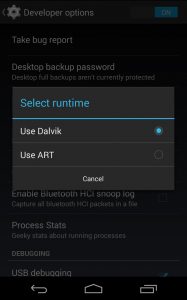Камдык көчүрмөнү жана шайкештирүүнү күйгүзүңүз же өчүрүңүз
- Android телефонуңузда же планшетиңизде Google Фото колдонмосун ачыңыз.
- Google каттоо эсебиңизге кириңиз.
- Жогорку жактагы Меню дегенди таптаңыз.
- Орнотуулар Камдык көчүрмөнү сактоо жана шайкештирүү тандаңыз.
- "Камдык көчүрмөнү сактоо жана шайкештирүүнү" күйгүзүңүз же өчүрүңүз. Сактагычыңыз түгөнүп калса, ылдый сыдырып, Камдык көчүрмөнү өчүрүү баскычын таптаңыз.
Метод 1. Кол менен USB кабели менен PC үчүн Android боюнча сүрөттөрдү өткөрүп берүү
- Android телефонуңузду USB кабели менен компьютерге сайыңыз.
- Компьютериңизден Android телефонуңуз үчүн тышкы катуу дискти таап, аны ачыңыз.
- Керектүү сүрөт папкаларын табыңыз.
- Android камерасынын сүрөттөрүн жана башкаларды компьютериңизге өткөрүңүз.
Go to the folder you want to move and long press it, copy and select Paste Here option at the location you want to move it. This is how you move pictures, data from phone gallery or memory to SD card in Samsung Galaxy S5 or any other Android phone.Android'ден iPhone'го же iPad'га iOS'ко жылдыруу менен берилиштериңизди кантип жылдыруу керек
- "Колдонмолор жана дайындар" деген экранга жеткенге чейин iPhone же iPadыңызды орнотуңуз.
- "Androidден берилиштерди жылдыруу" опциясын таптаңыз.
- Android телефонуңузда же планшетиңизде Google Play дүкөнүн ачып, iOS'ко жылдыруу деп издеңиз.
- iOS колдонмосуна жылдыруу тизмесин ачыңыз.
- Орнотуу.
USB кабели менен Mac үчүн Android аппаратты туташтыруу. Android File Transfer программасын ишке киргизиңиз жана ал аппаратты тааныганга чейин күтүңүз. Сүрөттөр эки жердин биринде, “DCIM” папкасында жана/же “Сүрөттөр” папкасында сакталат, экөөнү тең караңыз. Сүрөттөрдү Android'ден Mac'ке тартуу үчүн сүйрөп жана түшүрүүнү колдонуңуз.
Android сүрөттөрдүн камдык көчүрмөсүн автоматтык түрдө сактайбы?
Android сиз тарткан сүрөттөрдүн камдык көчүрмөсүн автоматтык түрдө сактоо мүмкүнчүлүгүнө ээ, андыктан анын иштетилгенин текшерүү үчүн Сүрөттөр колдонмосун ачып, андан соң үч горизонталдуу сызыктын сөлөкөтүн таптаңыз. Ачылган менюдан "Орнотууларды" таптап, андан кийин "Камдык көчүрмөнү сактоо жана синхрондоштуруу" дегенди тандаңыз.
What is the best way to backup photos?
One of the most effective ways to back up photos on smartphones is by using one of several well-known cloud services, such as Apple iCloud, Google Photos, Amazon’s Prime Photos, and Dropbox. One reason you should use them is that they all share an important feature: automatic backups.
How do I retrieve photos from Google backup?
Сүрөттөрдү жана видеолорду калыбына келтириңиз
- Android телефонуңузда же планшетиңизде Google Фото колдонмосун ачыңыз.
- Жогорку сол жактагы Меню таштандысын таптаңыз.
- Калыбына келтиргиңиз келген сүрөткө же видеого тийип, кармап туруңуз.
- Төмөндө, Калыбына келтирүү баскычын таптаңыз. Сүрөт же видео кайтып келет: Телефонуңуздун галерея колдонмосунда. Google Фото китепканаңызда. Бардык альбомдордо ал болгон.
How do I use Google Photos on Android?
Бардык сүрөттөрдү же видеолорду жүктөп алыңыз
- Android телефонуңузда же планшетиңизде Google Drive колдонмосун ачыңыз.
- Меню орнотууларын таптаңыз.
- Google Фотонун астынан Авто кошууну күйгүзүңүз.
- Жогорку жактагы Артка баскычын таптаңыз.
- Google Фото папкасын таап, ачыңыз.
- Жүктөп алгыңыз келген папканы тандаңыз.
- Көбүрөөк Баарын тандоо Жүктөп алуу .
Does Google automatically backup pictures?
Choose the Google Account to back up photos and videos: Under ‘Backup account’, tap the account name. Back up on mobile data: If you don’t want to wait for Wi-Fi to back up your photos, under ‘Mobile data backup,’ tap Photos or Videos. Service provider charges may apply if you upload using your mobile network.
Androidде сүрөттөр кайда сакталат?
Камерага тартылган сүрөттөр (стандартты Android колдонмосу) орнотууларга жараша эстутум картасында же телефондун эстутумунда сакталат. Сүрөттөрдүн жайгашкан жери дайыма бирдей – бул DCIM/Камера папкасы.
What is the safest way to store digital photos?
Because of the risks to hard drives, it’s a good idea to keep backups on removable storage media as well. The current options include CD-R, DVD and Blu-ray optical discs. With optical drives, you should use high-quality discs and store them in a cool, dark and dry place.
How can I save my photos forever?
5 ways to save your photos from disappearing forever
- Back-up your hard drive. Make sure that your images are not saved only in one place (your desktop/laptop computer, for example).
- Сүрөттөрүңүздү CD / DVDлерге жазыңыз.
- Интернеттеги сактагычты колдонуңуз.
- Сүрөттөрүңүздү басып чыгарып, аларды сүрөт альбомуна жайгаштырыңыз.
- Басып чыгарган сүрөттөрүңүздү да сактаңыз!
Where can I store my photos for free?
Online Photo Storage Sites
- SmugMug. SmugMug not only offers you online photo storage.
- Flickr. Flickr is quickly growing in popularity, largely because they’re willing to offer 1TB of photo storage absolutely free.
- 500px. 500px is another photo storage site that also acts like a social network.
- Photobucket.
- Canon Irista.
- Dropbox.
- iCloud.
- Google Фото.
Google'дан камдык көчүрмөлөрүмдү кантип тапсам болот?
кадамдар
- Google Фотону жүктөп алып, орнотуңуз. Бул колдонмо Google Play дүкөнүнөн акысыз жеткиликтүү.
- Android түзмөгүңүздөгү Сүрөттөр колдонмосун ачыңыз.
- Меню таптаңыз. Бул экрандын жогорку сол жагында жайгашкан.
- Орнотууларды тандаңыз.
- Сүрөттөрдү Google Drive'га сактаңыз.
- Сүрөттөрүңүздүн жана видеолоруңуздун камдык көчүрмөсү сакталганын текшериңиз.
Google булутунан сүрөттөрдү кантип алсам болот?
процедура
- Google Фото колдонмосуна өтүңүз.
- Жогорку сол жактагы Менюну таптаңыз.
- Таштандыга таптаңыз.
- Калыбына келтиргиңиз келген сүрөткө же видеого тийип, кармап туруңуз.
- Жогорку оң жактагы Калыбына келтирүү баскычын таптаңыз.
- Бул сүрөт же видеону кайра телефонуңузга колдонмонун Сүрөттөр бөлүмүнө же андагы бардык альбомдорго салат.
Where are my backup photos on Google?
When you turn backup on, your photos will be stored in photos.google.com.
Камдык көчүрмө күйгүзүлгөнүн текшериңиз
- Android телефонуңузда же планшетиңизде Google Фото колдонмосун ачыңыз.
- Туура аккаунтка киргениңизди текшериңиз.
- Жогору жагында камдык көчүрмөлөрүңүздүн статусун көрөсүз.
How do I access Google Photos on Android?
Google Фото папкаңызды көрүңүз
- Android телефонуңузда же планшетиңизде Google Drive колдонмосун ачыңыз.
- Жогорку сол жакта, Меню Орнотууларын таптаңыз.
- Google Сүрөттөрүңүздү Google Drive'га кошуу үчүн Автоматтык кошууну таптаңыз.
- Сүрөттөрүңүздүн камдык көчүрмөсүн сактоо жана синхрондоштуруу жөнүндө көбүрөөк билип алыңыз.
Кантип мен Android телефонума сүрөттөрдү жүктөп алам?
Файлдарды USB аркылуу жылдырыңыз
- Компьютериңизге Android File Transfer жүктөп алып, орнотуңуз.
- Android File Transfer ачыңыз.
- Android түзмөгүңүздүн кулпусун ачыңыз.
- USB кабели менен аспабыңызды компьютериңизге туташтырыңыз.
- Түзмөгүңүздө "Бул түзмөктү USB аркылуу кубаттоо" эскертмесин таптаңыз.
- "USB колдонуу үчүн" астынан, Файлдарды өткөрүп берүүнү тандаңыз.
Кантип мен Google сүрөттөрүмдү галереяма жылдырсам болот?
Google Фото колдонмосунда сүрөттөрдү Google Фотодон Галереяга жылдыруу үчүн "Түзмөктө сактоо" опциясы бар, бирок бир эле учурда бир гана сүрөт. 1-кадам Телефонуңузда Google Фотону ачыңыз. Галереяга жүктөп алгыңыз келген сүрөттү тандаңыз. 2-кадам Үстүндөгү үч чекит сөлөкөтүн таптап, түзмөккө сактоону тандаңыз.
Кантип мен Android маалыматтарымдын камдык көчүрмөсүн сактайм?
Google'га жөндөөлөрүңүздүн камдык көчүрмөсүн сактоого уруксат бериңиз
- Орнотуулар, Жеке, Камдык көчүрмөнү сактоо жана баштапкы абалга келтирүү бөлүмүнө өтүп, Менин маалыматтарымдын камдык көчүрмөсүн жана Автоматтык түрдө калыбына келтирүүнү тандаңыз.
- Жөндөөлөргө, Жеке, Каттоо эсептерине жана Шайкештирүү бөлүмүнө өтүп, Google аккаунтуңузду тандаңыз.
- Бардык жеткиликтүү маалыматтар синхрондоштурууну камсыз кылуу үчүн тизмеленген бардык опция кутучаларын тандаңыз.
Why did Google Photos stopped backing up?
In the Settings menu, open the Back up & sync tab and make sure that the toggle switch next to it is enabled. Tap on the Back up device folders tab and select all of the folders you want to sync to the cloud. Once enabled, make sure that you’re connected to the internet and wait as Google Photos syncs all the media.
Google Sync жана камдык көчүрмөнү кантип колдоном?
Камдык көчүрмөнү сактоо жана синхрондоштуруу рабочий колдонмосун орнотуңуз
- Компьютериңизге Камдык көчүрмөнү жана синхрондоштурууну жүктөп алып, орнотуңуз.
- Google Фотодо колдонгон Google Каттоо эсебиңизге кириңиз.
- Сүрөттөрдүн же видеолордун, же бардык файлдардын гана камдык көчүрмөсүн сактоо үчүн тандаңыз.
- Камдык көчүрмөсүн сактагыңыз келген папкаларды тандаңыз.
- "Сүрөт жана видео жүктөө өлчөмү" астынан жүктөө өлчөмүн тандаңыз.
Менин Android сүрөттөрүмдүн камдык көчүрмөсү кайда?
Баштоодон мурун, аккаунтуңузга киргениңизди текшериңиз.
- Android телефонуңузда же планшетиңизде Google Фото колдонмосун ачыңыз.
- Google каттоо эсебиңизге кириңиз.
- Жогорку жактагы Меню дегенди таптаңыз.
- Орнотуулар Камдык көчүрмөнү сактоо жана шайкештирүү тандаңыз.
- "Камдык көчүрмөнү сактоо жана шайкештирүүнү" күйгүзүңүз же өчүрүңүз. Сактагычыңыз түгөнүп калса, ылдый сыдырып, Камдык көчүрмөнү өчүрүү баскычын таптаңыз.
Android телефонунда сүрөттөр кайда?
Телефонуңуз менен тарткан сүрөттөрүңүз DCIM папкаңызда, ал эми телефонуңузда сакталган башка сүрөттөр же сүрөттөр (скриншоттор сыяктуу) Сүрөттөр папкасында болушу мүмкүн. Телефонуңуздун камерасы менен тарткан сүрөттөрүңүздү сактоо үчүн DCIM папкасын эки жолу чыкылдатыңыз. Сиз "Камера" деп аталган башка папканы көрө аласыз.
Androidдеги DCIM папкам кайда?
Файл башкаргычында Меню > Орнотуулар > Жашыруун файлдарды көрсөтүү таптаңыз. 3. \mnt\sdcard\DCIM\ .thumbnails бөлүмүнө өтүңүз. Айтмакчы, DCIM – бул сүрөттөрдү камтыган папканын стандарттык аталышы жана смартфон же камера болобу, дээрлик бардык түзмөктөр үчүн стандарт; ал "санарип камера сүрөттөрү" үчүн кыска.
Кайсы булут сактагыч эң жакшы?
Кайсы булут сактагыч эң жакшы мааниге ээ?
- Биз төмөнкүлөрдү таптык:
- Microsoft: OneDrive (айына $1.99 жана андан жогору)
- Google: Google Drive (айына $1.99 жана андан жогору)
- Мега: Мега (айына €4.99 жана андан жогору)
- Apple: iCloud (айына $0.99 жана андан жогору)
- Dropbox: Dropbox (айына $9.99 жана андан жогору)
- Amazon: Amazon Drive ($11.99 / жыл жана андан жогору)
- Куту: куту (айына $10)
What is the best free cloud storage for photos?
Here’s a look at the best free cloud storage options right now and what to bear in mind with each one.
- Google Photos. Unlimited storage but a handful of restrictions too.
- Dropbox. Great if you want to sync across multiple devices.
- Flickr. It’s still free but it’s now lost its 1TB free storage plan.
- Бут кийим кутусу.
- 500px.
What is the best free photo storage app?
10 Best Free Photo Storage Apps [Updated 2019]
- Microsoft OneDrive App.
- Amazon/Prime Photos App.
- Snapfish App. 50 free photo prints a month.
- Flickr App. 1TB Storage.
- Shoebox App. Simple and clean interface.
- Cloud App. Apple and Android.
- Google Photos Storage App. Unlimited Storage.
- Dropbox App. Selective Sync.
"Wikimedia Commons" макаласындагы сүрөт https://commons.wikimedia.org/wiki/File:Android-4.4-dalvik-art-settings.jpg