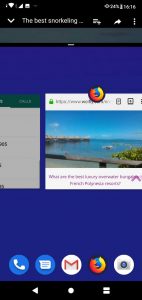Android камдык кызматын кантип иштетүү керек
- Үй экранынан же колдонмо суурмасынан Орнотууларды ачыңыз.
- Беттин ылдый жагына ылдый жылдырыңыз.
- Таптап системасы.
- Камдык көчүрмөнү тандаңыз.
- Камдык көчүрмөнү Google Drive которуштуруусу тандалганын текшериңиз.
- Камдык көчүрмөсү сакталып жаткан маалыматтарды көрө аласыз.
First, make sure you have the backup service running on your current phone.
- Үй экранынан же колдонмо суурмасынан Орнотууларды ачыңыз.
- Navigate to Backup & reset.
- Менин маалыматтарымдын камдык көчүрмөсүн тандаңыз.
- Toggle Back up my data to On.
- Select Back to go back to Backup & reset.
- Check that the correct Google account is associated in Backup account.
Android үчүн iCloud камдык көчүрмөсүн калыбына келтирүү
- Run Phone Transfer Software. Once the phone transfer, you can see a clear layout as above.
- Sign in iCloud Account and connect Android to computer. Sign in your iCloud account using your Apple ID and password.
- Download iCloud backup files to computer.
- Restore iCloud backup to Android phone.
Чыгарып алып, iTunes камдык көчүрмөсүн Android телефонуна же планшетине которуу
- Программаны ишке киргизип, Android'иңизди компьютерге туташтырыңыз. Компьютериңизге Mobile Transfer куралын орнотуу пакетин алуу үчүн жогорудагы жүктөө баскычын басыңыз.
- 2-кадам .Скандоо үчүн iTunes камдык файлын тандаңыз.
- 3-кадам сиздин Android аппаратка iTunes камдык калыбына келтирүү.
Before recovery, you can preview the messages content and select those you want to recover. Then, click on the “Restore” button to start recovering SMS/MMS backup files to your Android phone. With Android Backup Restore software, you can backup and restore text messages from or to any Android devices with one-click.Android automatic backups will handle most of the important things stored on your phone but it won’t backup or restore SMS messages. When you need to restore SMS, follow the instructions within the app. Some SMS managers will allow you to sync directly with Gmail or cloud storage.
Эски телефонумдун баарын жаңы телефонума кантип өткөрсөм болот?
"Менин маалыматтарымдын камдык көчүрмөсү" иштетилгенин текшериңиз. Колдонмону синхрондоштурууга келсек, Орнотуулар > Маалыматты колдонуу бөлүмүнө өтүп, экрандын жогорку оң жагындагы үч чекиттүү меню символун таптап, "Маалыматтарды авто-шайкештирүү" күйгүзүлгөнүн текшериңиз. Сизде камдык көчүрмө болгондон кийин, аны жаңы телефонуңуздан тандаңыз жана сизге эски телефонуңуздагы бардык колдонмолордун тизмеси сунушталат.
Кантип мен бүт Android телефонумдун камдык көчүрмөсүн сактайм?
Android смартфонуңузду же планшетиңизди тамыры жок кантип толук резервдик көчүрүү керек |
- Орнотуулар менюңузга өтүңүз.
- Төмөн сыдырып, Системаны таптаңыз.
- Телефон жөнүндө тандаңыз.
- Түзмөктүн Build номерин Иштеп чыгуучунун параметрлерин иштетмейинче бир нече жолу таптаңыз.
- Артка баскычын басып, Тутум менюсунан Иштеп чыгуучунун параметрлерин тандаңыз.
Google Drive'дан Android телефонумду кантип калыбына келтирем?
Камдык сактоо жана баштапкы абалга кайтаруу үчүн Артка дегенди тандаңыз. Google каттоо эсебиңиздин Камдык көчүрмө каттоо эсебинде байланышканын текшериңиз. Колдонмону орнотууда жөндөөлөрдү жана маалыматтарды калыбына келтирүү үчүн Автоматтык калыбына келтирүүнү күйгүзүңүз. Эми сиз Android камдык көчүрмөсүн сактоо кызматын иштеткениңизден кийин, тутум жөндөөлөрү жана колдонмо дайындары автоматтык түрдө Drive'га сакталат.
Android колдонмолорумду кантип калыбына келтирем?
Колдонмону кайра орнотконуңузда, мурун Google Каттоо эсебиңиз менен камдык көчүрмөсүн сактаган колдонмо жөндөөлөрүн калыбына келтире аласыз.
- Түзмөгүңүздүн Жөндөөлөр колдонмосун ачыңыз.
- Системанын өркүндөтүлгөн камдык көчүрмөсүн таптаңыз. Бул кадамдар түзмөгүңүздүн жөндөөлөрүнө дал келбесе, камдык көчүрмөнү сактоо үчүн орнотуулар колдонмоңуздан издеп көрүңүз.
- Автоматтык түрдө калыбына келтирүүнү күйгүзүңүз.
Android телефонумду камдык көчүрмөдөн кантип калыбына келтирем?
Дайындарды калыбына келтирүү түзмөккө жана Android версиясына жараша өзгөрөт. Сиз Android'дин жогорку версиясынан төмөнкү Android версиясын иштеткен түзмөккө камдык көчүрмөнү калыбына келтире албайсыз.
Камдык эсептердин ортосунда которулуу
- Түзмөгүңүздүн Жөндөөлөр колдонмосун ачыңыз.
- Системанын өркүндөтүлгөн камдык көчүрмөсүн таптаңыз.
- Каттоо эсебин таптаңыз.
- Камдык көчүрмөлөр үчүн колдонгуңуз келген каттоо эсебин таптаңыз.
Кантип баарын жаңы Android телефонума өткөрүп алам?
Дайындарыңызды Android түзмөктөрүнүн ортосунда өткөрүңүз
- Колдонмолор сөлөкөтүн таптаңыз.
- Орнотуулар > Каттоо эсептери > Каттоо эсебин кошуу таптаңыз.
- Google'ду таптап коюңуз.
- Google аккаунтуңузду киргизип, КИЙИНКИ дегенди басыңыз.
- Google сырсөзүңүздү киргизип, КИЙИНКИ дегенди басыңыз.
- КАБЫЛ АЛУУ дегенди таптаңыз.
- Жаңы Google аккаунтун таптаңыз.
- Камдык көчүрмөнү сактоо үчүн опцияларды тандаңыз: Колдонмо маалыматтары. Календар. Байланыштар. Айдоо. Gmail. Google Fit дайындары.
Androidде камдык көчүрмөнү кантип мажбурлай алам?
Орнотуулар жана колдонмолор
- Смартфонуңуздун Орнотуулар колдонмосун ачыңыз.
- "Аккаунттар жана камдык көчүрмөнү" ылдый жылдырып, аны таптаңыз.
- "Камдык көчүрмөнү сактоо жана калыбына келтирүү" баскычын басыңыз
- "Менин маалыматтарымдын камдык көчүрмөсүн сактоо" которуштуруусун күйгүзүңүз жана каттоо эсебиңиз жок болсо, кошуңуз.
Android'ди баштапкы абалга кайтаруудан мурун эмненин камдык көчүрмөсүн сактоо керек?
Телефонуңуздун Жөндөөлөрүнө өтүп, кээ бир Android түзмөктөрү үчүн Камдык көчүрмөнү сактоо жана баштапкы абалга келтирүү же баштапкы абалга келтирүүнү издеңиз. Бул жерден баштапкы абалга келтирүү үчүн заводдук дайындарды тандаңыз, андан соң ылдый сыдырып, Түзмөктү баштапкы абалга келтирүү таптаңыз. Сизден суралганда сырсөзүңүздү киргизип, "Баарын тазалоо" баскычын басыңыз. Бардык файлдарыңызды алып салгандан кийин, телефонду өчүрүп күйгүзүңүз жана дайындарыңызды калыбына келтириңиз (милдеттүү эмес).
How do I backup my Android OS?
Back Up Android System. Step 1: Enter Recovery Mode on your Android device. Step 2: Select and Press “Backup & Restore” option from the screen. Step 3: Tap on “Backup” button, so it begins backing up your Android system to the SD card.
Кантип мен Android телефонумду Google камдык көчүрмөсүнөн калыбына келтирем?
Камдык көчүрмөлөрдөгү байланыштарды калыбына келтирүү
- Түзмөгүңүздүн Жөндөөлөр колдонмосун ачыңыз.
- Google'ду таптап коюңуз.
- "Кызматтар" бөлүмүнөн Байланыштарды калыбына келтирүү баскычын таптаңыз.
- Эгер сизде бир нече Google Каттоо эсеби болсо, кайсы каттоо эсебинин байланыштарын калыбына келтирүүнү тандоо үчүн, Аккаунттан таптап коюңуз.
- Көчүрүү үчүн байланыштар менен аппаратты таптаңыз.
Google'дан камдык көчүрмөнү кантип чыгарсам болот?
Google Камдык көчүрмөсүн сактоо жана калыбына келтирүү – LG G4™
- Башкы экрандан чабыттыңыз: Колдонмолор > Орнотуулар > Камдык көчүрмөнү сактоо жана баштапкы абалга келтирүү.
- Менин дайындарымдын камдык көчүрмөсүн басыңыз.
- Күйгүзүү же өчүрүү үчүн Дайындарымдын камдык көчүрмөсүн которгучту таптаңыз.
- Артка таптаңыз.
- Каттоо эсебинин камдык көчүрмөсү талаасынан, тиешелүү каттоо эсебин (электрондук почта дареги) тизмелегениңизди текшериңиз.
- Каттоо эсептерин өзгөртүү үчүн Каттоо эсебинин камдык көчүрмөсүн басыңыз.
Android телефонумду кантип калыбына келтирем?
Бул кадамдарды аткарган ар бир адам Android телефонун калыбына келтире алат.
- Жөндөөлөргө өтүңүз. Биринчи кадам телефонуңуздагы Жөндөөлөргө өтүп, аны таптаңыз.
- Камдык көчүрмөнү сактоо жана баштапкы абалга келтирүү үчүн ылдый сыдырыңыз.
- Factory Data Reset баскычын таптаңыз.
- Түзмөктү баштапкы абалга келтирүү дегенди басыңыз.
- Баарын тазалоону басыңыз.
How do I restore my old phone?
iCloud: iCloud камдык көчүрмөсүнөн iOS түзмөктөрүн калыбына келтириңиз же орнотуңуз
- iOS түзмөгүңүздө Орнотуулар > Жалпы > Программалык камсыздоону жаңыртуу бөлүмүнө өтүңүз.
- Калыбына келтире турган акыркы камдык көчүрмөсү бар экенин текшериңиз.
- Орнотуулар > Жалпы > Калыбына келтирүү бөлүмүнө өтүп, «Бардык мазмунду жана Орнотууларды өчүрүү» баскычын таптаңыз.
- Колдонмолор жана маалыматтар экранында iCloud камдык көчүрмөсүнөн калыбына келтирүү баскычын таптап, андан соң iCloud'ка кириңиз.
How do I reinstall all apps on Android?
Колдонмолорду кайра орнотуңуз же колдонмолорду кайра күйгүзүңүз
- Android телефонуңузда же планшетиңизде Google Play Store колдонмосун ачыңыз.
- Меню Менин колдонмолорум жана оюндарым китепканасы таптаңыз.
- Орноткуңуз же күйгүзгүңүз келген колдонмону таптаңыз.
- Орнотуу же Иштетүү таптаңыз.
Androidде оюндун жүрүшүн кантип калыбына келтирем?
Камдык көчүрмөсү сакталган оюндарыңыздын тизмесин чыгаруу үчүн "Ички сактагычты" тандаңыз. Калыбына келтиргиңиз келген бардык оюндарды тандап, "Калыбына келтирүү", андан кийин "Менин маалыматтарымды калыбына келтирүү" баскычын таптап, процесстин аягына чейин күтүңүз.
Samsung Galaxy s8деги камдык көчүрмөнү кантип калыбына келтирсем болот?
Samsung Galaxy S8 / S8+ – Google™ Камдык көчүрмөсүн сактоо жана калыбына келтирүү
- Башкы экрандан тийип, бардык колдонмолорду көрсөтүү үчүн өйдө же ылдый сүрүңүз.
- Башкы экрандан: Орнотуулар > Каттоо эсептери > Камдык көчүрмөнү сактоо жана калыбына келтирүү.
- Күйгүзүү же өчүрүү үчүн Дайындарымдын камдык көчүрмөсүн которгучту таптаңыз.
- Маалыматтарымдын камдык көчүрмөсүн сактоо күйгүзүлгөндө Каттоо эсебинин камдык көчүрмөсүн басыңыз.
Androidдеги билдирүүлөрдү кантип калыбына келтирем?
SMS билдирүүлөрүңүздү кантип калыбына келтирсе болот
- Үй экраныңыздан же колдонмо суурмасынан SMS камдык көчүрмөсүн жана калыбына келтирүүнү ишке киргизиңиз.
- Калыбына келтирүүнү таптаңыз.
- Калыбына келтиргиңиз келген камдык көчүрмөлөрдүн жанындагы кутучаларды таптаңыз.
- Эгер сизде бир нече камдык көчүрмөлөр сакталган болсо жана конкреттүүсүн калыбына келтиргиңиз келсе, SMS билдирүүлөрүнүн камдык көчүрмөлөрүнүн жанындагы жебени таптаңыз.
- Калыбына келтирүүнү таптаңыз.
- ОК баскычын таптаңыз.
- Ооба таптаңыз.
Кантип мен Samsung телефонумда Google камдык көчүрмөсүн калыбына келтирем?
Колдонмолорду калыбына келтирүү
- Зарыл болсо, Google жана/же Samsung каттоо эсептериңизге кириңиз.
- Башкы экрандан Орнотууларды таптаңыз.
- 'КОЛДОНУУЧУ ЖАНА КАМДЫК КӨЧҮРМӨ' дегенге сыдырып, андан кийин Каттоо эсебин таптаңыз.
- Байланыштардын камдык көчүрмөсү Google каттоо эсебинде болсо, Google баскычын таптаңыз.
- Байланыштардын камдык көчүрмөсү Samsung каттоо эсебинде болсо, Samsung баскычын таптаңыз.
- Экрандын жогору жагындагы электрондук почтаңыздын дарегин таптаңыз.
Кантип мен Android телефондорунун ортосунда байланыштарды өткөрөм?
"Байланыштарды" жана башка каалаган нерсени тандаңыз. "Азыр синхрондоштурууну" белгилеңиз, ошондо сиздин дайындарыңыз Google'дун серверлеринде сакталат. Жаңы Android телефонуңузду иштетиңиз; ал сизден Google каттоо эсебиңиздин маалыматын сурайт. Киргениңизде, Android'иңиз байланыштарды жана башка дайындарды автоматтык түрдө шайкештирет.
Телефонумду Google камдык көчүрмөсүнөн кантип калыбына келтирем?
Колдонмону кайра орнотконуңузда, Google каттоо эсебиңиз менен мурда камдык көчүрмөсү сакталган колдонмо жөндөөлөрүн калыбына келтире аласыз.
- Түзмөгүңүздүн Жөндөөлөр колдонмосун ачыңыз.
- Системанын өркүндөтүлгөн камдык көчүрмөсүн таптаңыз. Бул кадамдар түзмөгүңүздүн жөндөөлөрүнө дал келбесе, камдык көчүрмөнү сактоо үчүн орнотуулар колдонмоңуздан издеп көрүңүз.
- Автоматтык түрдө калыбына келтирүүнү күйгүзүңүз.
Дайындарды баштапкы абалга келтиргенден кийин калыбына келтирүүгө болобу?
Заводдук абалга кайтарылгандан кийин маалыматтарды калыбына келтирүүнүн дагы бир жолу бар. Үчүнчү тараптын маалыматтарды калыбына келтирүү куралы жардам берет: Jihosoft Android Data Recovery. Аны колдонуу менен сиз Androidде заводдук абалга кайтарылгандан кийин сүрөттөрдү, байланыштарды, билдирүүлөрдү, чалуу тарыхын, видеолорду, документтерди, WhatsApp, Viber жана башка маалыматтарды калыбына келтире аласыз.
Кантип мен Android телефонумдун камдык көчүрмөсүн толугу менен сактайм?
Google'га жөндөөлөрүңүздүн камдык көчүрмөсүн сактоого уруксат бериңиз
- Орнотуулар, Жеке, Камдык көчүрмөнү сактоо жана баштапкы абалга келтирүү бөлүмүнө өтүп, Менин маалыматтарымдын камдык көчүрмөсүн жана Автоматтык түрдө калыбына келтирүүнү тандаңыз.
- Жөндөөлөргө, Жеке, Каттоо эсептерине жана Шайкештирүү бөлүмүнө өтүп, Google аккаунтуңузду тандаңыз.
- Бардык жеткиликтүү маалыматтар синхрондоштурууну камсыз кылуу үчүн тизмеленген бардык опция кутучаларын тандаңыз.
Android программамды кантип калыбына келтирем?
Бул кантип иштейт
- Download. Install our desktop software on your computer.
- Connect. Connect your Android device to the computer.
- Recover. Use our desktop software to recover your deleted data (or retrieve existing data)
- Restore. Transfer your recovered data back to the Restore app on your device.
Кантип мен Android сүрөттөрүмдүн камдык көчүрмөсүн сактайм?
Баштоодон мурун, аккаунтуңузга киргениңизди текшериңиз.
- Android телефонуңузда же планшетиңизде Google Фото колдонмосун ачыңыз.
- Google каттоо эсебиңизге кириңиз.
- Жогорку жактагы Меню дегенди таптаңыз.
- Орнотуулар Камдык көчүрмөнү сактоо жана шайкештирүү тандаңыз.
- "Камдык көчүрмөнү сактоо жана шайкештирүүнү" күйгүзүңүз же өчүрүңүз. Сактагычыңыз түгөнүп калса, ылдый сыдырып, Камдык көчүрмөнү өчүрүү баскычын таптаңыз.
Сүрөт "Смартфонго жардам берүү" макаласында https://www.helpsmartphone.com/en/android-interface-split-screen-android-pie