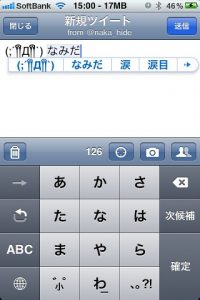USB кабели менен Mac үчүн Android аппаратты туташтыруу.
Android File Transfer'ти ишке киргизиңиз жана ал аппаратты тааныганга чейин күтүңүз.
Сүрөттөр эки жердин биринде, “DCIM” папкасында жана/же “Сүрөттөр” папкасында сакталат, экөөнү тең караңыз.
Сүрөттөрдү Android'ден Mac'ке тартуу үчүн сүйрөп жана түшүрүүнү колдонуңуз.
Сүрөттөрдү Samsungтан Macка кантип өткөрсөм болот?
Кантип Samsung Galaxy тартып Mac үчүн сүрөттөрдү импорттоо
- анын USB кабели аркылуу Mac үчүн Samsung Android аппаратты туташтыруу.
- Камераны иштетип, анын Башкы экранына өтүңүз.
- Эскертмелер дисплейин ачуу үчүн экранды өйдөдөн ылдыйга карай сүрүңүз.
- "Улантуу" астында, балким, "Медиа түзмөк катары туташтырылды" деп окулат.
Сүрөттөрдү Samsung Galaxy s8ден Macке кантип өткөрүп алам?
Samsung Galaxy S8
- Экрандын жогору жагынан ылдый сүрүңүз.
- USB заряддоону таптаңыз.
- Медиа файлдарын өткөрүү таптаңыз.
- Mac түзмөгүңүздө Android File Transfer ачыңыз.
- DCIM папкасын ачыңыз.
- Камера папкасын ачыңыз.
- Өткөргүңүз келген сүрөттөрдү жана видеолорду тандаңыз.
- Файлдарды Mac'иңиздеги керектүү папкага сүйрөңүз.
Файлдарды Android'ден Mac'ка кантип өткөрөм?
Бул жерде файлдарды Android телефонунан Macке кантип жылдыруу керек:
- Камтылган USB кабели менен телефонуңузду Mac'уңузга туташтырыңыз.
- Жүктөп алуу жана Android File Transfer орнотуу.
- Mac'иңизде каалаган файлдарды табуу үчүн каталогду аралаңыз.
- Так файлды таап, аны иш тактасына же каалаган папкага сүйрөңүз.
- Файлыңызды ачыңыз.
Bluetooth аркылуу Android'ден Mac'ка сүрөттөрдү кантип өткөрөм?
Bluetooth аркылуу Mac үчүн Android Files өткөрүп берүү
- Андан кийин, Android түзмөгүңүздө Орнотуулар > Bluetooth бөлүмүнө өтүңүз.
- Android түзмөгүңүздө да Жупташуу баскычын басыңыз.
- Телефонуңузду же планшетиңизди Mac менен жупташтыргандан кийин, Mac'уңуздун меню тилкесиндеги Bluetooth сөлөкөтүн чыкылдатыңыз.
- Эгер сиз Mac'иңизге файлдарды жөнөткүңүз келсе, Bluetooth бөлүшүүнү иштетесиз.
Кантип мен Samsungтан Mac файлдарын өткөрүп алам?
Аны кантип колдонуш керек
- Колдонмону жүктөп алыңыз.
- AndroidFileTransfer.dmg ачыңыз.
- Колдонмолорго Android File Transfer сүйрөңүз.
- Android түзмөгүңүз менен келген USB кабелин колдонуңуз жана аны Mac'уңузга туташтырыңыз.
- Android File Transfer эки жолу чыкылдатыңыз.
- Android түзмөгүңүздөгү файлдарды жана папкаларды карап чыгып, файлдарды көчүрүңүз.
Samsung телефонун Macка туташтыра аласызбы?
Samsung Mac'ка USB кабели менен туташтырылгандан кийин, аны диск катары таануу үчүн телефондогу орнотууларды өзгөртүңүз. Тиркемелердеги Орнотуулар менюсунан “Зымсыз жана тармактарды” ачып, андан кийин “USB утилиталарын” тандаңыз. Ошол менюну ачкандан кийин, Samsung телефонун USB'ден алып салыңыз.
Телефондон Mac'ка сүрөттөрдү кантип импорттосоңуз болот?
Сүрөттөрдү iTunes аркылуу компьютериңизден iOS'ко жылдырыңыз
- Сүрөттөрүңүздү папкаларга жана папкаларга уюштуруңуз.
- iPad же iPhoneуңузду Mac же компьютериңизге сайыңыз.
- Эгер ал автоматтык түрдө ачылбаса, iTunesти иштетиңиз.
- Жогорку тилкедеги iOS түзмөгүнүн сөлөкөтүн чыкылдатып, андан кийин Сүрөттөр өтмөгүн чыкылдатыңыз.
- Сүрөттөрдү синхрондоштуруунун жанындагы кутучаны басыңыз.
Samsung Galaxy s8де сүрөттөр кайда сакталат?
Сүрөттөр ички эстутумда (ROM) же SD картада сакталышы мүмкүн.
- Башкы экрандан Колдонмолор тактасын ачуу үчүн бош жерге өйдө сүрүңүз.
- Камераны таптаңыз.
- Жогорку оң жактагы Орнотуулар сөлөкөтүн таптаңыз.
- Сактагычтын жайгашкан жерин таптаңыз.
- Төмөнкү опциялардын бирин таптаңыз: Түзмөктүн сактагычы. SD карта.
Сүрөттөрдү Samsung Galaxy s8ден компьютериме кантип өткөрүп алам?
Samsung Galaxy S8
- Мобилдик телефонуңузду жана компьютериңизди туташтырыңыз. Маалымат кабелин розеткага жана компьютериңиздин USB портуна туташтырыңыз.
- USB туташуу үчүн орнотууну тандаңыз. УРУКСАТ баскычын басыңыз.
- Файлдарды өткөрүү. Компьютериңизде файл менеджерин иштетиңиз. Компьютериңиздин же уюлдук телефонуңуздун файл тутумундагы керектүү папкага өтүңүз.
Кантип мен Mac менин Android телефонумду тааный алам?
Mac үчүн Android түзмөктөрү (Image Capture App)
- USB кабелин Mac'уңузга туташтырыңыз.
- USB кабелин Android түзмөгүңүзгө сайыңыз.
- Android түзмөгүңүздөгү Эскертме тилкесин ылдый сүйрөңүз.
- "Мобилдик түзмөк катары туташкан" опциясын чыкылдатыңыз.
- "USB Computer Connection" экраны пайда болгондо, "Камера (PTP)" опциясын чыкылдатыңыз.
Сүрөттөрдү Androidден компьютерге кантип өткөрөм?
Файлдарды USB аркылуу жылдырыңыз
- Android түзмөгүңүздүн кулпусун ачыңыз.
- USB кабели менен аспабыңызды компьютериңизге туташтырыңыз.
- Түзмөгүңүздө "Бул түзмөктү USB аркылуу кубаттоо" эскертмесин таптаңыз.
- "USB колдонуу үчүн" астынан, Файлдарды өткөрүп берүүнү тандаңыз.
- Файлды которуу терезеси сиздин компьютерде ачылат.
- Бүткөндөн кийин, түзмөгүңүздү Windowsтан чыгарыңыз.
Mac компьютеримде Bluetooth аркылуу файлдарды кантип кабыл алам?
Mac OS: Bluetooth аркылуу файлдарды кабыл алуу мүмкүн эмес
- Көйгөйдү чечүү үчүн Bluetooth бөлүшүү кызматын жандыруу керек, төмөнкүнү аткарыңыз:
- Apple менюсу> Системанын артыкчылыктары> Бөлүшүү дегенди басыңыз.
- Ачылган терезеде сол тилкеде Bluetooth бөлүшүү кызматын иштетиңиз.
- Эми сиз файлдарды Bluetooth аркылуу ала аласыз.
Кантип мен Samsungтан Mac'ка сүрөттөрдү өткөрсөм болот?
Сүрөттөрдү Mac компьютеринен Samsung түзмөгүнө кантип өткөрүү керек
- Сиз өткөрүп жибере албаган пайдалуу фото колдонмолору:
- Samsung смартфонуңузду компьютерге USB кабели аркылуу туташтырыңыз жана программаны ишке киргизиңиз.
- Андан кийин, сиз программаны жаңырта аласыз жана ал сиздин Samsung түзмөгүңүздү таанып, сканерлей баштайт жана төмөндө терезени көрөсүз.
- Сол тилкедеги "Сүрөттөр" категориясын чыкылдатыңыз.
Сүрөттөрдү Androidден Mac 2018га кантип өткөрөм?
USB кабели менен Mac үчүн Android аппаратты туташтыруу. Android File Transfer программасын ишке киргизиңиз жана ал аппаратты тааныганга чейин күтүңүз. Сүрөттөр эки жердин биринде, “DCIM” папкасында жана/же “Сүрөттөр” папкасында сакталат, экөөнү тең караңыз. Сүрөттөрдү Android'ден Mac'ке тартуу үчүн сүйрөп жана түшүрүүнү колдонуңуз.
Кантип мен Samsung Galaxy s9дан Macке файлдарды өткөрүп берем?
Samsung Galaxy S9
- Уруксат берүү баскычын таптап коюңуз.
- Mac түзмөгүңүздө Android File Transfer ачыңыз.
- DCIM папкасын ачыңыз.
- Камера папкасын ачыңыз.
- Өткөргүңүз келген сүрөттөрдү жана видеолорду тандаңыз.
- Файлдарды Mac'иңиздеги керектүү папкага сүйрөңүз.
- USB кабелин телефонуңуздан ажыратыңыз.
Кантип мен Android түзмөгүн Mac менен байласам болот?
HoRNDISти Mac компьютериңизде USB байланыштыруу үчүн кантип колдонсо болот
- Android телефонуңузду Mac'уңузга USB кабели аркылуу туташтырыңыз.
- Телефонуңуздагы орнотуулар менюсуна өтүңүз.
- Байланыш бөлүмүндө "Дагы ..." тандаңыз.
- "Тетеринг жана портативдик хотспотту" тандаңыз.
- "USB байланыштыруу" кутучасын белгилеңиз.
Can you connect an Android phone to a Mac?
The app works on Mac computers with Mac OS X 10.5 or later and connects to your Android phone using your charger’s USB cable. To open or view these apps, simply drag them to your desktop and move them around as needed. Then import any videos to iMovie or pictures to iPhoto.
How do you transfer videos from Android to Mac?
Android'иңизди компьютериңизге туташтырыңыз жана сүрөттөрүңүздү жана видеолоруңузду табыңыз. Көпчүлүк түзмөктөрдө бул файлдарды DCIM > Камерадан таба аласыз. Mac'те Android File Transfer'ти орнотуп, аны ачып, DCIM > Камерага өтүңүз. Жылдыргыңыз келген сүрөттөрдү жана видеолорду тандап, аларды компьютериңиздеги папкага сүйрөңүз.
Кантип мен Samsung телефонунан сүрөттөрдү компьютериме өткөрсөм болот?
Берилген USB кабелин колдонуу менен аппаратты компьютерге туташтырыңыз.
- Зарыл болсо, Статус тилкесин басып кармап туруңуз (телефон экранынын жогору жагындагы убакыт, сигналдын күчү ж.б. көрсөтүлгөн аймак), андан соң ылдыйга сүйрөңүз. Төмөндөгү сүрөт жөн гана мисал.
- USB сөлөкөтүн таптап, анан File Transfer тандаңыз.
Сүрөттөрдү s9 телефонунан компьютериме кантип өткөрүп алам?
Samsung Galaxy S9
- Мобилдик телефонуңузду жана компьютериңизди туташтырыңыз. Маалымат кабелин розеткага жана компьютериңиздин USB портуна туташтырыңыз. УРУКСАТ баскычын басыңыз.
- Файлдарды өткөрүү. Компьютериңизде файл менеджерин иштетиңиз. Компьютериңиздин же уюлдук телефонуңуздун файл тутумундагы керектүү папкага өтүңүз. Файлды белгилеп, аны керектүү жерге жылдырыңыз же көчүрүңүз.
Кантип мен Samsung Galaxy s8ден бир нече сүрөттөрдү жөнөтө алам?
Samsung Galaxy S8 / S8+ – Галереядан сүрөт бөлүшүү
- Башкы экрандан тийип, бардык колдонмолорду көрсөтүү үчүн өйдө же ылдый сүрүңүз.
- Галерея.
- Мүмкүн болсо, видео жайгашкан альбомду тандаңыз.
- Сүрөткө тийип, кармап туруңуз.
- Бөлүшүүнү таптаңыз (төмөндө).
- Жеткиликтүү варианттардын бирин тандаңыз (мисалы, Bluetooth, Cloud, Email, Gmail, Messages, ж.б.).
Мен Android телефонумду Mac менен туташтырсам болобу?
Androidди Macка туташтырыңыз. Смартфонуңузду (күйгүзүлүшү жана кулпусун ачуу керек) USB кабели аркылуу Mac'ка туташтырыңыз. (Эгерде сизде туура кабель жок болсо, айрыкча, сизде жаңы USB-C гана MacBooks бар болсо, анда зымсыз туташуу мүмкүн болушу мүмкүн.
Кантип мен видеону Samsungтан Macке өткөрсөм болот?
Сүрөттөрдү жана видеолорду Mac компьютерине өткөрүү
- Экрандын жогору жагынан ылдый сүрүңүз.
- Медиа аспап катары туташканды таптаңыз.
- Камераны таптаңыз (PTP)
- Mac түзмөгүңүздө Android File Transfer ачыңыз.
- DCIM папкасын ачыңыз.
- Камера папкасын ачыңыз.
- Өткөргүңүз келген сүрөттөрдү жана видеолорду тандаңыз.
- Файлдарды Mac'иңиздеги керектүү папкага сүйрөңүз.
How do I connect my Android phone to my Mac via USB?
2-бөлүк Файлдарды өткөрүү
- USB аркылуу Mac үчүн Android туташтыруу.
- Android'иңиздин экранын ачыңыз.
- Android эскертме панелин ачуу үчүн ылдый сүрүңүз.
- Эскертме панелиндеги USB опциясын таптаңыз.
- "Файл өткөрүү" же "MTP" таптаңыз.
- Өтүү менюсун чыкылдатып, "Колдонмолорду" тандаңыз.
- "Android File Transfer" баскычын эки жолу чыкылдатыңыз.
"Flickr" макаласындагы сүрөт https://www.flickr.com/photos/26026157@N02/5745021537