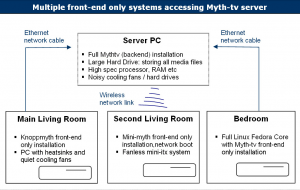Ubuntu'ну CD/DVD же USB флеш дискисиз орнотуу үчүн, бул кадамдарды аткарыңыз: Unetbootinди бул жерден жүктөп алыңыз. Unetbootin иштетиңиз. Эми, Түрү астында ачылуучу менюдан: Катуу дискти тандаңыз.
- Linux орното турган бардык бөлүмдөрдү жок кылыңыз.
- VMWareди администратор катары ачыңыз (экинчи чыкылдатуу, администратор катары иштетүү).
- VMди ISOдан жүктөө.
Linux Mintти бош катуу дискке кантип орнотом?
Аны тапкандан кийин, жүктөө тартибин биринчи катуу дисктен жүктөөнүн ордуна CD/DVD дискинен же USB дискинен жүктөө үчүн орнотуңуз. Компьютериңиз альтернативдик дисктен биринчи жүктөөгө аракет кылып орнотулгандан кийин, DVD же USB дискиңизди салып, кайра жүктөңүз. Андан кийин, биринчи менюдан "Start Linux Mint" тандаңыз.
Кантип Linux жүктөөчү USB кылсам болот?
Жүктөлүүчү Linux USB флэш-дискти кантип түзүү керек, оңой жол
- Жүктөлүүчү USB диск - Linuxту орнотуунун же сынап көрүүнүн эң жакшы жолу.
- "Колдонуу менен жүктөлүүчү дискти түзүү" опциясы боз түстө болсо, "Файл системасы" кутучасын чыкылдатып, "FAT32" тандаңыз.
- Туура параметрлерди тандап алгандан кийин, жүктөлүүчү дискти түзүүнү баштоо үчүн "Старт" баскычын чыкылдатыңыз.
Linux Mintти кантип жүктөп алам?
YouTube'дагы башка видеолор
- 1-кадам: жандуу USB же диск түзүү. Linux Mint веб-сайтына өтүп, ISO файлын жүктөп алыңыз.
- 2-кадам: Linux Mint үчүн жаңы бөлүм түзүңүз.
- 3-кадам: USB түзмөгүндө жүктөө.
- 4-кадам: Орнотууну баштаңыз.
- 5-кадам: Бөлүмдү даярдаңыз.
- 6-кадам: тамыр, своп жана үй түзүү.
- 7-кадам: Болбогон көрсөтмөлөрдү аткарыңыз.
Linux'ту OS жок ноутбукка кантип орното алам?
Операция системасы жок компьютерге Ubuntuну кантип орнотуу керек
- Ubuntu веб-сайтынан жандуу CDди жүктөп алыңыз же заказ кылыңыз.
- Ubuntu жандуу CDди CD-ROM уясына салыңыз жана компьютерди жүктөңүз.
- Ubuntu дискин сынагыңыз келеби же жокпу, ошого жараша биринчи диалог терезесинде "Көрүү" же "Орнотуу" дегенди тандаңыз.
- Орнотуу үчүн тилди тандап, "Алга" баскычын чыкылдатыңыз.
Linux Mintти USBге кантип жүктөп алам?
Linux Mint 12 жүктөөчү USB дискин кантип түзүү керек
- UNetbootin жүктөп алыңыз.
- Linux Mintтен CD-релиздердин бирин алыңыз.
- USB дискиңизди салыңыз.
- USB дискиңиздеги баарын тазалаңыз же USB дискти форматтаңыз.
- UNetbootin ачыңыз.
- Diskimage опциясын, ISO опциясын тандап, жүктөгөн isoга жолду салыңыз.
Linux Mintти терминалдан кантип кайра орнотом?
Алгач g++ компиляторун орнотуңуз: Терминалды ачыңыз (иш тактасын оң баскыч менен чыкылдатып, Жаңы терминалды же Терминалда ачууну тандаңыз) жана төмөнкү буйруктарды аткарыңыз (ар бир буйрукту аткаруу үчүн enter/return баскычын басыңыз):
Ubuntu/Linux Mint/Debian булак нускамаларынан орнотулган
- су (зарыл болсо)
- sudo apt-get жаңыртуу.
- sudo apt-get орнотуу g++
Жүктөлүүчү USB'ди кантип кылсам болот?
Тышкы куралдар менен жүктөлүүчү USB түзүңүз
- Программаны эки жолу чыкылдатуу менен ачыңыз.
- "Түзмөктө" USB дискиңизди тандаңыз
- "Колдонуу менен жүктөлүүчү дискти түзүү" жана "ISO сүрөтү" опциясын тандаңыз.
- CD-ROM белгисин оң баскыч менен чыкылдатып, ISO файлын тандаңыз.
- "Жаңы көлөм энбелгиси" астында сиз USB дискиңизге каалаган аталышты киргизсеңиз болот.
Linux Mintти USB'ден иштете аласызбы?
Linux Mintти USB'ден ишке киргизгенден кийин жана жандуу файл тутумун изилдегенден кийин, керек болгондо Linux сеансын ишке киргизүү үчүн USB драйвын колдоно берсеңиз болот же Linux операциялык тутумун өткөрүп берүү үчүн Mintтин өзүнүн куралдарын колдоно аласыз. сиздин компьютериңиздин катуу диски.
Кантип USB флешти жүктөөчү кылам?
Жүктөлүүчү USB флэш-дискти түзүү
- USB флэш-дискти иштеп жаткан компьютерге салыңыз.
- Администратор катары Command Prompt терезесин ачыңыз.
- Diskpart жазыңыз.
- Ачылган жаңы буйрук сабында, USB флэш-дискинин номерин же дисктин тамгасын аныктоо үчүн, буйрук сабында тизме дискин териңиз, анан ENTER баскычын басыңыз.
Кайсынысы жакшыраак Ubuntu же Mint?
Жаңы баштагандар үчүн Linux Mintти Ubuntuдон жакшыраак кылган 5 нерсе. Ubuntu жана Linux Mint - талашсыз эң популярдуу рабочий Linux дистрибуциялары. Ubuntu Debianга негизделген, ал эми Linux Mint Ubuntu'го негизделген. Белгилей кетсек, салыштыруу негизинен Ubuntu Unity жана GNOME жана Linux Mint's Cinnamon иш тактасынын ортосунда.
Linux Mint программасы бекерби?
Linux Mint кээ бир менчик программалык камсыздоону камтыган жана ар кандай акысыз жана ачык булактуу тиркемелер менен коштолгон мультимедиялык колдоону камсыз кылат.
Linux Mint үчүн минималдуу талаптар кандай?
Системалык талаптар:
- x86 процессору (Linux Mint 64-бит 64-бит процессорду талап кылат.
- 512 МБ RAM (1 ГБ ыңгайлуу колдонуу үчүн сунушталат).
- 5 ГБ диск мейкиндиги (20 ГБ сунушталат).
- 800×600 резолюцияга жөндөмдүү графикалык карта (1024×768 сунушталат).
- DVD диск же USB порт.
Мен Ubuntu же USB жок орното аламбы?
Ubuntu 15.04ти Windows 7ден кош жүктөө системасына CD/DVD же USB дискти колдонбостон орнотуу үчүн UNetbootin колдоно аласыз.
Компьютериме Linux кантип орнотулат?
USB таяк аркылуу Linux орнотуу
- 1-кадам) Бул шилтемеден компьютериңизге .iso же OS файлдарын жүктөп алыңыз.
- 2-кадам) Жүктөлүүчү USB таякчасын жасоо үчүн 'Universal USB орнотуучусу сыяктуу акысыз программаны жүктөп алыңыз.
- 3-кадам) USB тутумуңузга коюу үчүн ачылуучу тизмеден Ubuntu Distribution түрүн тандаңыз.
- 4-кадам) USB'ге Ubuntu орнотуу үчүн YES баскычын басыңыз.
Linux'ту бош катуу дискке кантип орнотуу керек?
Метод 1:
- Linux OS орнотуу CD/DVDди салыңыз.
- компүтерди кайра жүктөө.
- "Орнотуу менюсуна" кириңиз
- Ички катуу дискти өчүрүңүз.
- Жөндөөлөрдү сактап, чыгуу.
- Компьютер кайра жүктөлөт, ошондо сиз Пост экранын көрө аласыз.
- "Бир жолку жүктөө менюсун" ачуу үчүн тиешелүү баскычты басыңыз (Dell ноутбуктары үчүн F12)
- CD/DVDден жүктөөнү тандаңыз.
Linuxту USB дискинен иштетсем болобу?
Windows'тун USB дискинен Linux'ту иштетүү. Бул бекер, ачык булактуу программалык камсыздоо жана анда USB дискинен VirtualBoxтун өз алдынча камтылган версиясын иштетүүгө мүмкүндүк берген виртуалдаштыруу өзгөчөлүгү бар. Бул сиз Linux иштете турган хост компьютерде VirtualBox орнотулушу керек эмес дегенди билдирет.
Etcher Linux Mint кантип орнотулган?
Linux Mintте Etcher сүрөт жаздыруучусун кантип орнотуу жана иштетүү керек
- Etcher - бул Linux үчүн жакшы колдонуучу интерфейси бар акысыз сүрөт жаздыруучу. Бул Windows жана Mac OS үчүн да жеткиликтүү.
- Андан кийин .AppImage файлын оң баскыч менен чыкылдатып, касиеттерин тандаңыз. Properties терезелеринде, Уруксаттар өтмөгүн чыкылдатып, Файлдарды программа катары аткарууга уруксат берүү опциясын белгилеңиз (эгерде белгиленбесе).
Unetbootin Linux Mint кантип орнотулган?
Аны Debian негизиндеги Linux дистрибьюторлоруна орнотуу үчүн, терминал терезесин иштетип, төмөнкү буйрукту аткарыңыз. Жогорудагы буйрук дистрибьюторуңуздун репозиторийинен unetbootin орнотот. Бирок, Unetbootinдин акыркы чыгарылышын орнотуу мүмкүн эмес. Буга жетүү үчүн, сиз аны расмий PPAдан орното аласыз.
Linux Mint 19ге кантип жаңырсам болот?
Жаңыртуу менеджеринде, mintupdate жана mint-upgrade-infoнун жаңы версияларын текшерүү үчүн Жаңыртуу баскычын чыкылдатыңыз. Бул топтомдор үчүн жаңыртуулар бар болсо, аларды колдонуңуз. “Түзөтүү->Linux Mint 19.1 Tessaга жаңыртуу” баскычын чыкылдатуу менен системаны жаңыртууну ишке киргизиңиз.
Linux Mint 19ду кантип жаңыртсам болот?
Жаңыртуу менеджерин ачып, "Жаңыртуу" баскычын чыкылдатып, андан кийин "Жаңыртууларды орнотууну" тандаңыз. Же болбосо, терминалды ачып, Mint PCиңизди жаңыртуу үчүн төмөнкү буйруктарды колдонуңуз. Эми баары жаңыртылгандыктан, Linux Mint 19га жаңыртуу мезгили келди. Жаңыртуу “mintupgrade” деп аталган терминалдык программа менен ишке ашат.
Mint 19га жаңыртышым керекпи?
Жаңыртуулар негизинен коопсуз болгону менен, ал 100% иштебейт. Сизде тутумдук сүрөттөр жана туура камдык көчүрмөлөр болушу керек. Linux Mint 19га Linux Mint 18.3 Cinnamon, Xfce жана MATEден гана жаңырта аласыз. Терминалды жана буйруктарды колдонууну жактырбасаңыз, жаңыртуудан качыңыз.
Бөлүмдү кантип жүктөөчү кылам?
Windows XPде жүктөө бөлүмүн түзүңүз
- Windows XPге жүктөө.
- Click баштады.
- Run дегенди басыңыз.
- Компьютер башкарууну ачуу үчүн compmgmt.msc териңиз.
- ОК баскычын чыкылдатыңыз же Enter баскычын басыңыз.
- Дискти башкарууга өтүңүз (Компьютерди башкаруу (жергиликтүү) > Сактагыч > Дискти башкаруу)
- Катуу дискиңиздеги бөлүштүрүлбөгөн мейкиндикти оң баскыч менен чыкылдатып, Жаңы бөлүмдү басыңыз.
Жүктөлүүчү USB'ди кантип кадимкиге айландырсам болот?
Метод 1 - Дискти башкарууну колдонуу менен жүктөөчү USB'ди кадимки форматка форматтаңыз. 1) Баштоо баскычын чыкылдатыңыз, Run кутучасына "diskmgmt.msc" териңиз жана Дискти башкаруу куралын баштоо үчүн Enter басыңыз. 2) Жүктөлүүчү дискти оң баскыч менен чыкылдатып, "Форматты" тандаңыз. Анан процессти аяктоо үчүн устаты аткарыңыз.
Diskpart аркылуу жүктөөчү USB'ди кантип кылсам болот?
кадамдар
- Өлчөмү жок дегенде 4 Гб USB дискти салыңыз.
- Администратор катары буйрук сабын ачыңыз. Windows баскычын басып, cmd териңиз жана Ctrl+Shift+Enter баскычтарын басыңыз.
- Diskpart иштетиңиз.
- Тизме дискин иштетүү.
- Тандалган диск # иштетүү менен флеш-дискиңизди тандаңыз
- Таза чуркап.
- Бөлүм түзүү.
- Жаңы бөлүмдү тандаңыз.
Эмне үчүн Linux Windows караганда жакшыраак?
Linux Windows караганда бир топ туруктуу, ал бир гана кайра жүктөөнү талап кылбастан 10 жыл иштей алат. Linux ачык булак жана толугу менен акысыз. Linux Windows OSке караганда алда канча коопсуз, Windows зыяндуу программалары Linuxка таасирин тийгизбейт жана Windows менен салыштырганда Linux үчүн вирустар өтө азыраак.
Кайсы Linux Mint иш тактасы эң жакшы?
Linux үчүн мыкты рабочий чөйрөлөр
- KDE. KDE Plasma Desktop Environment.
- MATE. Ubuntu MATEдеги MATE Desktop Environment.
- GNOME. GNOME Desktop Environment.
- Cinnamon. Linux Mint боюнча Cinnamon.
- Budgie. Budgie рабочий чөйрөлөрүнүн бул тизмесиндеги эң жаңысы.
- LXDE. Fedora боюнча LXDE.
- Xfce. Manjaro Linux боюнча Xfce.
Linux Mint канча убакытка чейин колдоого алынат?
Linux Mint 19.1 - бул 2023-жылга чейин колдоого алынган узак мөөнөттүү колдоо релиз. Ал жаңыртылган программалык камсыздоо менен келет жана иш тактаңызды колдонууга ыңгайлуураак кылуу үчүн тактоолорду жана көптөгөн жаңы функцияларды камтыйт. Жаңы функцияларды карап чыгуу үчүн төмөнкүгө баш багыңыз: “Linux Mint 19.1 Cinnamonдагы жаңылыктар”.
Linux Mint бекерби?
Бул бекер жана ачык булак. Бул коомчулук тарабынан башкарылат. Колдонуучуларга алардын идеялары Linux Mintти жакшыртуу үчүн колдонулушу үчүн долбоорго пикир жөнөтүү сунушталат. Debian жана Ubuntu негизинде, ал 30,000 XNUMXге жакын пакеттерди жана эң мыкты программалык камсыздоо менеджерлеринин бирин камсыз кылат.
Linux Mint коопсузбу?
Доо. Ошентип, бул Mint анча коопсуз эмес деген дооматтан башталат, анткени алар Ubuntuга караганда, негизинен ядро жана Xorg менен байланышкан белгилүү бир коопсуздук жаңыртууларын сунушташат. Мунун себеби Linux Mint жаңыртууларды белгилөө үчүн деңгээл системасын колдонот. 1-3 маркасы барлар коопсуз жана туруктуу деп эсептелет.
Linux Mint 19 туруктуубу?
Linux Mint 19нун өзгөчөлүгү анын узак мөөнөттүү колдоо релизинде (ар дайым болгондой). Бул 2023-жылга чейин колдоо болот дегенди билдирет, бул чоң беш жыл.
Сүрөт "Wikipedia" макаласында https://pl.wikipedia.org/wiki/Mythbuntu