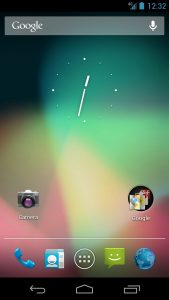Кандайдыр бир башка Android түзмөгүндө скриншотту кантип тартуу керек
- Кубат баскычын жана үндү азайтуу баскычын бир эле учурда басыңыз.
- Аларды чыкылдатууну же скриншоттун үнүн укканга чейин басып туруңуз.
- Скриншотуңуз тартылганы жана аны бөлүшө аласыз же жок кыла аласыз деген эскертме аласыз.
Метод 3: Galaxy S7де сыдырма скриншотту кантип алуу керек
- Мурдагыдай эле скриншот алыңыз.
- Төмөн сыдырып, экрандын көбүрөөк бөлүгүн алуу үчүн "Көбүрөөк тартуу" опциясын таптаңыз.
- Керектүү нерсени алганга чейин таптап туруңуз.
Бул жерде муну керек:
- Тартууну каалаган экранды даяр болуңуз.
- Бир эле учурда кубат баскычын жана үй баскычын басыңыз.
- Эми сиз скриншотту Галерея колдонмосунан же Samsung'тун орнотулган "Менин файлдарым" файл серепчисинен көрө аласыз.
Galaxy Note 3 скриншоту баскычты басуу айкалышы менен. Эгер сиз Samsung Galaxy Note 3 телефонуңузга скриншот тартуунун бир жолун билсеңиз, анда бул балким ушул. Бул башка көптөгөн телефондордо колдонулган бир эле баскычты басуу — жөн гана бир эле учурда кубат жана үй баскычын басып, кармап туруңуз.Note 5те сыдырма скриншотту алуу үчүн:
- Скриншотту сыдыргыңыз келген мазмунду ачыңыз.
- Аба буйругун ишке киргизүү үчүн S калемин чыгарып, Screen Write баскычын таптаңыз.
- Экран жарк этип, бир скриншотту тартат, андан соң ылдыйкы сол бурчтагы Скрил менен тартуу баскычын басыңыз.
Скриншот тартуу – Samsung Galaxy Note® 4. Скриншотту тартуу үчүн, бир эле убакта Power баскычын (жогорку оң четинде жайгашкан) жана Башкы бет баскычын (төмөндө жайгашкан) басыңыз. Сиз тарткан скриншотту көрүү үчүн, чабыттаңыз: Колдонмолор > Галерея.Бул жерде сиз муну кантип жасайсыз:
- Телефонуңузда каалаган нерсени скриншотко тартыңыз.
- Бир эле учурда кубат баскычын жана үндү азайтуу (-) баскычын эки секунд басып туруңуз.
- Экранда сиз жаңы эле скриншот кылганыңыздын алдын ала көрүүсүн көрөсүз, андан кийин абал тилкесинде жаңы эскертме пайда болот.
Башка Android телефондорундагыдай эле, сиз Moto Xте эки эле баскычты колдонуп скриншот аласыз. Сизге керек болгон нерсе, скриншот тартылгандыгын ырастаганга чейин бир нече секунданын ичинде кубат баскычын жана үндү азайтуу баскычын басып, кармап туруңуз.Бул жерде Motorola Moto G менен скриншотту кантип тартуу керектиги боюнча кыска жол.
- КҮЙГҮТ БЕТИНЧИ жана ҮН БАШКАРУУ баскычын үч секунда, же камера жапкыч чыкылдаганын укмайынча басып туруңуз.
- Экрандагы сүрөттү көрүү үчүн, Колдонмолор > Галерея > Скриншоттарга тийип коюңуз.
Бул чындыгында абдан жөнөкөй жана көпчүлүк Android телефондору сыяктуу эле Nexus 5X жана Nexus 6Pдеги оңой кадам. Жөн гана бир нече баскычтарды таптаңыз. Бардык ээлери бир эле учурда кубат баскычын жана үндү азайтуу баскычын басып, кармап турушу керек. Экөөнү тең бир эле учурда түртүп, бир азга кармап туруп, коё бериңиз. Скриншот тартуу – Pixel™ / Pixel XL, Google тарабынан телефон. Скриншотту тартуу үчүн, бир эле убакта Кубат жана Үндү азайтуу баскычтарын басып, кармап туруңуз. Тартылган скриншотту көрүү үчүн, чабыттаңыз: Сүрөттөр > Альбомдор > Үйдөгү скриншоттор же Колдонмолор экранынан.
Кантип мен Android телефонумда скриншот кылам?
Эгер сизде Ice Cream Sandwich же андан жогору жаркыраган жаңы телефонуңуз болсо, скриншоттор түз эле телефонуңузга орнотулган! Жөн гана Көлөмдү азайтуу жана Кубат баскычтарын бир эле учурда басып, аларды бир секунда кармап турсаңыз, телефонуңуз скриншот алат. Ал Галерея колдонмоңузда пайда болуп, каалаганыңыз менен бөлүшө аласыз!
Телефонуңуздун экранын кантип жаздырасыз?
Экраныңызды жазыңыз
- Орнотуулар > Башкаруу борбору > Башкарууларды ыңгайлаштырууга өтүп, андан кийин Экранды жаздыруу дегендин жанындагы таптап коюңуз.
- Каалаган экрандын төмөнкү четинен өйдө сүрүңүз.
- Терең басып, Микрофонду таптаңыз.
- Жазууну баштоону таптап, андан соң үч секунддук артка санаууну күтүңүз.
- Башкаруу борборун ачып, басыңыз.
Скриншотту кантип тартсам болот?
Компьютерде скриншотту кантип алуу керек
- 1-кадам: Сүрөттү тартуу. Экраныңызда эмне тарткыңыз келсе, ошону алып келиңиз жана Басып чыгаруу экранын (көбүнчө “PrtScn” деп кыскартылган) баскычын басыңыз.
- 2-кадам: Paint'ти ачыңыз. Скриншотуңузду Скриншоттор папкасынан текшериңиз.
- 3-кадам: Скриншотту чаптаңыз.
- 4-кадам: Скриншотту сактаңыз.
Android пирогунда скриншотту кантип тартасыз?
Эски Үндү азайтуу+Күч баскычынын айкалышы дагы эле Android 9 Pie түзмөгүңүздө скриншот алуу үчүн иштейт, бирок сиз Күчтү көпкө басып, анын ордуна Скриншотту таптасаңыз болот (Өчүрүү жана Кайра иштетүү баскычтары да тизмеленген).
Үй баскычы жок андроидде кантип скриншот кыласыз?
Сток Android'де кубат баскычын колдонбостон скриншотту кантип тартуу керек
- Экранды тарткыңыз келген Android түзмөгүңүздөгү экранга же колдонмого өтүү менен баштаңыз.
- Now on Tap экранын (баскычсыз скриншотко мүмкүндүк берүүчү функция) иштетүү үчүн үй баскычын басып, кармап туруңуз.
Кантип мен Samsung менен скриншот алсам болот?
Кандайдыр бир башка Android түзмөгүндө скриншотту кантип тартуу керек
- Кубат баскычын жана үндү азайтуу баскычын бир эле учурда басыңыз.
- Аларды чыкылдатууну же скриншоттун үнүн укканга чейин басып туруңуз.
- Скриншотуңуз тартылганы жана аны бөлүшө аласыз же жок кыла аласыз деген эскертме аласыз.
Samsung экранында кантип жаздырасыз?
Метод 1 Mobizen менен экранды жаздыруу
- Play Store'дон Mobizen жүктөп алыңыз. Бул бекер колдонмону кантип алуу керек:
- Галактикаңызда Mobizenди ачыңыз.
- Кош келиңиз.
- Орнотууларыңызды тууралоо үчүн экрандагы нускамаларды аткарыңыз.
- "m" сөлөкөтүн таптаңыз.
- Жаздыруу сөлөкөтүн таптаңыз.
- АЗЫР БАШТоону таптаңыз.
- Жазууну токтотуу.
Сиз андроидде жазууну экранга чыгара аласызбы?
3 секунддук артка эсептөө башталат, андан кийин жазуу башталат. Android'иңизге жаздыргыңыз келген нерсени жасаңыз. Жаздырууну токтотуу үчүн, DU жазгыч менюсуна кирүү үчүн экраныңыздын капталындагы кызгылт сары жарым тегеректи таптап, андан соң Токтотуу баскычын басыңыз. Жаздырганыңыз түзмөгүңүздүн камера түрмөгүндө сакталат.
LG Android экранымды кантип жаздырсам болот?
LG G3 – Жазуу жана ойнотуу Файл – Үн жазгыч
- Башкы экрандан Колдонмолорду таптаңыз (төмөнкү оң жакта жайгашкан).
- Колдонмолор өтмөгүнөн Үн жазгычты таптаңыз.
- Жазууну баштоо үчүн Жазуу сөлөкөтүн (төмөндө жайгашкан) таптаңыз.
- Бүткөндөн кийин, жазууну токтотуу жана файлды сактоо үчүн Токтотуу сөлөкөтүн (төмөнкү оң жакта жайгашкан) таптаңыз.
- Ойнотуу үчүн тиешелүү үн файлын таптаңыз.
Snipping куралы үчүн жарлык деген эмне?
Snipping куралы жана баскычтоптун жарлык айкалышы. Snipping Tool программасы ачык болгондо, "Жаңы" баскычын чыкылдатуунун ордуна, баскычтоптун жарлыгын (Ctrl + Prnt Scrn) колдоно аласыз. Курсордун ордуна кайчылаш чачтар пайда болот. Сүрөтүңүздү тартуу үчүн чыкылдатып, сүйрөп/тарып, коё берсеңиз болот.
Samsung Galaxy s8де скриншотторду кантип тартасыз?
Samsung Galaxy S8 / S8+ – Скриншот тартуу. Скриншотту тартуу үчүн, кубат баскычын жана үндү азайтуу баскычын бир убакта басыңыз (болжол менен 2 секунд). Тартып алган скриншотту көрүү үчүн Башкы экранда дисплейдин ортосунан өйдө же ылдый сүрүп, андан соң өтүңүз: Галерея > Скриншоттор.
Print Screen кантип колдоном?
- Сүрөткө тарткыңыз келген терезени басыңыз.
- Ctrl + Print Screen (Print Scrn) баскычтарын басып, Ctrl баскычын басып туруп, андан кийин Print Screen баскычын басыңыз.
- Иш тактаңыздын ылдыйкы сол жагында жайгашкан Start баскычын басыңыз.
- Бардык программаларды басыңыз.
- Аксессуарларды басыңыз.
- Paint чыкылдатыңыз.
Акыркы Android версиясы кандай?
Код аттары
| Коддун аталышы | версия номери | Алгачкы чыгарылган күнү |
|---|---|---|
| Oreo | 8.0 - 8.1 | August 21, 2017 |
| сагызган | 9.0 | August 6, 2018 |
| Android С | 10.0 | |
| Легенда: Эски версия Эски версия, дагы эле колдоого алынат Акыркы версия Акыркы алдын ала көрүү версиясы |
Дагы 14 катар
Androidде эмне кылсам болот?
Android телефонуңуз жасай аларын сиз билбеген жашыруун амалдар
- Android экраныңызды тышкы экранга чыгарыңыз. Android Casting.
- Колдонмолорду жанаша иштетиңиз. Бөлүнгөн экран.
- 3. Текстти жана сүрөттөрдү көрүнөөраак кылыңыз. Дисплей өлчөмү.
- Үндүн жөндөөлөрүн өз алдынча өзгөртүңүз. Android көлөмү.
- Бир колдонмонун ичинде телефон карыздарын кулпулоо. Экранды кадоо.
- Үйдө кулпу экранын өчүрүңүз. Smart Lock.
- Статус тилкесин чыңдоо.
- Жаңы демейки колдонмолорду тандаңыз.
Android жаңыртуусунда скриншотту кантип тартасыз?
Бардык Android телефондорунда скриншотту алуунун демейки ыкмасы - бир эле учурда кубат баскычын жана үндү азайтуу баскычын басып жана кармап туруу. Скриншотторду алуу үчүн бул баскыч айкалышын колдонуу бардык Android телефондорунда жана планшеттеринде иштейт.
Эмне үчүн мен Android телефонумда скриншот тарта албайм?
Android скриншотун алуунун стандарттуу жолу. Скриншотту тартуу үчүн, адатта, Android түзмөгүңүздөгү эки баскычты басуу керек - үнүн азайтуу баскычы жана кубат баскычы, же үй жана кубат баскычтары. Скриншотторду тартуунун альтернативалуу жолдору бар жана алар бул колдонмодо айтылган же айтылбаган болушу мүмкүн.
Android үчүн жардамчы тийүү барбы?
iOS телефондун/планшеттин ар кандай бөлүмдөрүнө кирүү үчүн колдоно турган Assistive Touch функциясы менен келет. Android үчүн Assistive Touch алуу үчүн, Android телефону үчүн окшош чечимди алып келген Floating Touch колдонмосун колдоно аласыз, бирок көбүрөөк ыңгайлаштыруу параметрлери бар.
Кантип мен Android'имди кубат баскычысыз өчүрөм?
Метод 1. Көлөмү жана Башкы баскычын колдонуңуз
- Үн баскычтарын тең бир нече секундага басууга аракет кылуу.
- Эгер түзмөгүңүздө үй баскычы бар болсо, сиз да үн деңгээлин жана Башкы баскычты бир убакта басууга аракет кылсаңыз болот.
- Эч нерсе иштебесе, телефонуңуз өчүп калышы үчүн, смартфонуңуздун батарейкасын түгөтүңүз.
Кантип мен Samsung Galaxy 10 менен скриншот тартам?
Баскычтарды колдонуп скриншот Galaxy S10
- Жаздыргыңыз келген мазмундун экранда экендигин текшериңиз.
- Үнүн төмөн түшүрүп жана оң жагындагы күтүүчү баскычты бир убакта басыңыз.
- Экран тартылып, жаркылдайт жана галереядагы "скриншоттор" альбомунда / папкасында сакталат.
Samsung Galaxy 10до скриншотту кантип тартасыз?
Samsung Galaxy S10 – Скриншот тартуу. Скриншотту тартуу үчүн, Кубат жана Үндү азайтуу баскычтарын бир убакта басып, кармап туруңуз (болжол менен 2 секунд). Тартылган скриншотту көрүү үчүн Башкы экранда дисплейдин ортосунан өйдө же ылдый сүрүп, андан соң Галереяны таптаңыз.
Кантип Samsung Galaxy s7де скриншот кылсам болот?
Samsung Galaxy S7 / S7 edge – Скриншот тартуу. Скриншотту тартуу үчүн, бир эле учурда кубат баскычын жана Башкы бет баскычын басыңыз. Сиз тарткан скриншотту көрүү үчүн, чабыттаңыз: Колдонмолор > Галерея.
Samsung экранын жаздыра алабы?
Бул Galaxy S6 же S7 сыяктуу Android Marshmallow же андан жогору иштеген Galaxy түзмөктөрүндө экранды жаздырууга мүмкүндүк берген пайдалуу колдонмо. Жана Android Nougat'тын Ыкчам орнотуулар API'синин аркасында сиз бир таптап жазууну баштоого мүмкүндүк берүүчү которгучту кошо аласыз.
Кантип экранымды акысыз жаздырсам болот?
Күчтүү, акысыз экран жазгыч
- Экраныңыздын каалаган бөлүгүн тартып алып, жаздыра баштаңыз.
- Сүрөттүн эффектиндеги сүрөт үчүн веб-камераңызды кошуңуз жана өлчөңүз.
- Жазып жатканыңызда тандалган микрофонуңуздан баяндап бериңиз.
- Жаздырылган музыкаңызды жана коштомо жазууларды кошуңуз.
- Керексиз бөлүктөрүн алып салуу үчүн башталышын жана аягын кыркыңыз.
Android үчүн эң жакшы экран жазгыч кайсы?
Android 2019 үчүн мыкты экран жазгыч:-
- AZ Screen Recorder: AZ Google Play Дүкөндөгү эң популярдуу экран жазгыч колдонмолорунун бири.
- Mobizen Screen Recorder: Mobizen бул колдонуучуга ыңгайлуу экран жазгыч колдонмосу, ал клипти жаздырууга жана түзөтүүгө мүмкүндүк берет.
- агым:
- Визор:
- Google Play Оюндары:
- Шоу:
- iLos:
- Рек.:
LG k20v телефонуна экранымды кантип жаздырсам болот?
LG K20™ V – Жазыңыз жана Файлды ойнотуңуз – Үн жазгыч
- Башкы экрандан Куралдар папкасын таптаңыз.
- Үн жазгычты таптаңыз.
- Жазууну баштоо үчүн Жазуу сөлөкөтүн (төмөндө жайгашкан) таптаңыз.
- Бүткөндөн кийин, Токтотуу сөлөкөтүн таптаңыз (төмөнкү оң жакта жайгашкан).
- Жазылган файлдар папкасында жатканда, ойнотуу үчүн тиешелүү үн файлын таптаңыз.
LG k30 экранымды кантип жаздырсам болот?
Үн жазуусун жазыңыз
- Башкы экрандан Колдонмолор сөлөкөтүн таптап (QuickTap тилкесинде) > Колдонмолор өтмөгүн (зарыл болсо) > Куралдар папкасын > Үн жазгычты басыңыз.
- Жазууну баштоо үчүн Жазуу баскычын (экрандын ылдыйкы борборунда) таптаңыз.
- Микрофондо сүйлө.
- Бүткөндөн кийин, Токтотуу баскычын таптаңыз (экрандын ылдыйкы оң жагында).
LG g7 экранымды кантип жаздырсам болот?
Скриншотту тартуу үчүн, бир эле убакта Кубат (оң) жана Үндү азайтуу баскычын (солдо) басып, кармап туруңуз.
Androidде экранды кантип басып чыгарасыз?
Эгер сизде Ice Cream Sandwich же андан жогору жаркыраган жаңы телефонуңуз болсо, скриншоттор түз эле телефонуңузга орнотулган! Жөн гана Көлөмдү азайтуу жана Кубат баскычтарын бир эле учурда басып, аларды бир секунда кармап турсаңыз, телефонуңуз скриншот алат. Ал Галерея колдонмоңузда пайда болуп, каалаганыңыз менен бөлүшө аласыз!
Басып чыгаруу экрандары кайда барат?
PRINT SCREEN баскычын басуу сиздин бүт экраныңыздын сүрөтүн тартып алат жана аны компьютериңиздин эстутумундагы Алмашуу буферине көчүрөт. Андан кийин (CTRL+V) сүрөттү документке, электрондук почта билдирүүсүнө же башка файлга чаптасаңыз болот. PRINT SCREEN баскычы, адатта, клавиатураңыздын жогорку оң бурчунда жайгашкан.
Скриншотту басып чыгаруу баскычысыз кантип алсам болот?
Баштоо экранын көрсөтүү үчүн "Windows" баскычын басыңыз, "экрандагы клавиатура" деп териңиз, андан кийин утилитаны ишке киргизүү үчүн натыйжалар тизмесинен "Экрандагы баскычтоп" баскычын басыңыз. Экранды тартуу жана сүрөттү алмашуу буферинде сактоо үчүн "PrtScn" баскычын басыңыз. Сүрөттү "Ctrl-V" баскычтарын басып, сүрөт редакторуна чаптап, андан кийин сактаңыз.
"Wikimedia Commons" макаласындагы сүрөт https://commons.wikimedia.org/wiki/File:Android_4.1_on_the_Galaxy_Nexus.jpeg