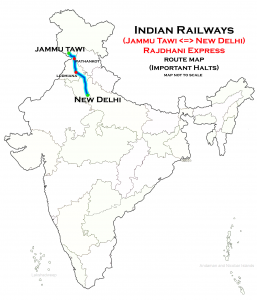Windows 7
- Баштоо менюсуна барып, Башкаруу панелин тандаңыз.
- Тармак жана Интернет категориясын чыкылдатып, андан кийин Тармак жана бөлүшүү борборун тандаңыз.
- Сол жактагы параметрлерден Адаптердин орнотууларын өзгөртүүнү тандаңыз.
- Зымсыз туташуунун сөлөкөтүн оң баскыч менен чыкылдатып, иштетүүнү басыңыз.
Баштоо менюсуна барып, Башкаруу панелин тандаңыз. Тармак жана Интернет категориясын чыкылдатып, андан кийин Тармак жана бөлүшүү борборун тандаңыз. Сол жактагы параметрлерден Адаптердин орнотууларын өзгөртүүнү тандаңыз. Зымсыз туташуунун сөлөкөтүн оң баскыч менен чыкылдатып, иштетүүнү басыңыз.Windows зымсыз NIC иштеткенин ырастоо үчүн, Windows 7де бул кадамдарды аткарыңыз:
- Башкаруу панелин ачыңыз.
- Тармак жана Интернет рубрикасынын астынан Тармактын абалын жана тапшырмаларын көрүү тандаңыз.
- Терезенин сол жагындагы шилтемени тандаңыз: Адаптердин Орнотууларын өзгөртүү.
Windows 7 ноутбукуңузду WiFi хотспотуна айлантыңыз. Системалык лотоктогу зымдуу тармак байланышы сөлөкөтүн чыкылдатып, Тармак жана бөлүшүү борборун ачууну тандаңыз. Ачылган экранда, Тармак орнотууларын өзгөртүү астындагы "Жаңы туташууну же тармакты орнотуу" баскычын чыкылдатыңыз.
- Стартка басыңыз.
- Башкаруу панелин басыңыз.
- Тармак жана Интернетти басыңыз.
- Тармак жана бөлүшүү борборуна чыкылдатыңыз.
- Тапшырма панелинен Адаптердин орнотууларын өзгөртүүнү тандаңыз.
- Зымсыз тармак туташуусун оң баскыч менен чыкылдатып, аны Иш тактасына сүйрөп, жарлык түзүү тандаңыз.
Windows 7де WIFI барбы?
Windows 7де W-Fi үчүн орнотулган программалык колдоо бар. Эгерде сиздин компьютериңизде орнотулган зымсыз тармак адаптери бар болсо (бардык ноутбуктар жана кээ бир рабочий компьютерлер иштейт), ал кутудан эле иштеши керек. Эгер ал дароо иштебесе, Wi-Fi'ды күйгүзүп жана өчүрүүчү компьютердин корпусундагы которгучту издеңиз.
Windows 7 HCL ноутбукунда зымсыз мүмкүнчүлүктү кантип күйгүзсөм болот?
Эгер сиз Windows 7 колдонуп жатсаңыз:
- Баштоодон издөө кутусуна тармакты териңиз. Андан кийин чыкылдатыңыз Тармак жана бөлүшүү борбору.
- Адаптер орнотууларын өзгөртүү баскычын чыкылдатыңыз.
- Зымсыз тармак адаптериңизди оң баскыч менен чыкылдатып, Иштетүү тандаңыз.
Windows зымсыз кызматын кантип иштетем?
Зымсыз кызматты иштетүү үчүн: Start баскычын чыкылдатып, services.msc деп терип, Enter басыңыз. "Зымсыз нөл конфигурациясына" ылдый жылдырып, аны оң баскыч менен чыкылдатып, касиеттерин тандаңыз. Аны Diaslbed эмес, Automatic кылып коюп, Start баскычын басып, андан кийин OK басыңыз. Бул кызматты баштоо керек.
WIFI'га кол менен кантип туташсам болот?
Windows негизиндеги компьютер аркылуу зымсыз тармакка кол менен туташуу
- Иш тактасын көрсөтүү үчүн клавиатураңыздагы Windows баскычын + D басыңыз.
- Жаңы туташууну же тармакты орнотуу чыкылдатыңыз.
- Сиз туташкыңыз келген зымсыз тармактын чоо-жайын киргизип, Кийинки баскычын басыңыз.
- Жабууну чыкылдатыңыз.
- Туташуу орнотууларын өзгөртүү чыкылдатыңыз.
Windows 7де WIFI бар же жок экенин кантип билем?
WINDOWS 7 МЕНЕН ЗЫМСЫЗ ТАРМАКТЫ КАНТИП ТААП КЕРЕК
- Башкаруу панелин ачыңыз.
- Тармак жана Интернет рубрикасынын астынан Тармактын абалын жана тапшырмаларын көрүү шилтемесин тандаңыз.
- Туташуу же Тармакты орнотуу шилтемесин тандаңыз.
- Зымсыз тармакка кол менен туташуу тандаңыз.
- Кийинки баскычын чыкылдатыңыз.
- Тармактын аты текст кутучасына тармактын SSID (атын) териңиз.
Windows 7де зымсыз Интернетке кантип туташсам болот?
Windows 7
- Баштоо менюсуна барып, Башкаруу панелин тандаңыз.
- Тармак жана Интернет категориясын чыкылдатып, андан кийин Тармак жана бөлүшүү борборун тандаңыз.
- Сол жактагы параметрлерден Адаптердин орнотууларын өзгөртүүнү тандаңыз.
- Зымсыз туташуунун сөлөкөтүн оң баскыч менен чыкылдатып, иштетүүнү басыңыз.
HP ноутбукумда Windows 7 зымсыз иштөө мүмкүнчүлүгүн кантип күйгүзсөм болот?
Метод 3 Windows 7 / Vistaда зымсыз байланышты иштетүү
- Start дегенди басыңыз. Бул экрандын төмөнкү сол бурчунда.
- Башкаруу панелин басыңыз.
- Тармак жана Интернетти басыңыз.
- Тармак жана бөлүшүү борборуна чыкылдатыңыз.
- Адаптер орнотууларын өзгөртүү баскычын чыкылдатыңыз.
- Зымсыз туташууну оң баскыч менен чыкылдатыңыз.
- Иштетүү дегенди басыңыз.
Ноутбугумдагы зымсыз өчүргүчтү кайдан тапсам болот?
7201 – Зымсыз баскычтын үстүнкү оң жагында, андан кийин Fn+F2. 8117 - Ноутбук Alienware алдыңкы жагындагы кичинекей слайд. F5R - Которуу которгуч ноутбуктун сол жагында жайгашкан.
Тармак кабелин туура сайылбаганын кантип оңдоого болот?
Эгер сизде бул көйгөй болуп жатса, тармак адаптериңиздин драйверин кайра орнотуу менен аны чече аласыз. Бул үчүн, төмөнкү кадамдарды аткарыңыз: Windows баскычын + X басып, Түзмөк башкаргычын тандаңыз. Тармак адаптериңизди табыңыз, аны оң баскыч менен чыкылдатып, Түзмөктү орнотууну тандаңыз.
Эмне үчүн Windows зымсыз кызматы иштебей жатат?
Компьютериңизде же ноутбугуңузда “Windows зымсыз кызматы бул компьютерде иштебей жатат” болсо, паника кылбаңыз. Адатта, бул ката кабары компьютериңизде Windows WLAN кызматы өчүрүлгөндө пайда болот. Бул маселенин дагы бир мүмкүн болгон себеби зымсыз тармак адаптериңиздин бузулушу.
Windows зымсыз кызматы иштебей калганын кантип оңдоого болот?
Чечим 2: WLAN AutoConfig кызматын текшерүү
- Windows + R баскычтарын басыңыз, диалог кутусуна "services.msc" териңиз жана Enter баскычын басыңыз.
- Кызматтар терезесинде бир жолу "WLAN AutoConfig" жазуусун издеңиз. Аны оң баскыч менен чыкылдатып, Properties тандаңыз.
WLAN AutoConfig кызматын кантип оңдоого болот?
- Роутериңизди өчүрүп күйгүзүңүз. Биринчиден, роутериңизди өчүрүп күйгүзүп көрүңүз.
- Network Troubleshooter программасын иштетиңиз.
- Адаптердин Орнотууларын текшериңиз.
- WLAN автоконфигурациясын кайра иштетиңиз.
- Реестрди оңдоо.
- Системалык файлдарды текшерүү куралы менен файлдарды оңдоо.
- Зымсыз адаптер драйверин кайра орнотуңуз.
WiFi'га туташа албай жатасызбы?
Эмнеге мен корголгон зымсыз тармакка туташтыра албайм
- Ноутбукта WIFI баскычы бар-жогун текшерип, WIFI күйгүзүлгөнүн текшериңиз. Ноутбукту өчүрүп-күйгүзүңүз.
- Роутерди кайра иштетиңиз. 2. WLAN жарыгы күйүп же күйүп турганын текшериңиз, SSID тараганын же жашырылганын текшериңиз.
- Ноутбуктагы зымсыз профилди алып салыңыз.
- Сыр сөзүңүздү киргизиңиз.
Кантип iPhone'умдагы WiFi'га кол менен туташсам болот?
Жашыруун Wi-Fi тармагына туташыңыз
- Жөндөөлөр> Wi-Fi бөлүмүнө өтүп, Wi-Fi күйгүзүлгөнүн текшериңиз. Андан кийин Башка баскычын басыңыз.
- Тармактын так атын киргизип, анан Коопсуздукту таптаңыз.
- Коопсуздук түрүн тандаңыз.
- Мурунку экранга кайтуу үчүн Башка тармакты таптаңыз.
- Сырсөз талаасында тармактын сырсөзүн киргизип, андан соң Кошулуу дегенди басыңыз.
Эмне үчүн WiFi көрүнбөй жатат?
Бул көйгөй, кыязы, Интернет Провайдеринин (ISP) көйгөйүнөн келип чыгышы мүмкүн. Модемди жана зымсыз роутерди өчүрүп күйгүзүү провайдериңизге кайра туташууга жардам берет. 3) Зымсыз роутериңизди жана модемди кайра кубат булагына сайыңыз (батареяны модемге кайра коюңуз).
Менин компьютеримде WIFI барбы?
Компьютериңизде зымсыз тармак адаптери бар-жогун көрүү үчүн, төмөнкүнү аткарыңыз: Start баскычын чыкылдатып, андан кийин Башкаруу панелин чыкылдатуу менен Тармактык байланыштарды ачыңыз. Издөө кутучасына адаптер деп териңиз, андан кийин Тармак жана бөлүшүү борборунун астынан Тармак байланыштарын көрүү дегенди басыңыз.
Windows 7до зымсыз тармактарды кантип башкарам?
Windows 7де зымсыз тармак профилин кантип кошуу керек
- Баштоо-> Башкаруу панелин басыңыз.
- Тармак жана Интернет-> Тармактын абалын жана тапшырмаларын көрүү же Тармак жана бөлүшүү борборун басыңыз.
- Тармак жана бөлүшүү борборунда, сол тараптагы менюдан Зымсыз тармактарды башкаруу дегенди басыңыз.
- Кошууну чыкылдатыңыз, андан кийин башка терезе чыгат.
- Тармак профилин кол менен түзүү дегенди басыңыз.
Кантип мен өзүмдүн компьютеримди WIFIга кабельсиз туташтырсам болот?
lan кабелин колдонбостон жана Wi-Fi түзмөгүнүн жоктугунан сиздин компьютериңизди WiFi роутер менен кантип туташтырса болорун айтып бериңиз. көбүрөөк бөлүм. Жөн гана "Тетеринг жана портативдик хотспот" баскычын таптаңыз, "USB байланыштыруу" опциясын көрө аласыз. ийгиликтүү туташып, сиз Wi-Fi туташуусун колдоно аласыз, браузерди ачып, каалаган нерсени издөөгө аракет кылыңыз.
Windows 7де биринчи жолу Интернетке кантип туташсам болот?
Бул жерде биз Windows 7ди мисал катары алабыз жана Ethernet адаптериңиз жакшы иштеп жатканын текшериңиз.
- 1-кадам Сураныч, Start баскычын чыкылдатып, Башкаруу панелине өтүңүз.
- 2-кадам Жаңы туташууну же тармакты орнотууну басыңыз.
- 3-кадам Интернетке туташууну тандап, Кийинки баскычын чыкылдатыңыз.
- 4-кадам Кең тилкелүү (PPPoE) чыкылдатыңыз.
Биринчи Windows 7 компьютеримде Wi-Fiга кантип туташсам болот?
Windows 7 зымсыз орнотуу
- Экраныңыздын төмөнкү оң бурчундагы зымсыз сөлөкөтүн чыкылдатыңыз.
- Тармак жана бөлүшүү борборунда Жаңы туташууну же тармакты орнотууну тандаңыз.
- Жаңы тармакка Кол менен туташуу тандаңыз.
- Төмөндө көрсөтүлгөндөй UWSP зымсыз тармагы үчүн маалыматты киргизиңиз жана Кийинки баскычын басыңыз.
- Туташуу орнотууларын өзгөртүү кутучасын басыңыз.
Интернетке зымсыз кантип туташсам болот?
Компьютерди зымсыз тармакка туташтырыңыз
- Кабарлоо аймагындагы Тармакты же сөлөкөтүн тандаңыз.
- Тармактардын тизмесинен туташа турган тармакты тандап, андан кийин Туташуу тандаңыз.
- Коопсуздук ачкычын териңиз (көп учурда сырсөз деп аталат).
- Эгерде бар болсо, кошумча нускамаларды аткарыңыз.
Эмне үчүн менин тармак кабелим иштебей жатат?
Көйгөй, балким, тармак маселеси менен шартталган эмес. Буга кабель маселеси, аппараттык камсыздоо маселеси ж.б. себеп болушу мүмкүн. Эгер Ethernetке туташа албасаңыз, төмөнкү чечимдер жардам бериши мүмкүн. Эгер колдонулуп жаткан порт бузулуп же жакшы иштебесе, сиз роутерге туташа албайсыз.
Эмне үчүн тармак кабели ажыратылган деп жазылган?
Тармак кабели бош же ажыратылган. Бул маселени чечүү үчүн, тармак кабели компьютердеги жана тармак түзмөгүндөгү туура жерлерге коопсуз сайылганын текшериңиз. Эскертүү Кээ бир компьютерлерде бир нече тармак адаптерлери болушу мүмкүн. Бул маселени чечүү үчүн, сиз тармак түзмөгүн баштапкы абалга келтиришиңиз керек болушу мүмкүн.
Тармак кабелин өчүрүлгөндү кантип оңдоого болот?
Адаптерди өчүрүү үчүн, кичинекей "Тармак кабели ажыратылган" дегенди эки жолу чыкылдатыңыз. ката терезеси жана Өчүрүү опциясын тандаңыз. Ethernet кабелинин эки учу бош эмес экенин текшериңиз. Бир учу компьютериңизге, экинчиси негизги тармак түзүлүшүнө, балким, роутерге туташкан.
Сүрөт "Wikipedia" макаласында https://en.wikipedia.org/wiki/Jammu_Tawi_Rajdhani_Express