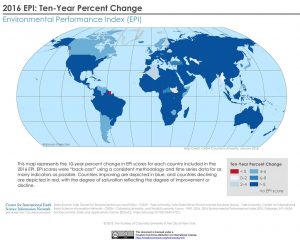Так түстөр үчүн мониторду кантип калибрлөө керек
- Орнотуулар колдонмосун ачуу үчүн Windows баскычы + I баскычтоптун жарлыгын колдонуңуз.
- Дисплейди басыңыз.
- Өркүндөтүлгөн дисплей орнотуулары шилтемесин басыңыз.
- Дисплейиңиз үчүн Сунушталган экрандын чечкиндүүлүгүн колдонуп жатканыңызды текшериңиз жана утилитаны ишке киргизүү үчүн Түс калибрлөө шилтемесин басыңыз.
Windows 10до гаммамды кантип өзгөртө алам?
Windows 10дун орнотулган түс калибрлөө утилитасын колдонууну баштоо үчүн, Баштоо > Компьютер орнотуулары > Система > Дисплейге өтүңүз. Бир нече дисплейлер бөлүмүнө ылдый жылдырып, Өркүндөтүлгөн дисплей орнотууларын чыкылдатыңыз. Өркүндөтүлгөн дисплей орнотуулары экранында Дисплей 1 үчүн дисплей адаптеринин касиеттерин чыкылдатыңыз.
Windows 10де контрастты кантип тууралайм?
Windows 10де контрастты жөндөө
- Баскычтоптун сол жагындагы Shift жана Alt баскычтарын кармап, Print Screen баскычын басыңыз.
- Жогорку контраст режимин күйгүзүүнү каалайсызбы деп сурагандан кийин. Ооба чыкылдатыңыз.
Ноутбугумдун каныккандыгын кантип өзгөртө алам?
3 жооптор
- Intel(R) Башкаруу панелин иштетиңиз (аны баштоо менюсунан издөө, ал тезирээк);
- Сол панелден "Дисплейди" тандаңыз;
- "Дисплейдин" ичиндеги "Түстү жакшыртууну" тандоо, дагы эле сол панелде;
- Ал жерде каныккандыкты жана башка түс параметрлерин тууралаңыз.
Windows 10де дисплейимди кантип өзгөртө алам?
Windows 10до экрандын резолюциясын кантип өзгөртүү керек
- Баштоо баскычын чыкылдатыңыз.
- Орнотуулар сөлөкөтүн тандаңыз.
- Тутумду тандаңыз.
- Өркүндөтүлгөн дисплей жөндөөлөрүн чыкылдатыңыз.
- Резолюциянын астындагы менюну басыңыз.
- Каалаган вариантты тандаңыз. Биз анын жанында (Сунушталган) бар менен барууну сунуштайбыз.
- Click колдон.
Windows 10до каныккандыгымды кантип өзгөртө алам?
Так түстөр үчүн мониторду кантип калибрлөө керек
- Орнотуулар колдонмосун ачуу үчүн Windows баскычы + I баскычтоптун жарлыгын колдонуңуз.
- Дисплейди басыңыз.
- Өркүндөтүлгөн дисплей орнотуулары шилтемесин басыңыз.
- Дисплейиңиз үчүн Сунушталган экрандын чечкиндүүлүгүн колдонуп жатканыңызды текшериңиз жана утилитаны ишке киргизүү үчүн Түс калибрлөө шилтемесин басыңыз.
Эмне үчүн мен Windows 10 жарыктыгын тууралай албайм?
Метод 1: Жарыктыкты кубат параметрлеринен тууралоо
- Run кутучасын ачуу үчүн Windows баскычын + R басыңыз.
- Кубат параметрлери менюсунда Пландын жөндөөлөрүн өзгөртүүнү чыкылдатыңыз, андан кийин Өркүндөтүлгөн кубат орнотууларын өзгөртүүнү басыңыз.
- Кийинки терезеде, дисплейге ылдый жылдырып, ачылуучу менюну кеңейтүү үчүн "+" белгисин басыңыз.
Windows 10до көк түстөн кантип арылсам болот?
Бул жерде сиз этап-этабы менен эмне кылышыңыз керек:
- Иш тактасын оң баскыч менен чыкылдатып, дисплей орнотууларын ачыңыз.
- Түнкү жарыкты күйгүзүп, Түнкү жарык орнотууларын басыңыз.
- Сиздин каалооңузга жооп бергенге чейин көк жарыктын болушун азайтуу үчүн сыдырманы колдонуңуз.
HP ноутбукумдун каныккандыгын кантип өзгөртө алам?
HP Pavilion ноутбукунда дисплей параметрлерин тууралоо жөнөкөй процесс.
- HP ноутбугуңузду иштетиңиз жана Windows жүктөөсүн күтүңүз.
- Иш тактаңызды оң баскыч менен чыкылдатып, "NIVIDA Башкаруу панелин" тандаңыз.
- "Дисплей" сөлөкөтүн чыкылдатып, андан кийин "Иш тактасынын түс орнотууларын тууралоону" тандаңыз.
- "Жарыктык" жана "Контраст" жанындагы деңгээлдерди тууралаңыз.
Windows 10 экранымды кантип автоматтык түрдө тууралай алам?
Иш тактаңызга барып, чычканыңызды оң баскыч менен чыкылдатып, дисплей орнотууларына өтүңүз. Төмөнкү панель ачылат. Бул жерден сиз тексттин, колдонмолордун жана башка нерселердин өлчөмүн тууралап, багытын өзгөртө аласыз. Токтом орнотууларын өзгөртүү үчүн, бул терезени ылдый жылдырып, Өркүндөтүлгөн дисплей орнотууларын басыңыз.
Windows 10до дисплейлеримди кантип иретке келтирем?
Windows 10до дисплейлердин масштабын жана жайгашуусун кантип тууралоо керек
- Open Орнотуулар.
- Системаны басыңыз.
- Дисплейди басыңыз.
- "Дисплейлерди тандоо жана кайра уюштуруу" бөлүмүндө сиз тууралоону каалаган мониторду тандаңыз.
- Тиешелүү масштабды тандоо үчүн Тексттин, колдонмолордун жана башка нерселердин өлчөмүн өзгөртүү ылдый түшүүчү менюну колдонуңуз.
Демейки Windows 10 дисплей орнотууларын кантип өзгөртөм?
чечим
- Баштоо баскычын чыкылдатып, Издөө баштоо кутучасына персоналдаштырууну жазыңыз, андан кийин Программалар тизмесинен Персоналдаштырууну басыңыз.
- Сырткы көрүнүштү жана үндөрдү жекелештирүү астынан Дисплей орнотууларын чыкылдатыңыз.
- Каалаган ыңгайлаштырылган дисплей орнотууларын баштапкы абалга келтирип, анан OK чыкылдатыңыз.
Windows 10 дисплей орнотууларын кантип баштапкы абалга келтирсем болот?
Windows 10 дисплей орнотууларын көрүү
- Баштоо > Орнотуулар > Система > Дисплейди тандаңыз.
- Эгер сиз тексттин жана колдонмолоруңуздун өлчөмүн өзгөртүүнү кааласаңыз, Масштаб жана макет астындагы ачылуучу менюдан опцияны тандаңыз.
- Экраныңыздын дааналыгын өзгөртүү үчүн, Резолюциянын астындагы ылдый түшүүчү менюну колдонуңуз.
Windows 10до жогорку контрастты кантип өзгөртүүгө болот?
Windows 10до Жогорку контраст баскычтоптун жарлыгын өчүрүү кадамдары: 1-кадам: Жеткиликтүүлүк борборун ачуу үчүн Windows+U баскычтарын басыңыз жана Жогорку контрастты орнотууну тандаңыз. 2-кадам: Кийинки терезеде Жогорку контрасттын астында ALT + сол SHIFT + PRINT SCREEN баскычтары басылганда, Жогорку контрастты күйгүзүү же өчүрүү тандоосун алып салыңыз, анан ОК басыңыз.
Windows 10до экранымды кантип борборлоштурсам болот?
Дисплей борборлоштурулганга чейин дисплей жыштыгын тууралаңыз
- "Старт" баскычын чыкылдатып, "экрандын чечилишин тууралоо" деп териңиз (тырмакчалар жок); тизмеде пайда болгондо, "Экрандын чечилиштерин тууралоо" шилтемесин чыкылдатыңыз.
- "Экрандын чечилиши" терезеси пайда болот; "Өркүндөтүлгөн орнотуулар" шилтемесин басыңыз.
Windows 10до экранды кантип масштабдатасыз?
Баштоо үчүн, иш тактаңыздагы каалаган бош жерди оң баскыч менен чыкылдатып, контексттик менюнун ылдый жагындагы Дисплей орнотууларын тандаңыз. Же болбосо, баштоо > Орнотуулар > Система > Дисплейге өтсөңүз болот. Windows 10догу Орнотуулар колдонмосу ар бир монитор дисплейин масштабдоо үчүн даяр.
Эмне үчүн мен экрандын жарыктыгын тууралай албайм?
Жарыктык тилкеси жок болсо, башкаруу панелине, түзмөк менеджерине, мониторго, PNP мониторуна, драйвер өтмөгүнө өтүп, иштетүүнү чыкылдатыңыз. Андан кийин кайра жөндөөлөргө барыңыз - dispay жана жарыктык тилкесин издеп, тууралаңыз. "Дисплей адаптерлерин" кеңейтүү. Тизмеде көрсөтүлгөн дисплей адаптерин оң баскыч менен чыкылдатып, "Драйвер программасын жаңыртуу" баскычын чыкылдатыңыз.
Эмне үчүн мен Windows 10 экранынын дааналыгын өзгөртө албайм?
Орнотуулар > Система > Дисплей > Графикалык Орнотууларга өтүңүз. Бул Windows 10 дисплейиңиздин чечилишин өзгөртүүгө жол бербеген учурда биз байкаган жалгыз мүмкүн болгон чечимдер. Кээде, токтом төмөнкү токтомдо тыгылып калат жана аны оңдоого эч кандай жол жок.
Эмне үчүн менин үн баскычтарым Windows 10 иштебей жатат?
Кээде бул көйгөйдү жөн гана Аппараттык жана Түзмөктөр көйгөйлөрүн чечүүчүнү иштетүү менен чече аласыз. Үндү башкаруу иштебей жатса, сиз аны төмөнкү кадамдарды жасоо менен оңдой аласыз: Орнотуулар колдонмосун ачуу үчүн Windows баскычын + I басыңыз. Оң панелде Аппараттык камсыздоо жана Түзмөктөрдү тандап, Проблемаларды чечүүчүнү иштетүү баскычын чыкылдатыңыз.
Ноутбугумдагы контрастты өзгөртө аламбы?
Windows 7де дисплей контрастын өзгөртүү үчүн: Баштоо, Башкаруу панелин тандаңыз. Башкаруу панелинен Көрүнүш жана Персоналдаштырууну тандаңыз. Кийинки экранда "Теманы өзгөртүү" деген шилтемени басыңыз (Персоналдаштыруу астында).
HP ноутбукумдун курчтугун кантип тууралай алам?
Ноутбук дисплей орнотууларын өзгөртүңүз
- Бардык ачык терезелерди жабыңыз.
- Иш тактасын оң баскыч менен чыкылдатып, касиеттерин тандаңыз.
- Display Properties терезесинде Орнотуулар өтмөгүн чыкылдатыңыз.
- Экрандын чечилиши астында, дисплейдин чечилиши сыдырмасын тууралоо үчүн сыдырманы жылдырыңыз. Сүрөт : Экрандын чечилиши сыдыргычы.
- Орнотууларды өзгөртүү үчүн OK басыңыз.
HP Windows 10 ноутбукумдун жарыктыгын кантип тууралай алам?
Жарыктыкты жөндөө Windows 10 акыркы 1703 түзмөгүндө иштебейт
- Баштоо менюсуна барып > Издөө жана "Түзмөк башкаргычын" териңиз, андан кийин Түзмөк башкаргыч колдонмосун ишке киргизиңиз.
- Аспаптар тизмесиндеги Дисплей адаптерлери жазуусуна чейин ылдый жылдырып, опцияны кеңейтиңиз.
- Кийинки интерфейс менюсунда, драйвердик программалык камсыздоо үчүн менин компьютеримди карап чыгууну тандаңыз.
Кантип мен өзүмдүн HDMI толук экранымды Windows 10 кылсам болот?
Баштоо баскычын чыкылдатып, Башкаруу панелин чыкылдатып, Көрүнүш жана Персоналдаштырууну чыкылдатып, Жекелештирүү жана андан кийин Дисплей орнотууларын чыкылдатуу менен дисплей орнотууларын ачыңыз. б. Жөндөөлөрүн өзгөрткүңүз келген мониторду тандап, дисплей орнотууларын тууралап, анан OK баскычын басыңыз.
Негизги мониторумду Windows 10 кантип алмаштырсам болот?
Дисплейди Windows менен конфигурациялаңыз
- Иш тактасынын каалаган жеринде чычкандын оң баскычын чыкылдатып, андан кийин Дисплей орнотууларын (Windows 10) же Экрандын чечилишин (Windows 8) чыкылдатыңыз.
- Мониторлордун туура саны көрсөтүлгөнүн текшериңиз.
- Керек болсо, бир нече дисплейлерге ылдый жылдырып, ылдый түшүүчү менюну чыкылдатып, андан кийин дисплей параметрин тандаңыз.
Windows 10до түс жөндөөлөрүмдү кантип баштапкы абалга келтирсем болот?
Windows 10до аталыш тилкелеринин түсүн кантип калыбына келтирсе болот
- 1-кадам: Баштоо, анан Орнотууларды басыңыз.
- 2-кадам: Жекелештирүү, андан кийин Түстөрдү чыкылдатыңыз.
- 3-кадам: "Башта, тапшырмалар панелинде, аракет борборунда жана аталыш тилкесинде түстү көрсөтүү" жөндөөсүн күйгүзүңүз.
- 4-кадам: Демейки боюнча, Windows "фонуңуздан автоматтык түрдө акцент түсүн тандайт."
Монитордун дисплейин кантип борборлоштурсам?
Иш тактасында "оң баскычты чыкылдатыңыз", андан кийин "Графикалык орнотуулар", андан кийин "Panel Fit" жана "Борбордогу сүрөт" бөлүмүнө өтүңүз. Бул жерде ноутбуктун экранын борборлоштурууга аракет кылуунун бир нече ар кандай жолдору бар… 4 – “Резолюцияны” анда жазылган жерге өзгөртүңүз (Сунушталат).
Экранымды Windows'тун ортосуна кантип чыгарам?
Бул так борборлоштуруу үчүн эмес, бирок терезени солго жана оңго (жана өйдө жана ылдый) оңой жылдырууга мүмкүндүк берет.
- Терезеге көңүл буруңуз.
- Alt + Боштукту басыңыз.
- M басыңыз («Жылгаруу» үчүн).
- Терезени так каалаган жериңизге жылдыруу үчүн жебе баскычтарын колдонуңуз.
- Бүткөндөн кийин Enter басыңыз.
Экранымды кантип солго жылдырсам болот?
кадам 
"Flickr" макаласындагы сүрөт https://www.flickr.com/photos/54545503@N04/26170609788