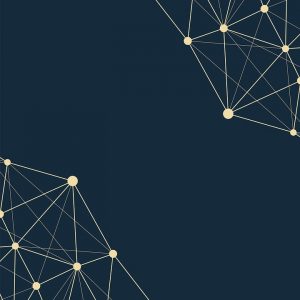Колдонмонун видеосун Windows 10до кантип жаздырса болот
- Жаздырууну каалаган колдонмону ачыңыз.
- Оюн тилкесин ачуу үчүн Windows баскычын жана G тамгасын бир убакта басыңыз.
- Оюн тилкесин жүктөө үчүн "Ооба, бул оюн" кутучасын белгилеңиз.
- Видео тартууну баштоо үчүн Жазууну баштоо баскычын (же Win + Alt + R) басыңыз.
Windowsтун экран жазгычы барбы?
Windows баскычын жана G баскычын басыңыз, ошондо сиз Оюн тилкесин ачкыңыз келеби деп сураган калкыма терезе пайда болот — Ооба жана Жок баскычтары жок, бирок "Ооба, бул оюн" кутучасын белгилеңиз (сиз муну кылышыңыз керек болот кандайдыр бир тиркемеде экран жазгычка биринчи жолу кирсеңиз).
Экранымды кантип жаздырсам болот?
Экраныңызды жазыңыз
- Орнотуулар > Башкаруу борбору > Башкарууларды ыңгайлаштырууга өтүп, андан кийин Экранды жаздыруу дегендин жанындагы таптап коюңуз.
- Каалаган экрандын төмөнкү четинен өйдө сүрүңүз.
- Терең басып, Микрофонду таптаңыз.
- Жазууну баштоону таптап, андан соң үч секунддук артка санаууну күтүңүз.
- Башкаруу борборун ачып, басыңыз.
Сиз Windows 10до экран жаздыра аласызбы?
Xbox Game Bar Game DVR функциясын колдонуп, Windows 10до экран жазуусун тез түзө аласыз. Жаздырууга даяр болгондо, Win+G менен Оюн тилкесин ачыңыз. "Ооба, бул оюн" баскычын чыкылдатыңыз. Экранга тартылган видеоңузду жазыңыз.
Экранымды үн менен кантип жаздырсам болот?
Экранга жаздыруу учурунда өзүңүздүн үнүңүз сыяктуу сырткы үндү жаздыруу үчүн төмөнкү кадамдарды аткарыңыз:
- Башкаруу борборун ачыңыз.
- 3D Touch же экран жазуу сөлөкөтүн көпкө басып туруңуз.
- Микрофондун аудиосун көрөсүз. Аны күйгүзүү (же өчүрүү) үчүн таптаңыз.
- Жазууну баштоону таптаңыз.
Windows үчүн эң жакшы экран жазуу программасы кайсы?
Бул жерде эң мыкты 10 видео экранды тартуу программаларынын тизмеси.
- Camtasia. Camtasia менен, сиз аз күч менен компьютериңиздин мониторунда профессионалдуу иш-аракеттердин видеолорун жаза аласыз.
- iSpring FreeCam.
- Screencast-O-Matic.
- Балмуздак экран жазгыч.
- Экрандык агым - Telestream - Mac гана.
- SmartPixel.
- TinyTake.
- Эзвид.
Кантип экранымды акысыз жаздырсам болот?
Күчтүү, акысыз экран жазгыч
- Экраныңыздын каалаган бөлүгүн тартып алып, жаздыра баштаңыз.
- Сүрөттүн эффектиндеги сүрөт үчүн веб-камераңызды кошуңуз жана өлчөңүз.
- Жазып жатканыңызда тандалган микрофонуңуздан баяндап бериңиз.
- Жаздырылган музыкаңызды жана коштомо жазууларды кошуңуз.
- Керексиз бөлүктөрүн алып салуу үчүн башталышын жана аягын кыркыңыз.
Компьютеримдин экранын кантип жаздырсам болот?
1-кадам: Кыстаруу өтмөгүнө баш багыңыз жана Экран жазуусун тандаңыз. 2-кадам: Жазгыңыз келген экраныңыздын белгилүү бир аймагын тандоо үчүн аймакты тандаңыз. Эгер сиз экранды толугу менен жаздыргыңыз келсе, Windows баскычын + Shift + F баскычтарын басыңыз. 3-кадам: Жазуу баскычын чыкылдатыңыз же Windows баскычын + Shift + R басыңыз.
Windows 10до экранымды кантип жаздырсам болот?
Колдонмонун видеосун Windows 10до кантип жаздырса болот
- Жаздырууну каалаган колдонмону ачыңыз.
- Оюн тилкесин ачуу үчүн Windows баскычын жана G тамгасын бир убакта басыңыз.
- Оюн тилкесин жүктөө үчүн "Ооба, бул оюн" кутучасын белгилеңиз.
- Видео тартууну баштоо үчүн Жазууну баштоо баскычын (же Win + Alt + R) басыңыз.
Экран жаздырганда эмне үчүн үн чыкпайт?
2-кадам: Микрофондун аудио опциясы бар калкыма терезени көргөнгө чейин Экран жаздыруу баскычын басып, кармап туруңуз. 3-кадам: Аудиону кызыл түстө күйгүзүү үчүн Микрофон сүрөтчөсүн таптаңыз. Эгерде микрофон күйүп, экранда үн жок болсо, сиз аны бир нече жолу өчүрүп-күйгүзүүгө аракет кылсаңыз болот.
"Pixabay" макаласындагы сүрөт https://pixabay.com/images/search/computer%20science/