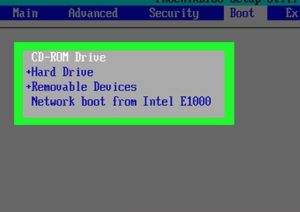1-ыкма Windows боюнча
- Орнотуу дискин же флеш дискти салыңыз.
- Сиздин компүтерди кайра.
- Компьютердин биринчи баштоо экраны пайда болорун күтө туруңуз.
- BIOS барагына кирүү үчүн Del же F2 баскычын басып кармап туруңуз.
- "Жүктөө тартиби" бөлүмүн табыңыз.
- Компьютериңизди баштоону каалаган жерди тандаңыз.
Windows 10ду операциялык системасы жок кантип орнотом?
Орнотууларыңызды сактап, компьютериңизди өчүрүп күйгүзүңүз жана эми Windows 10 орното аласыз.
- 1-кадам – Компьютериңиздин BIOS-ка кириңиз.
- 2-кадам – Компьютериңизди DVD же USBден жүктөө үчүн орнотуңуз.
- 3-кадам - Windows 10 таза орнотуу опциясын тандаңыз.
- 4-кадам – Windows 10 лицензия ачкычыңызды кантип тапса болот.
- 5-кадам – Катуу диск же SSD тандаңыз.
Компьютерде операциялык системасы жок болсо эмне болот?
Операция системасы жок компьютер мээси жок адамга окшош. Сага бирөө керек, болбосо эч нерсе кылбайт. Ошентсе да, сиздин компьютериңиз пайдасыз эмес, анткени компьютерде CD/DVD же USB флэш-дискинин USB порту сыяктуу тышкы эстутуму (узак мөөнөттүү) болсо, сиз дагы эле операциялык системаны орното аласыз.
Компьютерди курууда операциялык системаны сатып алуу керекпи?
Сизге сөзсүз эле сатып алуунун кереги жок, бирок сизде бирөө болушу керек жана алардын айрымдары акча талап кылат. Көпчүлүк адамдардын үч негизги тандоосу - Windows, Linux жана macOS. Windows - бул эң кеңири таралган вариант жана орнотуу үчүн эң жөнөкөй. macOS — Mac компьютерлери үчүн Apple тарабынан иштелип чыккан операциялык система.
Компьютерди операциялык системасы жок колдоно аламбы?
Мүмкүн, бирок сиздин компьютериңиз иштебей калат, анткени Windows - бул операциялык система, программалык камсыздоо, аны белгилөөчү жана веб-браузериңиз сыяктуу программалар үчүн платформаны камсыз кылат. Операциялык тутумсуз сиздин ноутбук - бул жөн гана бири-бири менен же сиз менен кантип байланышууну билбеген биттердин кутусу.
Windows 10ди продукт ачкычы жок кантип орнотом?
Windows 10 орнотуу жана колдонуу үчүн сизге продукт ачкычынын кереги жок
- Microsoft каалаган адамга Windows 10ду акысыз жүктөп алып, аны продукт ачкычысыз орнотууга мүмкүнчүлүк берет.
- Орнотуу процессин баштаңыз жана Windows 10ду адаттагыдай орнотуңуз.
- Бул параметрди тандаганыңызда, "Windows 10 Home" же "Windows 10 Pro" орното аласыз.
Windows 10ду бекер кайра орното аламбы?
Акысыз жаңыртуу сунушу аяктагандан кийин, Get Windows 10 колдонмосу мындан ары жеткиликтүү эмес жана Windows Update аркылуу эски Windows версиясынан жаңырта албайсыз. Жакшы жаңылык, сиз дагы эле Windows 10 же Windows 7 үчүн лицензиясы бар түзмөктө Windows 8.1го жаңырта аласыз.
Windows 10 операциялык системасы жок кантип оңдоого болот?
Метод 1. MBR/DBR/BCD оңдоо
- Операция системасы табылган жок катасы бар компьютерди жүктөңүз жана DVD/USBди салыңыз.
- Андан кийин тышкы дисктен жүктөө үчүн каалаган баскычты басыңыз.
- Windows орнотуулары пайда болгондо, клавиатураны, тилди жана башка талап кылынган орнотууларды коюп, Кийинки баскычын басыңыз.
- Андан кийин компьютериңизди оңдоону тандаңыз.
Ноутбугумдун операциялык системасы жок болсо, эмне кылышым керек?
MBRди оңдоо үчүн төмөнкү кадамдарды кылдаттык менен аткарыңыз.
- Windows операциялык тутумунун дискин оптикалык (CD же DVD) дискке салыңыз.
- Компьютерди өчүрүү үчүн кубат баскычын 5 секунд басып туруңуз.
- CDден жүктөө сунушталганда Enter баскычын басыңыз.
- Калыбына келтирүү консолун баштоо үчүн Windows Орнотуу Менюсунан R баскычын басыңыз.
Windows жалгыз операциялык тутумубу?
Жок, Microsoft Windows – бул компьютерлер үчүн эң популярдуу ОСтин бири. Apple компаниясынын Mac OS X системасы бар, ал Apple компьютерлеринде иштөө үчүн иштелип чыккан. Fedora, Ubuntu, OpenSUSE жана башкалар сыяктуу Linux негизиндеги Windows жана Mac OSXге акысыз ачык булак альтернативалары бар.
Жаңы компьютерге операциялык системаны кантип орнотом?
1-ыкма Windows боюнча
- Орнотуу дискин же флеш дискти салыңыз.
- Сиздин компүтерди кайра.
- Компьютердин биринчи баштоо экраны пайда болорун күтө туруңуз.
- BIOS барагына кирүү үчүн Del же F2 баскычын басып кармап туруңуз.
- "Жүктөө тартиби" бөлүмүн табыңыз.
- Компьютериңизди баштоону каалаган жерди тандаңыз.
Сизге оюн компьютери үчүн Windows керекпи?
Ооба, видео оюндар компьютериңизге орнотулган белгилүү бир көлөмдөгү оперативдүү эстутумду талап кылат. Бирок сизге көп нерсе керек эместир. Оюнду жакшыраак иштетет деп ойлоп, 32 ГБ оперативдүү эстутум сатып албаңыз.
Компьютерди курууда Windows 10 сатып алышыңыз керекпи?
Windows 10 лицензиясын сатып алыңыз: Эгерде сиз өзүңүздүн жеке компьютериңизди куруп жатсаңыз жана али операциялык тутумуңуз жок болсо, Windows 10 лицензиясын Windowsтун мурунку версиялары сыяктуу эле Microsoftтан сатып алсаңыз болот.
Компьютерге операциялык система керекпи?
Операциялык система (OS) ресурстарды табуу, аппараттык башкарууну колдонуу жана керектүү кызматтарды көрсөтүү аркылуу компьютериңиздин муктаждыктарын чечет. Операциялык системалар компьютерлер үчүн зарыл болгон нерселердин бардыгын жасай алышы үчүн абдан маанилүү.
Катуу дисксиз компьютер жүктөлөбү?
Ооба, сиз компьютерди катуу дисксиз жүктөй аласыз. Сырткы катуу дисктен жүктөө мүмкүн болсо, эгер bios аны колдойт (көпчүлүк компьютерлер pentium 4 ге караганда жаңыраак).
Операция системасы жок ноутбук сатып алсам болобу?
Windowsтун ордуна, ноутбуктар же операциялык тутуму жок болот же Linux операциялык тутумунун алдын ала орнотулган вариантын колдонушат. Колдонуучу үчүн бул бир аз кошумча жумуш жана көнүү дегенди билдирет. Жөн эле эски компьютерден Windows орнотуу жалпысынан тандоо эмес.
Продукт ачкычы жок Windows 10ду кантип иштетсем болот?
Эч кандай программаны колдонбостон Windows 10ду иштетиңиз
- 1-кадам: Windows үчүн туура баскычты тандаңыз.
- 2-кадам: Баштоо баскычын оң баскыч менен чыкылдатып, Буйрук тилкесин (Admin) ачыңыз.
- 3-кадам: Лицензия ачкычын орнотуу үчүн “slmgr /ipk yourlicensekey” буйругун колдонуңуз (сиздин лицензия ачкычыңыз жогоруда алган активдештирүү ачкычы).
Windows 10 продукт ачкычын кантип акысыз алсам болот?
Windows 10ду кантип бекер алса болот: 9 жол
- Атайын мүмкүнчүлүктөр барагынан Windows 10го жаңыртыңыз.
- Windows 7, 8 же 8.1 ачкычын бериңиз.
- Эгер сиз мурунтан эле жаңыртылган болсоңуз, Windows 10ду кайра орнотуңуз.
- Windows 10 ISO файлын жүктөп алыңыз.
- Ачкычты өткөрүп жибериңиз жана активдештирүү эскертүүлөрүн этибарга албаңыз.
- Windows Insider болуңуз.
- Саатыңызды өзгөртүңүз.
Мен жөн гана Windows 10 продукт ачкычын сатып алсам болобу?
Windows 10 активдештирүү/продукт ачкычын алуунун көптөгөн жолдору бар жана алардын баасы сиз каалаган Windows 399 даамына жараша 339 доллардан (£340, 10 AU) чейин өзгөрөт. Сиз, албетте, Microsoftтан ачкычты онлайн сатып алсаңыз болот, бирок Windows 10 ачкычтарын арзаныраак саткан башка веб-сайттар бар.
Мен Windows 10ду программаларымды жоготпостон кайра орното аламбы?
Метод 1: Жаңыртуу. Эгерде сиздин Windows 10 жүктөлө алса жана бардык орнотулган программалар жакшы деп ойлосоңуз, анда файлдарды жана колдонмолорду жоготпостон Windows 10ду кайра орнотуу үчүн бул ыкманы колдонсоңуз болот. Түп каталогунда Setup.exe файлын иштетүү үчүн эки жолу чыкылдатыңыз.
Мен Windows 10ду бир эле продукт ачкычы менен кайра орното аламбы?
Майкрософттун бул барагына ылайык, сиз Windows 10дун бир эле чыгарылышын бир эле компьютерге (мында сизде Windows 10дун активдештирилген көчүрмөсү бар) продукт ачкычын киргизүүнү талап кылбастан кайра орното аласыз. Windows 10ду кайра орнотуп жатканда, эгер сиз продукт ачкычын киргизүүнү суранган сунушту көрсөңүз, жөн гана Өткөрүп жиберүү опциясын чыкылдатыңыз.
Windows 10ду кайра орнотуу керекпи?
Windows 10ду иштеп жаткан компьютерге кайра орнотуңуз. Эгер сиз Windows 10ду жүктөй алсаңыз, жаңы Орнотуулар колдонмосун ачыңыз (Старт менюсундагы тиш сөлөкөтү), андан кийин Жаңыртуу жана Коопсуздукту басыңыз. Калыбына келтирүү баскычын чыкылдатып, андан кийин "Бул компьютерди кайра орнотуу" опциясын колдоно аласыз. Бул сизге файлдарыңызды жана программаларыңызды сактоо же сактабоо тандоосун берет.
Windows 10 жакшы операциялык системабы?
Microsoftтун акысыз Windows 10 жаңыртуу сунушу жакында бүтөт — тагыраак айтканда 29-июлда. Эгерде сиз учурда Windows 7, 8 же 8.1 версиясын иштетип жатсаңыз, анда сиз бекер жаңыртуу үчүн кысымга туш болушуңуз мүмкүн (дагы деле мүмкүн болсо да). Мынчалык тез эмес! Акысыз жаңыртуу ар дайым азгырып турганы менен, Windows 10 сиз үчүн операциялык система болбошу мүмкүн.
Эң жакшы Windows операциялык системасы кайсы?
Топ он мыкты операциялык системалар
- 1 Microsoft Windows 7. Windows 7 – бул мен башынан өткөргөн Microsoftтун эң мыкты ОС
- 2 Ubuntu. Ubuntu Windows жана Macintosh аралашмасы болуп саналат.
- 3 Windows 10. Бул тез, ишенимдүү, ар бир кыймылыңыз үчүн жоопкерчиликти алат.
- 4 Android.
- 5 Windows XP.
- 6 Windows 8.1.
- 7 Windows 2000.
- 8 Windows XP Professional.
Кайсы компьютердин операциялык системасы эң жакшы?
Үй сервери жана жеке колдонуу үчүн кайсы ОС эң жакшы?
- Ubuntu. Биз бул тизмени, балким, эң белгилүү Linux операциялык системасы менен баштайбыз — Ubuntu.
- Дебян.
- Fedora.
- Microsoft Windows Server.
- Ubuntu Server.
- CentOS Server.
- Red Hat Enterprise Linux Server.
- Unix Server.
Компьютер RAM жок иштейби?
Эгер сиз кадимки компьютерди айтып жатсаңыз, анда сиз аны өзүнчө оперативдүү эс тутумдары тиркелбестен иштете албайсыз, бирок бул BIOS RAM орнотулган жок жүктөөгө аракет кылбоо үчүн гана иштелип чыккан (бул өз кезегинде, анткени баары заманбап PC операциялык системалары, айрыкча, x86 машиналары адатта сизге уруксат бербегендиктен, иштөө үчүн RAM талап кылат
BIOS иштетүү үчүн сизге катуу диск керекпи?
Бул үчүн сизге катуу дисктин кереги жок. Бирок, сизге процессор жана эс керек, антпесе, анын ордуна ката сигнал коддорун аласыз. Эски компьютерлерде, адатта, USB дисктен жүктөө мүмкүнчүлүгү жок. Жүктөө тартиби артыкчылык BIOS орнотууларынын биринде коюлат.
Катуу дискти башка компьютерге кое аласызбы?
Калыбына келтиргенден кийин, сиз жаңы компьютерди эски компьютердикиндей эле операциялык тутум, программалар жана маалыматтар менен кадимкидей жүктөй аласыз. Андан кийин, катуу дискти жаңы компьютерге өткөрүү аяктайт. Сиз Windows 7дин камдык көчүрмөсүн сактап, жогорудагы кадамдар менен башка компьютерде калыбына келтирсеңиз болот.
Сүрөт "Wikipedia" макаласында https://en.wikipedia.org/wiki/File:Tech_Support_Scammer_Fake_BSOD_Virus_Popup.png