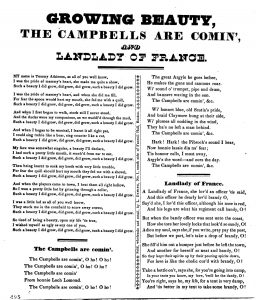Androidде GIF сүрөттөрүн кантип жөнөтөсүз?
Андан кийин төмөнкү оң жактагы GIF баскычын көрөсүз.
- Бул Google Баскычтоптогу GIF файлдарына жетүү үчүн эки кадамдуу процесс. GIF баскычын таптаганыңыздан кийин, сунуштар экранын көрөсүз.
- Функцияны ачарыңыз менен бир нече GIF сүрөттөрү даяр болот.
- Туура GIF табуу үчүн орнотулган издөө куралын колдонуңуз.
GIF клавиатурасын боштукта кантип колдонсом болот?
кадамдар
- Орнотуу. Бул сол тилкедеги жашыл баскыч.
- Giphy интеграциясын кошуу чыкылдатыңыз.
- GIF рейтингин тандаңыз.
- Сактоо Интеграциясын басыңыз.
- Slack иш мейкиндигине кайтыңыз.
- GIF бөлүшкүңүз келген каналды басыңыз.
- Type /giphy жана ↵ Enter басыңыз.
- Көбүрөөк дал келген GIF сүрөттөрүн көрүү үчүн Аралаштырууну басыңыз.
Samsungда GIF клавиатурасын кантип колдонсом болот?
Note 9дагы GIF клавиатурасы аркылуу кантип издесем болот?
- 1 Кабарлар колдонмосун ишке киргизип, каалаган сүйлөшүүнү тандаңыз.
- 2 Баскычтопту ачуу үчүн Кабарды киргизүүнү таптаңыз.
- 3 GIF сөлөкөтүн таптаңыз.
- 4 Издөө баскычын таптап, издегиңиз келген нерсени териңиз жана Чоңойтуучу айнек сөлөкөтүн таптаңыз.
- 5 Сизге туура GIF тандап, жөнөтүңүз!
GIF клавиатурасын кантип колдоносуз?
iMessage GIF клавиатурасын кантип алса болот
- Кабарларды ачып, жаңы билдирүү түзүңүз же учурдагы билдирүүнү ачыңыз.
- Текст талаасынын сол жагындагы 'A' (Колдонмолор) сөлөкөтүн таптаңыз.
- Эгерде #сүрөттөр биринчи чыкпаса, ылдыйкы сол бурчтагы төрт көбүгү бар сүрөтчөнү таптаңыз.
- Серептөө, издөө жана GIF тандоо үчүн #сүрөттөрдү таптаңыз.
Samsung Galaxy s8де GIF сүрөттөрүн кантип алсам болот?
Түз Galaxy S8 камерасынан анимацияланган GIF түзүү үчүн камераны ачып, Edge панелин серпип, Smart тандоодо көрсөтүлгөн жогорку менюдан анимацияланган GIFти тандаңыз. Galaxy Note8де камераны ачып, S калемин чыгарып, Smart тандоону таптап, анимацияланган GIF тандаңыз.
GIF клавиатура деген эмне?
GIF клавиатурасы - бул iOS үчүн үчүнчү тараптын клавиатурасы, ал сизге GIF сүрөттөрүн сүйүктүү колдонмолоруңуздан оңой таап, бөлүшүүгө мүмкүндүк берет. Бул Кабарларда анимацияланган GIF жөнөтүүнүн же сүйлөшүүдө GIF сүрөттөрүн оңой кошууга мүмкүндүк берген Slack кошумчаларынын белгисиз мүнөзүнөн качуунун ыңгайлуу жолу.
GIF клавиатурасын кантип алып салсам болот?
Үчүнчү тараптын клавиатурасын iOSто кантип жок кылса болот
- Жөндөөлөрдү ачып, "Жалпы" бөлүмүнө өтүңүз
- "Клавиатураларды" тандап, андан кийин бурчтагы "Түзөтүү" баскычын басыңыз.
- (-) кызыл минус баскычын таптаңыз же жок кылгыңыз келген баскычтопту солго сүрүңүз.
- Бүткөндөн кийин Жөндөөлөрдөн чыгыңыз.
Slack GIF ойнойбу?
Giphy колдонмосу анимацияланган GIF китепканасын издеп, аларды Slack менен бөлүшүүгө мүмкүндүк берет. Giphy жумуш аймагыңызга орнотулгандан кийин, каалаган мүчө каналга же түз билдирүүгө туш келди GIF жайгаштыруу үчүн слэш буйругун колдоно алат.
Ыңгайлаштырылган быйтыкчаларды кантип кошсом болот?
Ыңгайлаштырылган эмодзилерди түзүңүз
- Иш тактаңыздан, жогорку сол жактагы жумушчу мейкиндигиңиздин аталышын чыкылдатыңыз.
- Менюдан Slack ыңгайлаштыруу тандаңыз.
- Ыңгайлаштырылган быйтыкчаларды кошуу, анан файлды тандоо үчүн Сүрөттү жүктөө баскычын чыкылдатыңыз.
- Атын тандаңыз. Сиз тандаган ысымды Slack'те эмодзилерди көрсөтүү үчүн киргизесиз.
- Сактоо.
GIF клавиатурасын кантип издейсиз?
Сиз запастагы баскычтоп менен GIF издей аласыз. Текст талаасындагы ошол белгини басыңыз. Сиз клавиатурадан gif баскычын басуунун ордуна, эмодзилердин жылмайган жүзүн солго бассаңыз, gifтерге кирип, аларды издей аласыз.
GIF сүрөттөрүн билдирүүлөргө кантип жөнөтөсүз?
Кабарлар колдонмосун ачып, GIF бөлүшкүңүз келген сүйлөшүүгө өтүңүз.
- 1-кадам: "iMessage" талаасынын жанындагы "Оң жебе" баскычын таптаңыз.
- 2-кадам: Эми, "Колдонмолор" сөлөкөтүн тандоо.
- 3-кадам: Эми iMessages колдонмолору клавиатураны алмаштырганын көрөсүз.
- 4-кадам: Андан кийин "#сүрөттөрдү" таптаңыз.
Тенор GIF клавиатура деген эмне?
Tenor'дун GIF клавиатурасы менен көбүрөөк айтыңыз. Tenor'дун iPhone, iPad жана iMessage үчүн GIF клавиатурасы менен клавиатураңыздан түз эле айткыңыз келген нерсени визуалдык жыйынтыктоо үчүн туура GIF же видеону табыңыз же түзүңүз. Бөлүшкүңүз келген эмоцияны, тамашаны же акылдуу жоопту билдириңиз.
Giphyди клавиатураңызга кантип кошо аласыз?
GIPHY ачкычтарын орнотуп алгандан кийин, аны колдонуудан мурун баскычтопту иштетишиңиз керек. Ошентип, iPhone'уңуздун негизги Орнотуулар менюсунда Жалпы астындагы "Клавиатура" жазуусун басыңыз, андан кийин "Клавиатура" опциясын тандаңыз. Бул жерден "Жаңы баскычтопту кошуу" баскычын таптап, аны иштетүү үчүн тизмеден "GIPHY ачкычтары" опциясын тандаңыз.
Galaxy s9га GIF сүрөттөрүн кантип жөнөтөсүз?
Galaxy S9 жана S9 Plus боюнча GIFтерди кантип түзүү жана жөнөтүү керек?
- 1 Камера колдонмосун ачып, > Орнотуулар сөлөкөтүн таптаңыз.
- 2 > GIF түзүү тандоо үчүн Камераны кармап туруу баскычын таптап коюңуз.
- 3 Камера баскычын таптап, GIF жаратууну баштаңыз!
- 1 Кабарлар колдонмосун ачыңыз > Текст кутучасынын оң жагындагы "Чаптама" баскычын таптаңыз.
- 2 GIFs > Байланышыңызга жөнөткүңүз келген GIFти тандаңыз.
Айфондор андроиддерге GIF жөнөтө алабы?
iOS 10догу жаңыртылган Кабарлар колдонмосунда эми сиз iPad, iPhone же iPod touch'уңуздан Giphy же GIF баскычтобу сыяктуу үчүнчү тараптын клавиатурасысыз анимацияланган GIF сүрөттөрүн жөнөтө аласыз. Баарынан маанилүүсү, бул жөн гана iMessage функциясы эмес.
s8де GIF сүрөттөрү барбы?
Жаңы GIF колдоосу 3.2.26.4 ар дайым күйгүзүлгөн дисплейде жеткиликтүү, ал эми GIF файлдары алгач Galaxy S8, Galaxy S8+ жана Galaxy Note 8де иштеп жатат. Андыктан, Галереядагы түзөтүү баскычын таптап, кыркыңыз. GIF түзмөгүңүзгө шайкеш келтирүү үчүн.
Кантип мен Samsung телефонумда GIF сүрөттөрүн жасасам болот?
Note 7деги Smart Select өзгөчөлүгүнөн айырмаланып, тартуу үчүн экрандагы белгилүү бир аймакты кол менен тандоонун кереги жок. Жөн гана Галерея колдонмосунда видеону ачып, GIF сөлөкөтүн таптап, андан кийин видеонун GIFке айландыргыңыз келген бөлүгүн тандоо үчүн ылдый жагындагы сыдырманы жылдырыңыз — ушуну менен!
GIFти кантип Android кулпу экраны кыласыз?
Эгер сиз Zoop менен мурун иштеген болсоңуз, GIF LockScreen колдонмосун башкаруу торт сейилдөө болот. GIFти тушкагаз катары коюу үчүн ылдый жактагы GIF баскычын таптап, жогору жактан ылайыктуу опцияларды тандаңыз — Туурасына туура келет, Толук экран ж.б.у.с. түбү. Жөнөкөй, карагыла.
Facebook Messengerдеги GIF клавиатурасын кантип алууга болот?
Facebook Messenger чатын ачып, GIF сөлөкөтүн таптаңыз.
- GIF файлдарын сыдырып, жөнөткүңүз келген сүрөттү эки жолу басыңыз.
- gif чатта пайда болот жана автоматтык түрдө циклде ойнойт.
Эң мыкты GIF клавиатурасы кайсы?
iOS үчүн 6 мыкты GIF баскычтоптору:
- Fleksy Keyboard. Досторуңуз жана үй-бүлөңүз менен баарлашуу үчүн кызыктуу жана инновациялык каражаттар, Fleksy - бул толугу менен ыңгайлаштырылган жана iOS үчүн эң ылдам клавиатуралардын бири.
- Kika Keyboard. Дагы бир эң көп колдонулган клавиатура - Кика.
- Slash клавиатурасы.
- GIF клавиатурасы.
- SwiftKey баскычтобу.
- FancyKey Keyboard.
Androidде GIF клавиатурасынан кантип кутулсам болот?
iPhone жана iPad'де үчүнчү тараптын клавиатурасын кантип жок кылса болот
- 1 кадам. Орнотууларды таптаңыз.
- 2-кадам. Жалпы баскычты басыңыз.
- №3 кадам. Төмөн сыдырып, баскычтопту таптаңыз.
- №4 кадам. Баскычтопторду таптаңыз.
- №5 кадам. Түзөтүүнү таптаңыз (оң жактагы.)
- №6 кадам. Жок кылгыңыз келген баскычтоптун жанындагы "-" белгисин таптаңыз.
- №7 кадам. Жок кылууну таптаңыз.
Кантип анимацияланган эмодзилерди боштондукка кошо аласыз?
Жогорку сол жактагы жумушчу мейкиндигиңиздин атын чыкылдатыңыз. Файлды тандоо үчүн "Ыңгайлаштырылган эмодзилерди кошуу", андан кийин "Сүрөттү жүктөө" баскычын чыкылдатыңыз. Атын тандаңыз. Сиз тандаган ысымды Slack'те эмодзилерди көрсөтүү үчүн киргизесиз.
Ыңгайлаштырылган эмодзилерди Android клавиатурама кантип кошо алам?
Жеке сөздүгүңүздө эмодзи үчүн жарлыкты кантип түзүү керек:
- Орнотуулар менюңузду ачыңыз.
- "Тил жана киргизүү" баскычын таптаңыз.
- "Android клавиатурасына" же "Google баскычтобуна" өтүңүз.
- чыкылдатып "Жөндөөлөргө".
- "Жеке сөздүккө" сыдырыңыз.
- Жаңы жарлык кошуу үчүн + (плюс) белгисин таптаңыз.
Ыңгайлаштырылган эмодзилерди кантип жасайм?
Ыңгайлаштырылган эмодзилерди түзүү үчүн:
- Негизги менюну ачуу үчүн каналдардын каптал панелинин жогору жагындагы үч чекитти басыңыз.
- Ыңгайлаштырылган эмодзи тандаңыз.
- Ыңгайлаштырылган эмодзилерди кошуу чыкылдатыңыз.
- Ыңгайлаштырылган эмодзиңиздин атын киргизиңиз.
- Тандоо баскычын чыкылдатып, эмодзи үчүн кандай сүрөт колдонуларын тандаңыз.
- Сактоо.
Macта GIF клавиатурасын кантип алса болот?
Бул колдонмо Mac экранынын жогорку оң бурчундагы OS X меню тилкесинде иштейт. GIF клавиатурасынын меню тилкесинин сөлөкөтүн чыкылдатсаңыз, сиз акыркы, сүйүктүү жана сакталган GIF анимацияларына шилтемелерди көрө аласыз. Сиз ошондой эле акыркы реакциялар, тренддер жана музыкага багытталган GIF сүрөттөрү менен мактанган куралдар панелин текшере аласыз.
Whatsappта GIF клавиатурасын кантип колдонсом болот?
GIF сүрөттөрүн табуу үчүн WhatsAppтан жаңы билдирүү баштап, андан соң ылдыйкы сол бурчтагы плюс белгисин басып, Сүрөт жана видео китепкананы тандаңыз, андан кийин ылдыйкы сол бурчта анын жанында GIF менен Издөө сүрөтчөсүн көрөсүз. Муну таптап, сизге жеткиликтүү GIFтердин тизмеси көрсөтүлөт.
Snapchat'та GIF клавиатурасын кантип алууга болот?
Snapchat'та GIFтерди кантип колдонсо болот (колдонмонун жаңыртуусунун бир жаркыраган жагы)
- 1-кадам: Сүрөткө же видеого тартыңыз. Сиз эмне кылышыңыз керек болгон биринчи нерсе бул Snapchat жаңыртуусун алганыңызды текшериңиз.
- 2-кадам: Чаптамалар баскычын басыңыз. Автор.
- 3-кадам: Сиз каалаган GIF издеңиз.
- 4-кадам: Аны кошуу үчүн таптаңыз.
- 5-кадам: Кайра иреттөө үчүн сүйрөңүз.
https://picryl.com/media/the-growing-beauty-campbells-are-comin-and-landlady-of-france-sold-wholesale