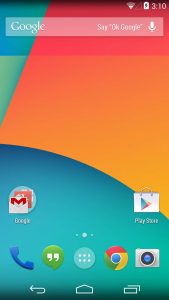Метод 3: Galaxy S7де сыдырма скриншотту кантип алуу керек
- Мурдагыдай эле скриншот алыңыз.
- Төмөн сыдырып, экрандын көбүрөөк бөлүгүн алуу үчүн "Көбүрөөк тартуу" опциясын таптаңыз.
- Керектүү нерсени алганга чейин таптап туруңуз.
Метод 3: Galaxy S7де сыдырма скриншотту кантип алуу керек
- Мурдагыдай эле скриншот алыңыз.
- Төмөн сыдырып, экрандын көбүрөөк бөлүгүн алуу үчүн "Көбүрөөк тартуу" опциясын таптаңыз.
- Керектүү нерсени алганга чейин таптап туруңуз.
Бул жерде муну керек:
- Тартууну каалаган экранды даяр болуңуз.
- Бир эле учурда кубат баскычын жана үй баскычын басыңыз.
- Эми сиз скриншотту Галерея колдонмосунан же Samsung'тун орнотулган "Менин файлдарым" файл серепчисинен көрө аласыз.
Скриншот тартуу – Samsung Galaxy Note® 4. Скриншотту тартуу үчүн, бир эле убакта Power баскычын (жогорку оң четинде жайгашкан) жана Башкы бет баскычын (төмөндө жайгашкан) басыңыз. Сиз тарткан скриншотту көрүү үчүн, чабыттаңыз: Колдонмолор > Галерея.Note 5те сыдырма скриншотту алуу үчүн:
- Скриншотту сыдыргыңыз келген мазмунду ачыңыз.
- Аба буйругун ишке киргизүү үчүн S калемин чыгарып, Screen Write баскычын таптаңыз.
- Экран жарк этип, бир скриншотту тартат, андан соң ылдыйкы сол бурчтагы Скрил менен тартуу баскычын басыңыз.
Nexus түзмөгүңүздө скриншотту кантип тартуу керек
- Сиз тартууну каалаган сүрөт экранда экенин текшериңиз.
- Бир эле учурда кубат баскычын жана үндү азайтуу баскычын басыңыз. Айла - баскычтарды так ошол эле учурда экран жымыңдаганга чейин басып туруу.
- Скриншотту карап чыгып, бөлүшүү үчүн эскертмени ылдый сүрүңүз.
Скриншот алыңыз
- Түсүргүңүз келген экранды ачыңыз.
- Кубат жана үндү азайтуу баскычтарын бир эле учурда бир нече секунд басып туруңуз. Сиздин аппаратыңыз экрандын сүрөтүн тартып, аны сактап калат.
- Экрандын жогору жагында сиз Скриншот тартууну көрөсүз.
Башка Android телефондорундагыдай эле, сиз Moto Xте эки эле баскычты колдонуп скриншот аласыз. Сизге керек болгон нерсе, скриншот тартылгандыгын ырастаганга чейин бир нече секунданын ичинде кубат баскычын жана үндү азайтуу баскычын басып, кармап туруңуз.Бул жерде сиз муну кантип жасайсыз:
- Телефонуңузда каалаган нерсени скриншотко тартыңыз.
- Бир эле учурда кубат баскычын жана үндү азайтуу (-) баскычын эки секунд басып туруңуз.
- Экранда сиз жаңы эле скриншот кылганыңыздын алдын ала көрүүсүн көрөсүз, андан кийин абал тилкесинде жаңы эскертме пайда болот.
Бул чындыгында абдан жөнөкөй жана көпчүлүк Android телефондору сыяктуу эле Nexus 5X жана Nexus 6Pдеги оңой кадам. Жөн гана бир нече баскычтарды таптаңыз. Бардык ээлери бир эле учурда кубат баскычын жана үндү азайтуу баскычын басып, кармап турушу керек. Экөөнү тең бир убакта түртүп, бир аз кармап, коё бериңиз.Аппараттык баскычтарды колдонуп скриншотту тартыңыз
- Телефондун оң жагындагы кубат баскычын (жогорку баскычын) басып туруңуз.
- Ошол замат кийин, үндү азайтуу баскычын басып туруңуз.
- Бир эле учурда эки баскычты бошотуңуз.
Android телефонунда экранды кантип тартууга болот?
Кандайдыр бир башка Android түзмөгүндө скриншотту кантип тартуу керек
- Кубат баскычын жана үндү азайтуу баскычын бир эле учурда басыңыз.
- Аларды чыкылдатууну же скриншоттун үнүн укканга чейин басып туруңуз.
- Скриншотуңуз тартылганы жана аны бөлүшө аласыз же жок кыла аласыз деген эскертме аласыз.
Кантип кубат баскычы жок андроидде скриншот жасайсыз?
Сток Android'де кубат баскычын колдонбостон скриншотту кантип тартуу керек
- Экранды тарткыңыз келген Android түзмөгүңүздөгү экранга же колдонмого өтүү менен баштаңыз.
- Now on Tap экранын (баскычсыз скриншотко мүмкүндүк берүүчү функция) иштетүү үчүн үй баскычын басып, кармап туруңуз.
Скриншотту Androidде кантип түзөтөм?
1-ыкма Android үчүн Google Фотону колдонуу
- Үндү азайтуу жана Кубат баскычтарын бир убакта басып, кармап туруңуз. 1-2 секунддан кийин экран жаркырап, скриншот тартылганын көрсөтөт.
- Сүрөттөрдү ачуу.
- Аны ачуу үчүн скриншотту таптаңыз.
- Түзөтүү баскычын таптаңыз.
- Чыпка тандаңыз.
- Таптап.
- Өзгөртүүлөрүңүздү сактоо үчүн Бүттү таптаңыз.
- Түзөтүү баскычын таптаңыз.
Кантип үй баскычы жок Samsung скриншот болот?
Бул учурда, баскыч айкалышы башка түзмөктөр менен адаттагыдай эле, көлөмүн азайтуу жана күч болуп саналат. Түзмөгүңүз скриншот алганга чейин эки баскычты тең басып туруңуз. Кээ бир планшеттерде скриншотторду тартууга орнотула турган тез ишке киргизүү баскычы да бар.
Бул телефондо скриншотту кантип тартам?
Эгер сизде Ice Cream Sandwich же андан жогору жаркыраган жаңы телефонуңуз болсо, скриншоттор түз эле телефонуңузга орнотулган! Жөн гана Көлөмдү азайтуу жана Кубат баскычтарын бир эле учурда басып, аларды бир секунда кармап турсаңыз, телефонуңуз скриншот алат. Ал Галерея колдонмоңузда пайда болуп, каалаганыңыз менен бөлүшө аласыз!
Samsung Galaxy s8де скриншотторду кантип тартасыз?
Samsung Galaxy S8 / S8+ – Скриншот тартуу. Скриншотту тартуу үчүн, кубат баскычын жана үндү азайтуу баскычын бир убакта басыңыз (болжол менен 2 секунд). Тартып алган скриншотту көрүү үчүн Башкы экранда дисплейдин ортосунан өйдө же ылдый сүрүп, андан соң өтүңүз: Галерея > Скриншоттор.
Android үчүн жардамчы тийүү барбы?
iOS телефондун/планшеттин ар кандай бөлүмдөрүнө кирүү үчүн колдоно турган Assistive Touch функциясы менен келет. Android үчүн Assistive Touch алуу үчүн, Android телефону үчүн окшош чечимди алып келген Floating Touch колдонмосун колдоно аласыз, бирок көбүрөөк ыңгайлаштыруу параметрлери бар.
Кантип мен Android'имди кубат баскычысыз өчүрөм?
Метод 1. Көлөмү жана Башкы баскычын колдонуңуз
- Үн баскычтарын тең бир нече секундага басууга аракет кылуу.
- Эгер түзмөгүңүздө үй баскычы бар болсо, сиз да үн деңгээлин жана Башкы баскычты бир убакта басууга аракет кылсаңыз болот.
- Эч нерсе иштебесе, телефонуңуз өчүп калышы үчүн, смартфонуңуздун батарейкасын түгөтүңүз.
Кубат баскычысыз пикселдерди кантип күйгүзөм?
Кантип Pixel жана Pixel XL күйгүзүү баскычын колдонбостон күйгүзсө болот:
- Pixel же Pixel XL өчүрүлгөндө, үн баскычын бир нече секунд басып, кармап туруңуз.
- Үн баскычын басып туруп, телефонду USB кабели аркылуу компьютерге туташтырыңыз.
- Телефонуңуздун Жүктөө режимине жүктөлүшүн күтүңүз.
Androidде скриншотторду кантип түзөтөм?
Баштоо үчүн, адаттагыдай эле скриншотту тартыңыз. Көпчүлүк телефондор үчүн (анын ичинде Pixel жана Nexus түзмөктөрү) бул үндү азайтуу жана кубат баскычтарын бир же эки секунд кармап туруу сыяктуу эле жөнөкөй. Скриншотуңузду тартып алгандан кийин, баш көтөрүү стилиндеги эскертмеде жаңы баскычты көрөсүз — анда "Түзөтүү" деп жазылган.
Androidде скриншотту кантип жазасыз?
Стандарттык Android скриншотун алуу. Кубат жана үндү азайтуу баскычтарын бир убакта басып, кармап туруңуз. Бул көпчүлүк Android телефондору, ошондой эле Samsung Galaxy S8 жана S9 үчүн стандарттык скриншот ыкмасы.
Скриншотторду түзөтө аласызбы?
Экраныңыздын бир бөлүгүн тартуу үчүн Command + Shift + 3 же экраныңыздын бир бөлүгүн тартуу үчүн Command + Shift + 4 баскычтарын басып, программалык камсыздоону колдонуп, скриншотуңузду мына ушундай түзөтөсүз. Бул сиздин скриншотуңузду Apple Previewде ачат.
Үндүн үн баскычы иштебей калса, кантип скриншот кылсам болот?
- Жөн гана скриншот алгыңыз келген экранга өтүп, андан соң "Okay Google" деп айтыңыз. Эми Google'дан Скриншот тартууну сураныңыз. Ал скриншот алып, бөлүшүү параметрлерин да көрсөтөт..
- Сиз үн катуулатуу баскычтары бар наушникти колдонсоңуз болот. Эми скриншотту алуу үчүн үндү азайтуу жана өчүрүү баскычтарын айкалыштыра аласыз.
Эмне үчүн мен скриншотторду тарта албайм?
Үй жана Кубат баскычтарын кеминде 10 секунд бирге басып, кармап туруңуз, ошондо түзмөгүңүз күч менен кайра жүктөөгө киришет. Андан кийин, сиздин түзмөгүңүз жакшы иштеши керек жана сиз iPhone'до скриншотту ийгиликтүү тарта аласыз.
BYJU колдонмосунда кантип скриншот аласыз?
Byju'нун тиркемесинде кантип скриншот алсам болот? Телефонуңуздун кубат баскычын ЖАНА үндү (төмөндөтүү/-) баскычын 1,2 же 3 секунд басып кармап туруңуз, ошондо сиз скриншот аласыз.
Скриншотту кантип тартсам болот?
Компьютерде скриншотту кантип алуу керек
- 1-кадам: Сүрөттү тартуу. Экраныңызда эмне тарткыңыз келсе, ошону алып келиңиз жана Басып чыгаруу экранын (көбүнчө “PrtScn” деп кыскартылган) баскычын басыңыз.
- 2-кадам: Paint'ти ачыңыз. Скриншотуңузду Скриншоттор папкасынан текшериңиз.
- 3-кадам: Скриншотту чаптаңыз.
- 4-кадам: Скриншотту сактаңыз.
Скриншотторду кантип тартам?
Адатта, үн баскычтары сол тарапта, ал эми кубат баскычы оң жакта болот. Бирок, кээ бир моделдер үчүн үн баскычтары оң жагында жайгашкан. Скриншотту тартууну кааласаңыз, бир эле убакта Кубат жана Үндү азайтуу баскычтарын басып туруңуз. Экран жарк этип, скриншот тартылганын көрсөтүп турат.
Кантип Samsung Galaxy s9 менен скриншот аласыз?
Samsung Galaxy S9 / S9+ – Скриншот тартуу. Скриншотту тартуу үчүн, Кубат жана Үндү азайтуу баскычтарын бир убакта басып туруңуз (болжол менен 2 секунд). Тартып алган скриншотту көрүү үчүн Башкы экранда дисплейдин ортосунан өйдө же ылдый сүрүп, андан соң өтүңүз: Галерея > Скриншоттор.
Кантип мен Galaxy s8 активдүү скриншотту тарта алам?
Screenshots
- Каалаган экранга өтүңүз.
- Ошол эле учурда, кубат баскычын жана үндү азайтуу баскычын басып, кармап туруңуз.
- Экрандын четинде ак чек пайда болгондо, баскычтарды коё бериңиз.
- Скриншоттор Галереянын негизги папкасында же Скриншот альбомунун ичинде сакталат.
Кантип Samsung Galaxy j4 плюс скриншоту болот?
Samsung Galaxy J4 Plus экранында скриншот алуу
- Сиз тартууну каалаган экранга өтүңүз.
- Кубат жана үндү басуу баскычын басып, кармап туруңуз.
- Сиз жапкычтын үнүн угуп бүттүңүз.
- Скриншотту телефонуңуздун скриншоттор папкасынан таба аласыз.
Samsung Galaxy 10 скриншотун кантип жасайсыз?
Samsung Galaxy S10 – Скриншот тартуу. Скриншотту тартуу үчүн, Кубат жана Үндү азайтуу баскычтарын бир убакта басып, кармап туруңуз (болжол менен 2 секунд). Тартылган скриншотту көрүү үчүн Башкы экранда дисплейдин ортосунан өйдө же ылдый сүрүп, андан соң Галереяны таптаңыз.
Кантип мен Android телефонумду кубат баскычысыз ойгото алам?
Android телефонуңузду кубат баскычысыз кантип ойготуу керек
- Сага бирөө чалсын. Телефонуңузду күйгүзүү баскычысыз ойготуу үчүн көптөгөн нерселерди кыла аласыз.
- Заряддоочу түзүлүшкө сайыңыз.
- Физикалык камера баскычын колдонуңуз.
- Үн баскычыңызды кубат баскычы катары колдонуңуз.
- Телефонуңуздун кулпусун ачуу үчүн Gravity колдонуңуз.
- 7. Жакындык сенсорун колдонуңуз.
- Телефонуңузду ойготуу үчүн чайкаңыз.
Кантип мен Android'имди кубат баскычысыз өчүрүп күйгүзөм?
Үн жана үй баскычтары. Түзмөгүңүздөгү эки үн баскычын тең басуу көп учурда жүктөө менюсун алып келиши мүмкүн. Ал жерден сиз түзмөгүңүздү өчүрүп күйгүзүүнү тандай аласыз. Сиздин телефонуңуз үн баскычтарын басып туруп, ошол эле учурда үй баскычын кармап турууну колдонушу мүмкүн, андыктан муну да байкап көрүңүз.
Телефонумдагы пикселдерди кантип күйгүзөм?
Pixel телефонуңузду күйгүзүңүз жана өчүрүңүз
- Телефонуңуз өчүк болгондо күйгүзүү үчүн Кубат баскычын бир нече секунд басып туруңуз.
- Телефонуңуз күйүп турганда өчүрүү үчүн Кубат баскычын бир нече секунд басып туруңуз. Андан кийин, экраныңызда Өчүрүү дегенди таптаңыз.
Эмне үчүн менин телефонум скриншотторду албайт?
iPhone/iPad'ди мажбурлап өчүрүп күйгүзүңүз. iOS 10/11/12 скриншот мүчүлүштүктөрүн оңдоо үчүн, сиз iPhone/iPad түзмөгүңүздү күч менен өчүрүп күйгүзсөңүз болот, анда сынап көрүү үчүн Башкы бет баскычын жана Кубат баскычын кеминде 10 секунд басып, кармап турсаңыз болот. Түзмөк кайра күйгүзүлгөндөн кийин, сиз адаттагыдай эле скриншот аласыз.
Кантип Samsung менен скриншот кылсам болот?
Бул жерде муну керек:
- Тартууну каалаган экранды даяр болуңуз.
- Бир эле учурда кубат баскычын жана үй баскычын басыңыз.
- Эми сиз скриншотту Галерея колдонмосунан же Samsung'тун орнотулган "Менин файлдарым" файл серепчисинен көрө аласыз.
Why can’t I take screenshots on telegram?
To take screenshots in Telegram , it’s enough to use your phone hot keys, for taking screenshots. But if you do not have this feature in your Telegram messenger, you can do this by changing the Telegram security settings. In the Settings menu, select “Privacy and Security“. In the next step, choose “Passcode Lock”.
Androidде скриншотторду кантип өчүрөм?
Screen Capture өчүрүү үчүн: onCreate() методуна төмөнкү код сабын кошуңуз: getWindow().setFlags(WindowManager.LayoutParams.FLAG_SECURE, WindowManager.LayoutParams.FLAG_SECURE);
Скриншотторду алдын ала аласызбы?
ScreenShield: Скриншотторду алдын алуу үчүн SDK. Confide: ScreenShield – бул колдонмонун мазмунун экраныңыздан көрүүгө мүмкүндүк берген, бирок анын скриншотун тартууга жол бербеген патентти күткөн технология. Эгер сиз Confideде скриншот жасоого аракет кылсаңыз, анда сиз азыр бош экранды басып аласыз.
Google жардамчысында скриншотту кантип иштетсем болот?
Бета орнотулганда, жогорку оң бурчтагы меню сөлөкөтүн таптап, андан кийин Орнотуулар > Каттоо эсептери жана Купуялык бөлүмүнө өтүңүз. Барактын ылдый жагында скриншотторду түзөтүү жана бөлүшүү деген баскыч бар. Аны күйгүзүңүз. Кийинки жолу скриншот алганыңызда, жаңы функцияны күйгүзүүнү каалайсызбы деген суроону көрө аласыз.
"Wikimedia Commons" макаласындагы сүрөт https://commons.wikimedia.org/wiki/File:Nexus_5_(Android_4.4.2)_Screenshot.jpg