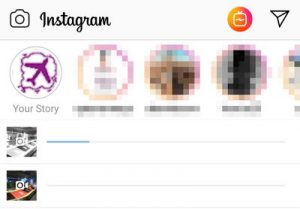2. Башкы экранды ишке киргизгичти баштапкы абалга келтириңиз
- "Орнотуулар"> "Колдонмолор жана эскертмелер"> "Колдонмонун маалыматы" бөлүмүнө өтүңүз.
- Ишке киргизгичти башкарган колдонмону тандаңыз. Биз издеп жаткан колдонмо түзмөккө жараша ар кандай болот.
- "Сактагычты" тандаңыз. андан кийин "Дайындарды тазалоо" тандаңыз.
Androidде жоголгон колдонмолорду кантип калыбына келтирем?
Android телефонунда же планшетинде жок кылынган колдонмолорду калыбына келтириңиз
- Google Play Дүкөнүнө баш багыңыз.
- 3 Line сөлөкөтүн таптаңыз.
- Менин колдонмолорум жана оюндарым дегенди таптаңыз.
- Китепкана өтмөгүнө таптаңыз.
- Жок кылынган колдонмолорду кайра орнотуңуз.
Кантип мен Android телефонума колдонмонун жарлыгын кайра алсам болот?
- Tap and hold on any empty spot on your home screen.
- Select “Add” > Then select “Go shortcut” >> Appdrawer.
- "ОК" тандаңыз.
- Now you will see the app drawer icon which you can drag anywhere.
How do I reinstall deleted apps?
"Колдонмолор дүкөнүн" ачып, "Жаңыртууларды" тандап, андан кийин экрандын ылдый жагындагы "Сатып алынган" бөлүмүнө өтүңүз. Жогору жактагы "Бул iPad'де эмес" өтмөгүн таптаңыз (же "Бул iPhoneдо эмес") Тизмеден кокустан жок кылынган колдонмону таап, колдонмону кайра жүктөө үчүн булут жебесинин сүрөтчөсүн таптаңыз, суралганда Apple ID сырсөзүн киргизиңиз.
Жоголгон колдонмону кантип тапсам болот?
Open The App Store To Find Lost Apps
- Tap the Search tab.
- Type in the name of the app you want into the search bar.
- Your app appears in the search results.
- Tap Open to launch it.
- If it shows a cloud icon or says Get or anything other than Open, then the app is no longer on your device.
How do I get my app icon back on my Android?
"Бардык колдонмолор" баскычын кантип кайра алып келүү керек
- Үй экраныңыздын каалаган бош жерин көпкө басып туруңуз.
- Тиш сөлөкөтүн таптап — Башкы экран орнотуулары.
- Пайда болгон менюда Колдонмолор баскычын таптаңыз.
- Кийинки менюдан Колдонмолорду көрсөтүү баскычын тандап, андан соң Колдонуу баскычын басыңыз.
Колдонмолорумду Google Play'ден кантип калыбына келтирем?
Бул жерде сиз кантип баштасаңыз болот:
- Үй экранынан же колдонмо суурмасынан Орнотууларды ачыңыз.
- Беттин ылдый жагына ылдый жылдырыңыз.
- Таптап системасы.
- Камдык көчүрмөнү тандаңыз.
- Камдык көчүрмөнү Google Drive которуштуруусу тандалганын текшериңиз.
- Камдык көчүрмөсү сакталып жаткан маалыматтарды көрө аласыз.
Эмне үчүн менин колдонмолорум жок болуп жатат?
Сактагычта орун тар болгондо, iOS түзмөгүнөн колдонмолордун кокусунан жок болуп кетишине алып келиши мүмкүн болгон тутум орнотуусун кантип өчүрүү керек: iPhone же iPad'да "Орнотуулар" колдонмосун ачыңыз. "iTunes & App Store" бөлүмүнө өтүңүз, ылдый сыдырып, "Колдонулбаган колдонмолорду өчүрүү" дегенди табыңыз жана аны ӨЧҮРҮҮгө которуңуз.
Колдонмонун суурмасын кантип тапсам болот?
Колдонмонун суурмасынын баскычын иштетүү үчүн бир нече кадамдарды аткарышыңыз керек.
- Үй экранынын каалаган бош бөлүгүн көпкө басып туруңуз.
- Башкы экран орнотууларын таптаңыз.
- Колдонмолор баскычын таптаңыз.
- Каалаган жөндөөнү тандап, Колдонуу баскычын басыңыз.
Android Галерея колдонмомду кантип калыбына келтирем?
Android телефонуңузда же планшетиңизде Google Фото колдонмосун ачыңыз. Калыбына келтиргиңиз келген сүрөткө же видеого тийип, кармап туруңуз. Төмөндө, Калыбына келтирүү баскычын таптаңыз.
Сүрөттөрдү жана видеолорду калыбына келтирүү
- Телефонуңуздун галерея колдонмосунда.
- Google Фото китепканаңызда.
- Бардык альбомдордо ал болгон.
Androidде жакында орнотулган колдонмолорду кантип тапсам болот?
Android телефонуңузда же планшетиңизде Google Play колдонмосун ачып, меню баскычын басыңыз (жогорку сол бурчта көрсөтүлгөн үч сызык). Меню ачылганда, "Менин колдонмолорум жана оюндарым" дегенди басыңыз. Андан кийин, "Баары" баскычын таптап, бүттү: сиз орнотулган жана орнотулган бардык колдонмолоруңузду жана оюндарыңызды текшере аласыз.
Жашыруун колдонмолорду кантип кайтара аласыз?
Сатып алынган / жүктөлүп алынган iOS колдонмолорун App Store дүкөнүндө кантип жашырса болот
- App Store колдонмосун ачыңыз.
- Экрандын ылдый жагындагы "Бүгүн" өтмөгүн таптаңыз ("Жаңыртууларды" да таптасаңыз болот)
- Экрандын жогорку оң бурчунда профилиңиздин аватар логотибин таптаңыз.
- "Сатып алынган" баскычын басыңыз
- Жашыргыңыз келген колдонмону таап, аны солго сүрүңүз.
Androidдеги галерея сөлөкөтүн кантип калыбына келтирем?
2. Башкы экранды ишке киргизгичти баштапкы абалга келтириңиз
- "Орнотуулар"> "Колдонмолор жана эскертмелер"> "Колдонмонун маалыматы" бөлүмүнө өтүңүз.
- Ишке киргизгичти башкарган колдонмону тандаңыз. Биз издеп жаткан колдонмо түзмөккө жараша ар кандай болот.
- "Сактагычты" тандаңыз. андан кийин "Дайындарды тазалоо" тандаңыз.
Жөндөөлөр колдонмомду кантип кайра алсам болот?
Издөө талаасына "Орнотууларды" териңиз жана "Бүттү" баскычын басыңыз. Тизмеде Орнотуулар сөлөкөтү пайда болсо, iPhone'уңузду калыбына келтирүүнүн кереги жок. Жөндөөлөр колдонмосун ишке киргизүү үчүн издөө функциясын колдонуңуз же сөлөкөтүн таап, аны кайра үй экраныңызга жылдыруу үчүн папкаларыңызды кол менен текшериңиз.
Androidде жашыруун колдонмолорду кантип тапсам болот?
Эгер сиз Android телефонуңуздан жашыруун колдонмолорду тапкыңыз келсе, Орнотууларды чыкылдатыңыз, андан кийин Android телефонуңуздун менюсунан Тиркемелер бөлүмүнө өтүңүз. Эки навигация баскычын карап көрүңүз. Меню көрүнүшүн ачып, Тапшырма басыңыз. "Жашыруун колдонмолорду көрсөтүү" деген параметрди белгилеңиз.
Колдонмонун сүрөтчөсүн кантип кайра үй экраныма алсам болот?
Виджетти жайгаштыруу үчүн төмөнкү кадамдарды аткарыңыз:
- Каалаган панелдеги бош жерди басып, кармап туруңуз.
- Экрандын ылдый жагындагы Widgets сөлөкөтүн таптаңыз.
- Виджетиңизди табуу үчүн оңго жана солго сыдырыңыз.
- Виджет сөлөкөтүн таптап кармап туруңуз.
- Панелдериңиздин миниатюралык версиясы (анын ичинде үй экраныңыз) көрсөтүлөт.
Androidдеги Колдонмолор сөлөкөтү кайда?
Android телефонуңузда орнотулган бардык колдонмолорду таба турган жер - бул Колдонмолор суурмасы. Башкы экранда ишке киргизгичтин сөлөкөттөрүн (колдонмонун жарлыктарын) таба алсаңыз да, Колдонмолор суурмасында бардыгын табуу үчүн барышыңыз керек. Колдонмолор суурмасын көрүү үчүн Башкы экрандагы Колдонмолор сөлөкөтүн таптаңыз.
Мен иконаларымды кантип калыбына келтирем?
Бул сүрөтчөлөрдү калыбына келтирүү үчүн, бул кадамдарды аткарыңыз:
- Иш тактасын оң баскыч менен чыкылдатып, касиеттерин басыңыз.
- Иш такта өтмөгүн басыңыз.
- Иш тактасын ыңгайлаштыруу чыкылдатыңыз.
- Жалпы өтмөктү чыкылдатып, андан кийин иш тактасына жайгаштыргыңыз келген иконаларды чыкылдатыңыз.
- Click ОК.
Эмне үчүн орнотулган колдонмолорум көрүнбөй жатат?
Жөндөөлөргө өтүп, колдонмо менеджери өтмөгүн ачыңыз. Бул тизмеде жүктөлүп алынган колдонмоңуздун бар же жок экенин текшериңиз. Колдонмо бар болсо, бул колдонмо телефонуңузга орнотулганын билдирет. Ишке киргизгичиңизди кайра текшериңиз, эгер колдонмо дагы эле ишке киргизгичте көрүнбөй жатса, үчүнчү тараптын ишке киргизгичтерин орнотуп көрүңүз.
How do I restore my Android subscription?
If your subscription is cancelled, but still active
- Android телефонуңузда же планшетиңизде Google Play Дүкөнүн ачыңыз.
- Туура Google Каттоо эсебине киргениңизди текшериңиз.
- Менюга жазылууларды таптаңыз.
- Select the subscription you want to restore.
- Калыбына келтирүүнү таптаңыз.
- Көрсөтмөнү.
Google Play Дүкөн колдонмосун кантип кайра орнотом?
Жүктөө менеджеринен кэшти жана дайындарды тазалаңыз
- Android телефонуңузда же планшетиңизде Жөндөөлөр колдонмосу Колдонмолоруңузду ачыңыз.
- Экрандын жогору жагында, "Дагы системаны көрсөтүү" баскычын таптаңыз.
- Төмөн сыдырып, Жүктөө менеджерин таптаңыз.
- Сактоо Кэшти тазалоо Дайындарды тазалоо таптаңыз.
- Google Play дүкөнүн ачып, кайра жүктөп көрүңүз.
Жаңы телефонумдагы колдонмолорду кантип калыбына келтирем?
iCloud камдык көчүрмөсүнөн калыбына келтирүү
- iOS түзмөгүңүздө Орнотуулар > Жалпы > Программалык камсыздоону жаңыртуу бөлүмүнө өтүңүз.
- Калыбына келтире турган акыркы камдык көчүрмөсү бар экенин текшериңиз.
- Орнотуулар > Жалпы > Калыбына келтирүү бөлүмүнө өтүп, «Бардык мазмунду жана Орнотууларды өчүрүү» баскычын таптаңыз.
- Колдонмолор жана маалыматтар экранында iCloud камдык көчүрмөсүнөн калыбына келтирүү баскычын таптап, андан соң iCloud'ка кириңиз.
Галереямды кантип калыбына келтирем?
Сүрөттөрдү жана видеолорду калыбына келтириңиз
- Android телефонуңузда же планшетиңизде Google Фото колдонмосун ачыңыз.
- Жогорку сол жактагы Меню таштандысын таптаңыз.
- Калыбына келтиргиңиз келген сүрөткө же видеого тийип, кармап туруңуз.
- Төмөндө, Калыбына келтирүү баскычын таптаңыз. Сүрөт же видео кайтып келет: Телефонуңуздун галерея колдонмосунда. Google Фото китепканаңызда. Бардык альбомдордо ал болгон.
Android'де билдирүүлөр колдонмосун кантип калыбына келтирем?
Message+ колдонулгандан кийин калыбына келтириңиз
- Башкы экрандан чабыттаңыз: Колдонмолор (төмөндө) > Кабар+ .
- "Кабарлашуу колдонмосун өзгөртүүбү?" деп суралса, Ооба баскычын таптаңыз.
- Меню сөлөкөтүн таптап (жогорку сол жакта).
- Орнотууларды таптап коюңуз.
- Каттоо эсебин таптаңыз.
- Кабарларды калыбына келтирүүнү таптаңыз.
- Калыбына келтирүү билдирүүлөрүнүн калкыма терезесинен бир параметрди тандаңыз:
Кантип мен Android'де камеранын ролун калыбына келтирем?
USB кабелин колдонуп, Android телефонуңузду компьютерге туташтырыңыз. USB мүчүлүштүктөрдү оңдоо режимин иштетүүнү текшериңиз. Компьютерде "Android маалыматтарын калыбына келтирүү" баскычын чыкылдатып, "Галереяны" текшерип, андан кийин "Кийинки" баскычын басыңыз. Файлдарыңызды табуу үчүн "Жок кылынган файлдарды сканерлөө" же "Бардык файлдарды издөө" дегенди тандаңыз, ошондой эле "Өркүндөтүлгөн режимди" тандасаңыз болот.
Телефонумда жашыруун шпион колдонмосун кантип тапсам болот?
Android смартфондорунда жашыруун шпиондук программаны кантип тапса болот
- 1-кадам: Android смартфонуңуздун жөндөөлөрүнө өтүңүз.
- 2-кадам: "Колдонмолор" же "Колдонмолорду" чыкылдатыңыз.
- 3-кадам: Жогорку оң жактагы үч вертикалдуу чекиттерди басыңыз (Android телефонуңузга жараша ар кандай болушу мүмкүн).
- 4-кадам: Смартфонуңуздун бардык тиркемелерин көрүү үчүн “система колдонмолорун көрсөтүү” баскычын басыңыз.
Мен Android телефонумда шпиондук программаны кантип текшерем?
"Куралдар" опциясын чыкылдатып, андан кийин "Толук вирустарды сканерлөө" дегенге өтүңүз. Скандоо аяктагандан кийин, ал отчетту көрсөтөт, ошондо сиз телефонуңуздун кандай иштеп жатканын жана уюлдук телефонуңузда шпиондук программаны аныктаганын көрө аласыз. Интернеттен файл жүктөп же жаңы Android колдонмосун орноткон сайын колдонмону колдонуңуз.
Androidде үчүнчү тараптын колдонмолорун кантип тапсам болот?
If this option is enabled, you are allowed to install apps from third party sources.
Androidде үчүнчү тараптын колдонмолорун кантип иштетүү керек
- Android түзмөгүңүздүн "Орнотуулар" менюсуна өтүңүз.
- "Коопсуздук жөндөөлөрүн" табуу үчүн ылдый сыдырыңыз.
- Ал жерден "Түзмөктү башкаруу" опциясын издеңиз.
- Андан кийин, "БЕЛГИСИЗ БУЛАКТАР" опциясын иштетиңиз
Кантип мен Android үй экранына колдонмону кошо алам?
Эле йи изи менен:
- Колдонмонун сүрөтчөсүн же ишке киргизгичти чаптай турган Башкы экран бетине өтүңүз.
- Колдонмолор суурмасын көрсөтүү үчүн Колдонмолор сүрөтчөсүн басыңыз.
- Башкы экранга кошкуңуз келген колдонмо сүрөтчөсүн узак басып туруңуз.
- Колдонмону жайгаштыруу үчүн манжаңызды көтөрүп, колдонмону Башкы экран бетине сүйрөңүз.
Where has my WhatsApp icon gone?
Жөндөөлөргө өтүңүз -> Колдонмолор -> жогорку оң бурчта, үч чекитти чыкылдатыңыз жана корголгон колдонмолорду тандаңыз. Эми сиз бардык орнотулган колдонмолорду көрүшүңүз керек жана орнотулган жана жок болгондордун гана жанында белги белгиси болот. Белекти алып салыңыз жана кайра жүктөңүз. Сиз жетишпеген колдонмолор сөлөкөтүн көрүшүңүз керек.
How do I restore my Samsung Apps?
Колдонмолорду калыбына келтирүү
- Зарыл болсо, Google жана/же Samsung каттоо эсептериңизге кириңиз.
- Башкы экрандан Орнотууларды таптаңыз.
- 'КОЛДОНУУЧУ ЖАНА КАМДЫК КӨЧҮРМӨ' дегенге сыдырып, андан кийин Каттоо эсебин таптаңыз.
- Байланыштардын камдык көчүрмөсү Google каттоо эсебинде болсо, Google баскычын таптаңыз.
- Байланыштардын камдык көчүрмөсү Samsung каттоо эсебинде болсо, Samsung баскычын таптаңыз.
- Экрандын жогору жагындагы электрондук почтаңыздын дарегин таптаңыз.
Android'ди баштапкы абалга кайтаруудан мурун эмненин камдык көчүрмөсүн сактоо керек?
Телефонуңуздун Жөндөөлөрүнө өтүп, кээ бир Android түзмөктөрү үчүн Камдык көчүрмөнү сактоо жана баштапкы абалга келтирүү же баштапкы абалга келтирүүнү издеңиз. Бул жерден баштапкы абалга келтирүү үчүн заводдук дайындарды тандаңыз, андан соң ылдый сыдырып, Түзмөктү баштапкы абалга келтирүү таптаңыз. Сизден суралганда сырсөзүңүздү киргизип, "Баарын тазалоо" баскычын басыңыз. Бардык файлдарыңызды алып салгандан кийин, телефонду өчүрүп күйгүзүңүз жана дайындарыңызды калыбына келтириңиз (милдеттүү эмес).
Кантип баарын жаңы Android телефонума өткөрүп алам?
Дайындарыңызды Android түзмөктөрүнүн ортосунда өткөрүңүз
- Колдонмолор сөлөкөтүн таптаңыз.
- Орнотуулар > Каттоо эсептери > Каттоо эсебин кошуу таптаңыз.
- Google'ду таптап коюңуз.
- Google аккаунтуңузду киргизип, КИЙИНКИ дегенди басыңыз.
- Google сырсөзүңүздү киргизип, КИЙИНКИ дегенди басыңыз.
- КАБЫЛ АЛУУ дегенди таптаңыз.
- Жаңы Google аккаунтун таптаңыз.
- Камдык көчүрмөнү сактоо үчүн опцияларды тандаңыз: Колдонмо маалыматтары. Календар. Байланыштар. Айдоо. Gmail. Google Fit дайындары.
Сүрөт "International SAP & Web Consulting" макаласында https://www.ybierling.com/en/blog-socialnetwork