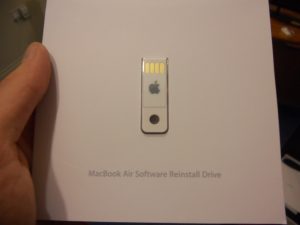Жүктөлүүчү орноткучтан macOS орнотуңуз
- Жүктөлүүчү орноткучтун (USB флэш-диск) Mac компьютериңизге туташып тургандыгын текшериңиз.
- Mac компьютериңизди өчүрүңүз.
- Option / Alt баскычын басып, Кубат баскычын басыңыз.
- Баштоочу шаймандардын тизмесинин терезеси төмөндө Орнотуу (программалык камсыздоонун аталышы) бар сары дискти чагылдырган пайда болушу керек.
High Sierra'ны USB'ден кантип орнотом?
Жүктөлүүчү MacOS орнотуучуну түзүңүз
- Колдонмо дүкөнүнөн macOS High Sierra жүктөп алыңыз.
- Ал аяктагандан кийин, орнотуучу иштей баштайт.
- USB таякчага сайып, Disk Utilities программасын ишке киргизиңиз.
- Тазалоо өтмөгүн чыкылдатып, формат өтмөгүндө Mac OS Extended (Journaled) тандалганын текшериңиз.
- USB флешке ат берип, андан соң "Тазалоо" баскычын чыкылдатыңыз.
Mac'та USB'ден кантип жүктөө керек?
USB медиадан Macти кантип жүктөө керек
- USB жүктөөчү медианы ачык USB уячасына салыңыз.
- Mac'ти күйгүзүү үчүн Кубат баскычын басыңыз (же ал күйгүзүлгөн болсо, Mac'уңузду өчүрүп күйгүзүңүз).
- Иштетүү коңгуроосун укканда Option баскычын басып, кармап туруңуз.
Mojave USB орнотуучуну кантип түзөм?
MacOS Mojave USB орнотуучу дискин кантип түзүү керек
- 1-кадам: 16 ГБ же андан көп сактагычы бар USB дискти алыңыз.
- 2-кадам: CleverFiles'дин Disk Drill жүктөө жана орнотуу.
- 3-кадам: Mac App Store дүкөнүнөн macOS Mojave орноткучту жүктөп алыңыз.
- 4-кадам: Disk Drillди ишке киргизиңиз.
- 5-кадам: Mac үчүн USB дискти туташтыруу.
OSXтин жаңы орнотуусун кантип кылсам болот?
Ошентип, баштайлы.
- 1-кадам: Macыңызды тазалаңыз.
- 2-кадам: Маалыматыңыздын камдык көчүрмөсүн сактаңыз.
- 3-кадам: MacOS Sierra орнотуу дискиңизге тазалоо.
- 1-кадам: Ишке кирбеген дискиңизди тазалаңыз.
- 2-кадам: Mac App Store дүкөнүнөн macOS Sierra Орноткучту жүктөп алыңыз.
- 3-кадам: Ишке кирбеген дискте macOS Sierra орнотууну баштаңыз.
USB'ден OSXти кантип таза орнотууга болот?
3: Жүктөлүүчү macOS Mojave орнотуучуну түзүңүз
- Колдонмо дүкөнүнөн жаңы macOS жүктөп алыңыз.
- Ал аяктагандан кийин, орнотуучу иштей баштайт.
- USB таякчага сайып, Disk Utilities программасын ишке киргизиңиз.
- Тазалоо өтмөгүн чыкылдатып, формат өтмөгүндө Mac OS Extended (Journaled) тандалганын текшериңиз.
- USB флешке ат берип, андан соң "Тазалоо" баскычын чыкылдатыңыз.
OSXти USB'ден кантип кайра орнотом?
Жүктөлүүчү орноткучтан macOS орнотуңуз
- Жүктөлүүчү орноткучтун (USB флэш-диск) Mac компьютериңизге туташып тургандыгын текшериңиз.
- Mac компьютериңизди өчүрүңүз.
- Option / Alt баскычын басып, Кубат баскычын басыңыз.
- Баштоочу шаймандардын тизмесинин терезеси төмөндө Орнотуу (программалык камсыздоонун аталышы) бар сары дискти чагылдырган пайда болушу керек.
USB'ден жүктөө үчүн BIOSумду кантип орнотсом болот?
Жүктөө ырааттуулугун көрсөтүү үчүн:
- Компьютерди иштетиңиз жана баштапкы баштоо экранында ESC, F1, F2, F8 же F10 баскычтарын басыңыз.
- BIOS орнотууга кирүүнү тандаңыз.
- BOOT өтмөгүн тандоо үчүн жебе баскычтарын колдонуңуз.
- CD же DVD дискинин жүктөө ырааттуулугун катуу дискке караганда артыкчылык берүү үчүн, аны тизмедеги биринчи орунга жылдырыңыз.
USBден жүктөлбөйбү?
1.Safe жүктөөнү өчүрүп, жүктөө режимин CSM/Legacy BIOS режимине өзгөртүү. 2.Алгылыктуу/UEFIге шайкеш келген жүктөлүүчү USB Drive/CD түзүңүз. 1-вариант: Коопсуз жүктөөнү өчүрүп, Жүктөө режимин CSM/Legacy BIOS режимине өзгөртүңүз. BIOS Орнотуулар барагын жүктөө ((Компьютериңизде/ноутбугуңузда ар кандай бренддерден айырмаланган BIOS орнотууларына өтүңүз.
Windows аркылуу жүктөлүүчү Mac USB дискин кантип түзөм?
MacOSтун эң акыркы версиясы менен жүктөлүүчү USB дискин түзүү үчүн, төмөнкүнү аткарыңыз:
- TransMacти Windows PCиңизге жүктөп алып, орнотуңуз.
- Mac түзмөгүңүздү оңдоо үчүн колдонгуңуз келген USB флэш-дискти туташтырыңыз.
- TransMacти оң баскыч менен чыкылдатып, администратор катары иштетүүнү тандаңыз.
- Эгер сиз сынамык версиясын колдонуп жатсаңыз, 15 секунд күтө туруңуз жана "Ишке" чыкылдатыңыз.
Кантип USB жүктөөчү кыла алам?
Rufus менен жүктөлүүчү USB
- Программаны эки жолу чыкылдатуу менен ачыңыз.
- "Түзмөктө" USB дискиңизди тандаңыз
- "Колдонуу менен жүктөлүүчү дискти түзүү" жана "ISO сүрөтү" опциясын тандаңыз.
- CD-ROM белгисин оң баскыч менен чыкылдатып, ISO файлын тандаңыз.
- "Жаңы көлөм энбелгиси" астында сиз USB дискиңизге каалаган аталышты киргизсеңиз болот.
Mojaveди кантип кайра орнотом?
Калыбына келтирүү режиминде macOS Mojave жаңы көчүрмөсүн кантип орнотуу керек
- Mac компьютериңизди Wi-Fi же Ethernet аркылуу интернетке туташтырыңыз.
- Экраныңыздын жогорку сол бурчундагы Apple сөлөкөтүн чыкылдатыңыз.
- Ашылма менюдан Кайра баштоону тандаңыз.
- Command жана R (⌘ + R) баскычтарын бир эле учурда басып туруңуз.
- MacOSтун жаңы көчүрмөсүн кайра орнотууну басыңыз.
OSX Mojaveди кантип таза орнотуу керек?
MacOS Mojave орнотууну кантип тазалоо керек
- Бул процессти баштоодон мурун Time Machine толук камдык көчүрмөсүн бүтүрүңүз.
- Жүктөлүүчү macOS Mojave орнотуучу дискин USB порту аркылуу Macка туташтырыңыз.
- Macту өчүрүп күйгүзүңүз, андан кийин дароо клавиатурадагы OPTION баскычын кармап баштаңыз.
OSXти кантип кайра орнотом?
4-кадам: Таза Mac иштетүү тутумун кайра орнотуңуз
- Mac компьютериңизди өчүрүп-күйгүзүңүз.
- Баштоо диски ойгонуп жатканда, Command+R баскычтарын бир убакта басып туруңуз.
- Mac менен келген операциялык системаны кайра орнотуу үчүн macOSту кайра орнотууну (же OS Xти кайра орнотуу) чыкылдатыңыз.
- Улантууну чыкылдатыңыз.
Жаңы операциялык системаны кантип орнотом?
1-ыкма Windows боюнча
- Орнотуу дискин же флеш дискти салыңыз.
- Сиздин компүтерди кайра.
- Компьютердин биринчи баштоо экраны пайда болорун күтө туруңуз.
- BIOS барагына кирүү үчүн Del же F2 баскычын басып кармап туруңуз.
- "Жүктөө тартиби" бөлүмүн табыңыз.
- Компьютериңизди баштоону каалаган жерди тандаңыз.
Бул машина үчүн орнотуу маалыматын таба алган жоксузбу?
Эгер сиз Mac OS'ту жаңы Катуу дискке орнотуп жатсаңыз, анда cmd + R баскычын басканда, системаны ишке киргизүүдө alt/opt баскычын гана басып, кармап туруу керек. Калыбына келтирүү режиминде OS X кайра орнотууну чыкылдатуудан мурун Дискиңизди Disk Utility аркылуу форматташыңыз керек жана диск форматы катары OS X Extended (Journaled) тандаңыз.
USB'ден жаңы катуу дискке OSXти кантип орнотом?
OS Xти эки жолу орнотуп албаш үчүн, төмөнкүнү аткарыңыз.
- Флэш-дискти Mac компьютериңиздеги USB портуна салыңыз.
- Macту иштетиңиз жана тандоо баскычын басып туруңуз.
- Флэш-дисктен жүктөө үчүн тандаңыз.
- El Capitan (OS X 10.11) орнотуу үчүн бир бөлүмдү түзүү үчүн Disk Utility тиркемесин колдонуңуз.
- Disk Utility колдонмосунан чык.
Windowsту USB дисктен кантип орнотом?
Эскертүү:
- Windows USB/DVD Download куралын жүктөп алып, орнотуңуз.
- Windows USB/DVD жүктөө куралын ачыңыз.
- Суралганда, .iso файлыңызды карап чыгып, аны тандап, Кийинки баскычын басыңыз.
- Камдык көчүрмөңүз үчүн медиа түрүн тандоо суралганда, флеш-дискиңиз сайылып турганын текшерип, андан кийин USB түзмөгүн тандаңыз.
- Көчүрүп баштоону басыңыз.
Mac OSти жаңы SSDге кантип орнотом?
SSD тутумуңузга сайылганда, дискти GUID менен бөлүү жана аны Mac OS Extended (Journaled) бөлүгү менен форматтоо үчүн Disk Utility программасын иштетишиңиз керек болот. Кийинки кадам - Apps Store'дон OS орнотуучуну жүктөп алуу. Орноткучту SSD дискин тандап иштетиңиз, ал сиздин SSDиңизге жаңы OS орнотот.
OSXти Apple ID'сиз кантип кайра орнотом?
1 жооп
- Mac өчүрүлгөндө, CMD + R баскычтарын кармап, компьютерди күйгүзүү үчүн кубат баскычын таптаңыз.
- CMD + R баскычтарын дагы эле кармап туруу, кайра орнотуу опциясын берген калыбына келтирүү экранынын пайда болушун күтүңүз.
- Кайра орнотуудан мурун "дисктин утилитасын" чыкылдатыңыз
- Дисктин утилитасында "Macintosh HD" баскычын чыкылдатып, оң жактагы "тазалоо" тактасын басыңыз.
El Capitan кантип кайра орнотсо болот?
Муну аткаргандан кийин, бул жерде El Capitanды кантип орнотуу, кайра орнотуу же жаңыртуу керек, кадам сайын:
- Command+R баскычтарын басып туруп, Mac'ту өчүрүп күйгүзүү аркылуу калыбына келтирүү HD бөлүмүңүздөн жүктөңүз.
- OS X кайра орнотууну тандап, Улантуу баскычын басыңыз.
- Click улантуу.
Мен Mac'ымды кантип сүрөткө тартсам болот?
3-кадам: Катуу дискиңизди тазалаңыз
- Mac компьютериңизди Wi-Fi же Ethernet аркылуу интернетке туташтырыңыз.
- Apple сөлөкөтүн чыкылдатыңыз.
- Ашылма менюдан Кайра баштоону тандаңыз.
- Ишке киргизүү коңгуроосун укканда Command-R баскычын басып туруңуз (же жаңы Mac компьютерлеринде экран кара болуп калат) жана компьютериңиз кайра жүктөлгөнгө чейин баскычтарды кармап туруңуз.
Менин USB-диским жүктөлө тургандыгын кантип билем?
USB жүктөө мүмкүнчүлүгүн текшериңиз. USB жүктөлүүчү экенин текшерүү үчүн, биз MobaLiveCD деп аталган бекер программаны колдоно алабыз. Бул көчмө курал, аны жүктөп алып, анын мазмунун чыгарар замат иштете аласыз. Түзүлгөн жүктөлүүчү USB'ди компьютериңизге туташтырыңыз, андан кийин MobaLiveCDди оң баскыч менен чыкылдатып, Администратор катары иштетүүнү тандаңыз.
Кантип флеш-дискимди жүктөөчү кылам?
Жүктөлүүчү USB флэш-дискти түзүү
- USB флэш-дискти иштеп жаткан компьютерге салыңыз.
- Администратор катары Command Prompt терезесин ачыңыз.
- Diskpart жазыңыз.
- Ачылган жаңы буйрук сабында, USB флэш-дискинин номерин же дисктин тамгасын аныктоо үчүн, буйрук сабында тизме дискин териңиз, анан ENTER баскычын басыңыз.
BIOSдо USB FDD деген эмне?
Ошентип, USB FDD – бул сиздин компьютериңиздин USB портторунун бири аркылуу туташтырылган дискет. Анын BIOS'та болушунун себеби, адатта, жүктөө тартибинде аны катуу дискиңизден алдыга коюуну кааласаңыз болот.
Кантип мен Macтагы ISO файлынан жүктөлүүчү USB кылсам болот?
Apple Mac OS Xдеги ISO файлынан жүктөөчү USB таякчасын кантип жасоо керек
- Каалаган файлды жүктөп алыңыз.
- Терминалды ачыңыз (/Applications/Utilities/ же Терминал суроосуна Spotlight)
- hdiutil конверттөө опциясын колдонуу менен .iso файлын .img файлына айландырыңыз:
- Түзмөктөрдүн учурдагы тизмесин алуу үчүн дискутил тизмесин иштетиңиз.
- Флеш медиаңызды салыңыз.
Macта USB кантип форматтасам болот?
Дискти форматтоо дисктеги бардык маалыматтарды жана бөлүмдөрдү өчүрөт:
- Катуу дискти же USB ачкычты Mac'ка туташтырыңыз.
- Тиркемелер > Утилиталарда жайгашкан Disk Utility программасын ишке киргизиңиз.
- Диск утилитасынын сол жагындагы дисктин атын табыңыз жана аны басыңыз.
- Жогору жагындагы "Тазалоо" өтмөгүн чыкылдатыңыз.
Mac үчүн жүктөөчү орнотуучуну кантип түзөм?
Жүктөлүүчү macOS Mojave 10.14 USB орнотуу дискин кантип түзүү керек
- 1-кадам: MacOS Mojave жүктөп алыңыз.
- 2-кадам: macOS 10.14 Mojave жүктөлүп алынгандан кийин, Command (⌘)+Q аркылуу пайда болгон орнотуучуну жабыңыз.
- 3-кадам: Finder → Тиркемелерди ачып, macOS 10.14 Бета версиясын орнотууну оң баскыч менен чыкылдатып, Пакеттин мазмунун көрсөтүүнү тандаңыз.
- 4-кадам: Ачык Мазмун → Ресурстар.
Mac OS Mojave орнотуу баарын жок кылабы?
Эң жөнөкөйсү MacOS Mojave орнотуучуну иштетүү, ал жаңы файлдарды учурдагы операциялык системаңызга орнотот. Бул сиздин берилиштериңизди өзгөртпөйт, бирок тутумдун бир бөлүгү болгон файлдарды, ошондой эле топтомдогу Apple колдонмолорун гана өзгөртөт. Disk Utility (/Applications/Utilities ичинде) ишке киргизиңиз жана Mac түзмөгүңүздөгү дискти тазалаңыз.
Таза орнотууну кантип кыласыз?
Орнотууларыңызды сактап, компьютериңизди өчүрүп күйгүзүңүз жана эми Windows 10 орното аласыз.
- 1-кадам – Компьютериңиздин BIOS-ка кириңиз.
- 2-кадам – Компьютериңизди DVD же USBден жүктөө үчүн орнотуңуз.
- 3-кадам - Windows 10 таза орнотуу опциясын тандаңыз.
- 4-кадам – Windows 10 лицензия ачкычыңызды кантип тапса болот.
- 5-кадам – Катуу диск же SSD тандаңыз.
MacOS Mojave орнотууну жок кыла аламбы?
2 Жооптор. Бул Тиркемелерде болушу керек, "MacOS Mojave орнотуу" - эгер сиз аны "M" астында издеп жатсаңыз. Орноткуч бул жөн гана колдонмо, андыктан колдонмо колдонмолору сыяктуу эле аны таштандыга салып, таштандыны бошотуңуз.
"Flickr" макаласындагы сүрөт https://www.flickr.com/photos/roblawton/5147226230/