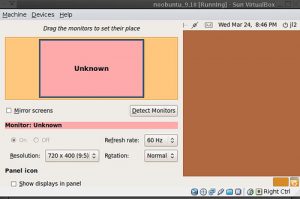어떻게 144hz를 활성화합니까?
모니터를 144Hz로 설정하는 방법
- Windows 10 PC의 설정으로 이동하여 시스템을 선택합니다.
- 디스플레이 옵션을 찾아 클릭한 다음 고급 디스플레이 설정을 선택합니다.
- 여기에 디스플레이 어댑터 속성이 표시됩니다.
- 그 아래에 모니터 탭이 있습니다.
- 화면 재생 빈도는 선택할 수 있는 옵션을 제공하며 여기에서 144Hz를 선택할 수 있습니다.
모니터에서 Hz를 어떻게 변경합니까?
더 알아보기
- Windows 바탕 화면을 마우스 오른쪽 버튼으로 클릭한 다음 개인 설정을 클릭합니다.
- 디스플레이를 클릭합니다.
- 디스플레이 설정 변경을 클릭합니다.
- 고급 설정을 클릭합니다.
- 모니터 탭을 클릭하고 화면 재생 빈도를 59Hz에서 60Hz로 변경합니다.
- 확인을 클릭하십시오.
- 고급 설정으로 돌아갑니다.
HDMI가 144hz를 실행할 수 있습니까?
최대한 빨리. 1080Hz에서 144p 콘텐츠를 출력하려면 듀얼 링크 DVI, DisplayPort 또는 HDMI 1.4 이상(HDMI 1.4가 있는 일부 모니터는 60Hz 또는 120Hz로 제한됨) 케이블이 필요합니다.
모니터의 재생 빈도를 어떻게 오버클럭합니까?
Windows로 다시 부팅되면 Catalyst Control Center(또는 nVidia 사용자의 경우 nVidia 제어판)의 디스플레이 섹션으로 이동하여 오버클럭되는 화면을 선택하고 새로 고침 빈도를 변경합니다. 화면에 아티팩트가 나타나거나 모니터에 아무 것도 표시되지 않으면 오버클럭이 너무 높으므로 줄여야 합니다.
144hz은 무슨 뜻인가요?
새로 고침 빈도는 디스플레이가 새 이미지를 표시하기 위해 새로 고쳐지는 횟수입니다. 주파수 단위는 Hz(헤르츠)입니다. 따라서 144Hz는 디스플레이가 새 이미지를 표시하기 위해 초당 144번 새로 고쳐짐을 의미하고, 120Hz는 디스플레이가 새 이미지를 표시하기 위해 초당 120번 새로 고쳐짐을 의미합니다.
VGA가 144hz를 할 수 있습니까?
단일 링크 케이블 및 하드웨어는 최대 1,920×1,200 해상도만 지원하지만 이중 링크 DVI는 2560×1600을 지원합니다. DVI는 144hz 주사율을 지원하므로 1080p 144hz 모니터가 있는 경우 좋은 선택입니다. 다른 케이블을 DVI에 적용할 수 있는 것처럼 DVI는 수동 어댑터를 사용하여 VGA에 적용할 수 있습니다.
HDMI 2.0은 120hz를 할 수 있습니까?
거의 모든 게이머가 "2Hz"를 원할 때 의미하는 120D 보기의 경우 HDMI 1.4b는 60p의 경우 1080Hz에서 고정됩니다. 1080p는 HDMI 120에서 2.0Hz로 지원될 수 있습니다. 불행히도 시장에 출시된 솔루션은 실제로 이 잠재력을 활용할 수 있는 솔루션이 거의 없습니다.
게임에 HDMI 또는 DVI를 사용해야 합니까?
DVI는 더 높은 해상도를 지원할 수 있지만 분명히 해당 해상도를 지원하는 모니터(예: 24인치 이상)가 필요합니다. HDMI는 다른 사람들이 말했듯이 1920×1200@60Hz를 지원하며 영화에 사용되는 4Hz에서 2160K 해상도(24p)도 표시합니다. 요컨대; TV에 연결하지 않는 한 PC용 DVI를 사용하십시오.
144hz 모니터 쓸만한가요?
144Hz는 경쟁적인 게이머 지망생에게 가치가 있습니다. 또한 재생 빈도가 높은 모니터를 사용하면 모니터가 더 높은 비율로 프레임을 표시할 수 있으므로 프레임을 더 빠르게 교환하면 게임이 훨씬 부드러워져 특정 시나리오에서 이점을 얻을 수 있습니다.
재생률을 오버클럭할 수 있습니까?
재생률이 더 높은 오버클럭(OC) 모니터는 처리할 수 있는 fps 수를 변경하여 그래픽을 더 빠르고 매끄럽게 표시할 수 있습니다. 예를 들어 60Hz에서 120Hz의 새로 고침 빈도로 모니터를 오버클럭하면 XNUMX초 내에 두 배의 개별 이미지가 나타날 수 있습니다.
모니터를 오버클럭하면 어떻게 됩니까?
새로 고침 빈도(모니터가 초당 표시할 수 있는 이미지 수 또는 프레임 수)가 높을수록 더 부드러운 게임 경험이 가능합니다. 화면 찢김 현상이 줄어드는 것을 볼 수 있기 때문입니다. 이것은 그래픽 카드가 모니터가 할 수 있는 것보다 더 높은 주사율을 출력할 때 발생합니다.
GPU를 어떻게 오버클럭합니까?
아래 단계에 따라 그래픽 카드를 최대한 오버클럭하십시오.
- 클럭 속도에 20-30을 추가하십시오.
- Heaven Benchmark 4.0을 다시 실행합니다.
- 벤치마크 버튼을 클릭하고 26개의 장면을 모두 완료하십시오.
- PC가 충돌하지 않고 그래픽 결함이 발견되지 않으면 1단계부터 반복합니다.
144hz가 차이가 나나요?
60Hz 모니터는 초당 60개의 다른 이미지를 표시하고 120Hz 모니터는 초당 120개의 다른 이미지를 표시합니다. 마찬가지로, 이는 120Hz 및 144Hz 모니터가 게이머에게 60Hz 모니터에서 반응하는 방식보다 더 빠르게 반응할 수 있는 기회를 제공한다는 것을 의미합니다.
144hz와 240hz의 차이점을 알 수 있습니까?
아마도 가장 중요한 점은 이 두 재생률 사이에 눈에 띄는 차이가 있지만 60Hz에서 144Hz로 점프하면 훨씬 더 눈에 띄는 개선이 이루어지고 144Hz와 240Hz의 차이는 미미하다는 것입니다.
새로 고침 빈도는 얼마나 중요합니까?
요약: 새로고침 빈도는 TV가 화면의 이미지("프레임"이라고도 함)를 변경하는 빈도입니다. 일부 최신 TV는 훨씬 더 높은 속도, 가장 일반적으로 120Hz(초당 120프레임) 및 240Hz로 새로 고칠 수 있습니다. 우리는 이전에 1080p HDTV로 이것을 다루었지만 같은 생각입니다. 그러나 이것은 또 다른 "많을수록 좋습니다!"
144hz에는 어떤 케이블이 필요합니까?
144Hz 모니터에 가장 적합한 케이블 유형은 DisplayPort > 듀얼 링크 DVI > HDMI 1.3입니다. 1080Hz에서 144p 콘텐츠를 표시하려면 DisplayPort 케이블, 듀얼 링크 DVI 케이블 또는 HDMI 1.3 이상 케이블을 사용할 수 있습니다.
HDMI 또는 DisplayPort를 사용해야 합니까?
따라서 대부분의 경우 HDMI는 괜찮지만 정말 높은 해상도와 프레임 속도의 경우 이러한 다른 옵션 중 하나가 더 나을 수 있습니다. DisplayPort는 컴퓨터 연결 형식입니다. 컴퓨터를 모니터에 연결하려는 경우 DisplayPort를 사용하지 않을 이유가 없습니다. 케이블 가격은 HDMI와 거의 동일합니다.
새로 고침 빈도는 어떻게 변경합니까?
Windows 10에서 다른 화면 새로 고침 빈도를 설정하는 방법
- 설정을 엽니 다.
- 시스템을 클릭하십시오.
- 디스플레이를 클릭하십시오.
- 고급 디스플레이 설정 링크를 클릭합니다.
- 디스플레이 1 링크의 디스플레이 어댑터 속성을 클릭합니다.
- 모니터 탭을 클릭합니다.
- "모니터 설정"에서 드롭다운 메뉴를 사용하여 원하는 재생 빈도를 선택합니다.
가장 저렴한 144hz 모니터는 무엇입니까?
가장 저렴한 144Hz 모니터 리뷰
- 1) Acer XF240H 24인치 풀 HD(1920 x 1080)
- 2) VIOTEK GN27D 27″ 1440p 및 144hz 곡면 컴퓨터 게임 모니터.
- 3) ViewSonic XG2401 24″ 144Hz 1ms 1080p FreeSync 게이밍 모니터.
- 4) ASUS 24인치 144Hz 풀 HD FreeSync 게이밍 3D 모니터.
- 5) BenQ ZOWIE 24인치 144Hz e스포츠 게이밍 모니터.
1ms 응답 시간은 144hz입니까?
144Hz 모니터의 픽셀은 변경하는 데 최소 6.9ms가 필요하므로 응답 시간이 5ms인지 1ms인지는 중요하지 않습니다. Benq RL1HT와 같이 느린 60Hz 모니터에 대한 2460ms 응답 시간은 완전히 과잉인 것 같습니다.
주사율이 높을수록 눈에 더 좋은가요?
일반적으로 60Hz는 모니터에서 좋은 품질의 견고한 경험을 위한 최소값입니다. 게이머라면 재생 빈도가 높을수록 좋습니다. 새로 고침 빈도는 이제 무려 240Hz까지 올라갑니다. 게이머의 경우 화면을 선명하게 유지하고 반응 시간을 높이려면 빠른 재생 빈도를 유지하는 것이 중요합니다.
D Sub 또는 HDMI가 더 좋습니까?
오늘날 DVI-A는 VGA보다 낫지 않기 때문에 매우 드뭅니다. DVI가 여전히 일반적인 연결이지만 시대에 뒤떨어지고 있으므로 초고해상도를 출력하려면 대신 HDMI 또는 DisplayPort를 사용해야 합니다. 플러스 측면에서 DVI-D는 144p에서 1080Hz 재생률을 출력할 수 있습니다.
DVI와 HDMI 중 어느 것이 더 낫습니까?
이 둘의 중요한 차이점은 HDMI는 최대 32개의 오디오 채널을 지원하는 반면 DVI는 비디오 전용이라는 것입니다. 불행히도, DVI 케이블을 사용하는 경우 HDMI로 전환하거나 추가 오디오 케이블을 사용하여 모니터에서 사운드를 가져와야 합니다.
DisplayPort가 4k용 HDMI보다 낫습니까?
DisplayPort 버전 1.2는 3840Hz의 주사율에서 최대 2160 x 4픽셀(60K)의 비디오 해상도를 지원할 수 있으며 모든 일반적인 3D 비디오 형식을 지원합니다. 대역폭 측면에서 17.28Gbps를 관리할 수 있습니다. 이는 DisplayPort 4와 동일한 1.2K 해상도를 지원하지만 단 30Hz(또는 4096Hz에서 2160 x 24)입니다.
응답 시간은 새로 고침 빈도와 동일합니까?
일반적으로 밀리초(ms) 단위로 측정되며 픽셀이 충분히 빠르게 응답할 수 있는 경우에만 모니터가 이미지를 실제로 빠르게 새로 고칠 수 있다는 점에서 새로 고침 빈도와 직접적으로 관련됩니다. 16ms 응답 시간은 이론상 최대 60Hz 재생률 1s/60 = 16.6ms로 해석됩니다.
주사율 Radeon을 어떻게 변경합니까?
새로 고침을 변경하려면 다음 단계를 따르십시오.
- 바탕 화면을 마우스 오른쪽 버튼으로 클릭하고 디스플레이 설정을 선택합니다.
- 고급 디스플레이 설정을 클릭합니다.
- 페이지 하단으로 스크롤하여 디스플레이 어댑터 속성을 클릭합니다.
- 모니터 탭을 클릭합니다.
- 화면 새로 고침 빈도에서 사용할 수 있는 드롭다운 메뉴를 클릭합니다.
60hz 모니터는 몇 FPS를 표시할 수 있습니까?
60hz 모니터는 초당 60번 화면을 새로 고칩니다. 따라서 60hz 모니터는 60fps만 출력할 수 있습니다. 그러나 마우스의 입력 지연이 줄어들기 때문에 모니터가 표시할 수 있는 것보다 더 높은 프레임 속도로 재생하는 것이 여전히 더 부드럽게 느껴질 수 있습니다.
"Flickr"의 기사 사진 https://www.flickr.com/photos/jl_2/4460898029/