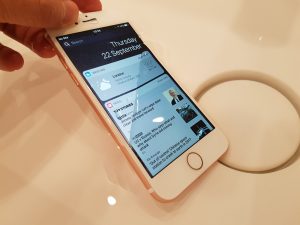홈 화면에서 앱을 이동하는 방법
- 편집 모드에 들어갈 때까지 앱 아이콘을 손가락으로 길게 터치합니다(아이콘이 흔들리기 시작함).
- 이동하려는 앱 아이콘을 새 위치로 드래그합니다.
- 앱 아이콘을 놓아 제자리에 놓습니다.
- 홈 버튼을 클릭하여 편집 모드를 종료합니다.
iPhone 10에서 아이콘을 어떻게 이동합니까?
이동하려는 아이콘을 손가락으로 잡고 새 위치로 끕니다. 다른 아이콘은 공간을 확보하기 위해 이동합니다. 응용 프로그램의 아이콘을 새 페이지로 이동하려면 다음 페이지가 나타날 때까지 아이콘을 화면 옆으로 계속 끕니다.
iPhone에서 앱을 재정렬하려면 어떻게 합니까?
iPhone의 홈 화면 앱을 재정렬하려면 다음을 수행하십시오.
- 앱을 탭하고 아이콘이 흔들리기 시작할 때까지 앱을 계속 누르고 있습니다.
- 앱 아이콘이 흔들릴 때 앱 아이콘을 새 위치로 끌어다 놓기만 하면 됩니다.
iOS 12에서 앱을 어떻게 이동합니까?
iPhone에서 앱 이동 및 구성하기
- 앱 아이콘이 흔들릴 때까지 화면의 아무 앱이나 가볍게 터치하고 있습니다. 앱이 흔들리지 않으면 너무 세게 누르지 않았는지 확인하십시오.
- 앱을 다음 위치 중 하나로 드래그하십시오. 동일한 페이지의 다른 위치.
- 완료(iPhone X 및 이후 모델)를 탭하거나 홈 버튼(기타 모델)을 누릅니다.
iPhone 8 plus에서 앱을 이동하려면 어떻게 합니까?
iPhone 8 또는 iPhone 8 Plus를 켭니다. 홈 화면에서 재정렬 또는 이동하려는 앱 아이콘을 검색합니다. 해당 앱의 아이콘을 길게 누릅니다. 누른 상태에서 원하는 위치로 끕니다.
iPhone XS에서 앱을 이동하려면 어떻게 합니까?
Apple iPhone XS, iPhone XS Max 및 iPhone XR에서 아이콘을 재배열하고 이동하는 방법
- iPhone을 켭니다.
- 홈 화면에서 재정렬하려는 앱 아이콘을 찾습니다.
- 아이콘을 길게 누른 후 원하는 위치로 이동하세요.
- 새 위치로 이동했으면 아이콘에서 손가락을 뗍니다.
iPhone에서 앱을 Max로 이동하려면 어떻게 합니까?
1. 새로운 iPhone 홈 화면에서 아이콘 이동
- iPhone XS 홈 화면에서 편집 모드가 될 때까지(아이콘이 흔들릴 때까지) '앱' 아이콘을 길게 누릅니다.
- 이제 '앱' 아이콘을 이동하려는 새 위치로 드래그하세요. 다른 손가락을 사용하여 둘 이상의 앱을 드래그하고 해당 목록에 추가할 수 있습니다.
iPhone 10에서 앱을 어떻게 재배열합니까?
홈 화면에서 앱을 이동하는 방법
- 편집 모드에 들어갈 때까지 앱 아이콘을 손가락으로 길게 터치합니다(아이콘이 흔들리기 시작함).
- 이동하려는 앱 아이콘을 새 위치로 드래그합니다.
- 앱 아이콘을 놓아 제자리에 놓습니다.
- 홈 버튼을 클릭하여 편집 모드를 종료합니다.
iPhone에서 앱을 공유하는 대신 어떻게 이동합니까?
웹 페이지로 이동하고 하단 탐색에서 공유 버튼을 탭합니다. 아이콘의 맨 아래 행을 끝까지 스크롤하려면 왼쪽으로 스와이프합니다. 확장 프로그램의 오른쪽에 있는 그래버 아이콘을 길게 터치하고 위 또는 아래로 드래그하여 재정렬합니다.
업데이트 후 iPhone에서 앱을 어떻게 이동합니까?
그냥 만지십시오.
- 홈 화면으로 이동합니다.
- 이동하거나 삭제하려는 앱 아이콘을 손가락으로 가볍게 터치하세요.
- 몇 초 동안 기다리십시오.
iOS 12에서 여러 앱을 이동하려면 어떻게 합니까?
iOS에서 여러 앱을 이동하는 방법
- 앱을 이동하거나 삭제하는 것처럼 길게 누르면 모든 앱이 흔들릴 수 있습니다.
- 손가락으로 이동하려는 첫 번째 앱을 초기 위치에서 드래그합니다.
- 두 번째 손가락으로 스택에 추가하려는 추가 앱 아이콘을 누르고 첫 번째 앱에 첫 번째 손가락을 유지합니다.
iPhone에서 앱을 이동할 수 없는 이유는 무엇입니까?
내가 iPhone의 앱을 정리하지 않는 주된 이유 중 하나는 앱을 길게 누르고 흔들릴 때까지 기다렸다가 폴더로 옮기고 60명의 다른 친구에게 이 과정을 반복하는 데 너무 많은 시간이 걸리기 때문입니다. . 다른 손가락을 사용하여 이동하려는 다른 앱을 탭합니다.
iPhone에서 앱을 어떻게 통합합니까?
iPhone 앱 아이콘을 구성하는 방법은 다음과 같습니다.
- 모든 iPhone 앱 아이콘이 깜박일 때까지 iPhone 앱 아이콘 중 하나를 길게 누릅니다.
- 정리할 아이콘을 선택하여 이동한 후 원하는 위치에 배치하세요.
- 한 아이콘을 다른 아이콘으로 이동하여 아이콘을 통합합니다.
새 iOS에서 아이콘을 이동하려면 어떻게 합니까?
앱 아이콘을 이동하는 방법
- 아이콘을 이동하려면 아이콘을 길게 누릅니다. 그런 다음 원하는 위치로 끕니다. 아이콘을 놓아 배치합니다.
- 아이콘을 다른 홈 화면으로 이동하려면 아이콘을 길게 누른 후 화면 오른쪽 가장자리로 드래그하세요. 그러면 새 홈 화면 페이지가 추가됩니다.
iPhone에서 X를 사용하여 앱을 그룹화하려면 어떻게 합니까?
다음 단계를 수행하십시오.
- 위로 스 와이프합니다.
- 앱을 길게 터치합니다.
- 앱을 다른 앱으로 드래그합니다.
- 새 폴더가 생성됩니다.
- iPhone은 폴더에 적절한 이름을 자동으로 생성합니다.
- 홈 화면으로 이동합니다.
- 앱 아이콘의 오른쪽 상단에 X 버튼이 표시될 때까지 앱 아이콘을 몇 초 동안 누르고 있습니다.
iPhone에서 앱 아이콘을 어떻게 변경합니까?
방법 1 "Iconical" 앱 사용
- 아이코닉을 엽니다. 파란색 십자선이 있는 회색 앱입니다.
- 앱 선택을 탭합니다.
- 아이콘을 변경하려는 앱을 탭합니다.
- 원하는 아이콘에 가장 적합한 옵션을 누릅니다.
- "제목 입력" 필드를 누릅니다.
- 아이콘의 이름을 입력합니다.
- 홈 화면 아이콘 만들기를 탭합니다.
- "공유" 버튼을 누릅니다.
한 번에 두 개 이상의 앱을 이동할 수 있나요?
우리가 최근에 발견한 한 가지 트릭은 iOS에서 한 번에 여러 앱 아이콘을 이동할 수 있다는 것입니다. 그런 다음 하나의 아이콘을 탭하고 끌어 홈 화면에서 이동을 시작합니다. 다른 앱을 추가하려면 첫 번째 아이콘을 누른 상태에서 다른 손가락을 사용하여 해당 아이콘을 탭합니다. 네, 한 번에 두 손가락을 사용해야 합니다!
여러 앱을 동시에 이동하려면 어떻게 합니까?
한 번에 여러 앱을 이동하는 방법
- 홈 화면에서 아이콘이 모두 흔들릴 때까지 아이콘을 길게 누릅니다.
- 하나의 앱을 길게 누릅니다. 잡고 있는 앱을 놓지 않고 다른 손가락으로 다른 앱을 탭합니다.
- 드래그하는 앱에 추가하려면 앱을 계속 탭하세요.
- 앱을 드롭하려면 화면에서 손가락을 뗍니다.
내 iPad에서 앱을 재배열하려면 어떻게 합니까?
iPad에서 앱을 재정렬하려면 앱을 터치하고 앱 아이콘이 흔들릴 때까지 누르고 있습니다. 그런 다음 아이콘을 드래그하여 정렬합니다. 홈 버튼을 눌러 배열을 저장하십시오. 앱이 많은 경우 최대 11개의 화면 또는 페이지를 정렬하여 생성할 수 있습니다.
iPhone 9에서 앱을 어떻게 이동합니까?
단계
- iPhone에서 이동하려는 앱을 길게 터치합니다. 아이콘이 흔들리기 시작합니다.
- 앱을 원하는 위치로 드래그한 다음 손가락을 뗍니다. 앱을 화면 옆으로 드래그하여 앱을 다른 화면으로 이동합니다.
- 완료되면 홈 버튼을 누릅니다. 이렇게 하면 앱의 새 배열이 저장됩니다.
iOS 11에서 앱을 어떻게 이동합니까?
iOS 11에서 홈 화면 아이콘 재정렬하기
- 모든 아이콘이 흔들리기 시작할 때까지 아이콘을 길게 누릅니다.
- 아이콘을 누르고 끌어 이동을 시작합니다.
- 다른 손가락으로 다른 아이콘을 탭하여 이동할 수도 있습니다.
- 이동하려는 아이콘을 모두 선택했으면 그룹을 원하는 위치로 끌어다 놓습니다.
iPhone 7에서 앱을 이동할 수 없는 이유는 무엇입니까?
압력을 가하지 말고 손가락을 올려보세요. 올바르게 수행하면 흔들리는 앱 아이콘으로 가득 찬 예상 홈 화면이 표시되며 평소처럼 이동하고 삭제할 수 있습니다. 하나의 앱 아이콘과 작업 대화 상자가 있는 화면이 흐려지면 너무 세게 눌러 3D Touch를 호출했다는 의미입니다.
"Pexels"의 기사 사진 https://www.pexels.com/photo/iphone-technical-support-436986/