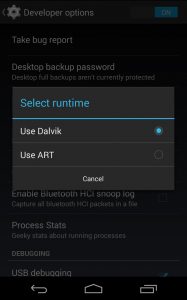백업 및 동기화 켜기 또는 끄기
- Android 휴대전화 또는 태블릿에서 Google 포토 앱을 엽니다.
- Google 계정에 로그인하십시오.
- 상단에서 메뉴 를 탭합니다.
- 설정 백업 및 동기화를 선택합니다.
- "백업 및 동기화"를 켜거나 끕니다. 저장 공간이 부족하면 아래로 스크롤하여 백업 끄기를 탭합니다.
방법 1. USB 케이블을 사용하여 수동으로 Android의 사진을 PC로 전송
- USB 케이블을 사용하여 Android 휴대전화를 컴퓨터에 연결합니다.
- 컴퓨터에서 Android 휴대폰 용 외장 하드 드라이브를 찾아 엽니 다.
- 필요한 사진 폴더를 찾으십시오.
- Android 카메라 사진 및 기타 사진을 컴퓨터로 전송합니다.
이동하려는 폴더로 이동하여 길게 누르고 복사하고 이동하려는 위치에서 여기에 붙여넣기 옵션을 선택합니다. 이것은 사진, 데이터를 휴대폰 갤러리 또는 메모리에서 Samsung Galaxy S5 또는 다른 Android 휴대폰의 SD 카드로 이동하는 방법입니다.iOS로 이동을 사용하여 Android에서 iPhone 또는 iPad로 데이터를 이동하는 방법
- "앱 및 데이터"라는 제목의 화면이 나타날 때까지 iPhone 또는 iPad를 설정합니다.
- "Android에서 데이터 이동" 옵션을 탭합니다.
- Android 휴대폰 또는 태블릿에서 Google Play 스토어를 열고 iOS로 이동을 검색합니다.
- iOS 앱 목록으로 이동을 엽니다.
- 설치를 탭합니다.
USB 케이블을 사용하여 Android 기기를 Mac에 연결합니다. Android 파일 전송을 시작하고 장치를 인식할 때까지 기다립니다. 사진은 "DCIM" 폴더 및/또는 "Pictures" 폴더의 두 위치 중 하나에 저장됩니다. 둘 다 찾아보세요. 끌어서 놓기를 사용하여 Android에서 Mac으로 사진을 가져옵니다.
Android는 사진을 자동으로 백업합니까?
Android에는 촬영한 사진에 대한 자동 백업 기능이 있으므로 활성화되어 있는지 확인하려면 사진 앱을 열고 세 개의 가로선 아이콘을 탭하세요. 열리는 메뉴에서 '설정'을 탭한 다음 '백업 및 동기화'를 선택합니다.
사진을 백업하는 가장 좋은 방법은 무엇입니까?
스마트폰에서 사진을 백업하는 가장 효과적인 방법 중 하나는 Apple iCloud, Google Photos, Amazon의 Prime Photos 및 Dropbox와 같은 잘 알려진 여러 클라우드 서비스 중 하나를 사용하는 것입니다. 그것들을 사용해야 하는 한 가지 이유는 모두 중요한 기능인 자동 백업을 공유하기 때문입니다.
Google 백업에서 사진을 어떻게 검색합니까?
사진 및 비디오 복원
- Android 휴대전화 또는 태블릿에서 Google 포토 앱을 엽니다.
- 왼쪽 상단에서 메뉴 휴지통 을 탭합니다.
- 복원하려는 사진이나 동영상을 길게 터치합니다.
- 하단에서 복원을 탭합니다. 사진 또는 비디오가 다시 나타납니다: 휴대전화의 갤러리 앱에서. Google 포토 라이브러리에서 어느 앨범에나 있었다.
Android에서 Google 포토를 사용하려면 어떻게 해야 하나요?
모든 사진 또는 비디오 다운로드
- Android 휴대전화 또는 태블릿에서 Google 드라이브 앱을 엽니다.
- 메뉴 설정 을 탭합니다.
- Google 포토에서 자동 추가를 켭니다.
- 상단에서 뒤로 를 탭합니다.
- Google 포토 폴더를 찾아 엽니다.
- 다운로드할 폴더를 선택합니다.
- 더보기 모든 다운로드 선택 을 탭합니다.
Google은 사진을 자동으로 백업하나요?
사진과 동영상을 백업할 Google 계정을 선택하세요. '백업 계정'에서 계정 이름을 탭하세요. 모바일 데이터에 백업: Wi-Fi가 사진을 백업할 때까지 기다리지 않으려면 '모바일 데이터 백업'에서 사진 또는 동영상을 탭하세요. 모바일 네트워크를 사용하여 업로드하는 경우 서비스 제공업체 요금이 부과될 수 있습니다.
Android에서 사진은 어디에 저장되나요?
카메라(표준 Android 앱)에서 촬영한 사진은 설정에 따라 메모리 카드 또는 휴대폰 메모리에 저장됩니다. 사진의 위치는 항상 동일합니다. DCIM/Camera 폴더입니다.
디지털 사진을 저장하는 가장 안전한 방법은 무엇입니까?
하드 드라이브의 위험 때문에 이동식 저장 매체에도 백업을 보관하는 것이 좋습니다. 현재 옵션에는 CD-R, DVD 및 Blu-ray 광 디스크가 포함됩니다. 광 드라이브의 경우 고품질 디스크를 사용하여 서늘하고 어둡고 건조한 장소에 보관해야 합니다.
내 사진을 어떻게 영원히 저장할 수 있습니까?
사진이 영원히 사라지지 않도록 저장하는 5가지 방법
- 하드 드라이브를 백업하십시오. 이미지가 한 곳에만 저장되지 않도록 하십시오(예: 데스크탑/노트북 컴퓨터).
- CD/DVD에 이미지를 굽습니다.
- 온라인 스토리지를 사용합니다.
- 이미지를 인쇄하여 사진 앨범에 넣습니다.
- 지문도 저장하십시오!
내 사진을 어디에서 무료로 저장할 수 있습니까?
온라인 사진 저장 사이트
- SmugMug. SmugMug는 온라인 사진 저장 공간을 제공할 뿐만 아니라
- 플리커. Flickr는 1TB의 사진 저장용량을 절대적으로 무료로 제공할 의향이 있기 때문에 빠르게 인기를 얻고 있습니다.
- 500픽셀 500px는 소셜 네트워크 역할도 하는 또 다른 사진 저장 사이트입니다.
- 포토 버킷.
- 캐논 이리스타.
- 보관 용.
- iCloud.
- Google 포토.
Google에서 백업한 사진을 찾으려면 어떻게 해야 하나요?
단계
- Google 포토를 다운로드하여 설치합니다. 이 앱은 Google Play 스토어에서 무료로 다운로드할 수 있습니다.
- Android 기기에서 사진 앱을 엽니다.
- 메뉴를 탭합니다. 이것은 화면의 왼쪽 상단에 있습니다.
- 설정을 선택하십시오.
- Google 드라이브에 사진을 저장합니다.
- 사진과 동영상이 백업되었는지 확인하세요.
Google 클라우드에서 사진을 검색하려면 어떻게 합니까?
순서
- Google 포토 앱으로 이동합니다.
- 왼쪽 상단에서 메뉴를 탭합니다.
- 휴지통을 탭합니다.
- 복구하려는 사진이나 동영상을 길게 터치합니다.
- 오른쪽 상단에서 복원을 탭합니다.
- 이렇게 하면 사진이나 비디오가 휴대전화의 앱의 사진 섹션이나 원래 있던 앨범에 다시 저장됩니다.
Google에서 내 백업 사진은 어디에 있습니까?
백업을 켜면 사진이 photos.google.com에 저장됩니다.
백업이 켜져 있는지 확인
- Android 휴대전화 또는 태블릿에서 Google 포토 앱을 엽니다.
- 올바른 계정에 로그인했는지 확인하세요.
- 상단에 백업 상태가 표시됩니다.
Android에서 Google 포토에 어떻게 액세스하나요?
Google 포토 폴더 보기
- Android 휴대전화 또는 태블릿에서 Google 드라이브 앱을 엽니다.
- 왼쪽 상단에서 메뉴 설정을 탭합니다.
- Google 포토를 Google 드라이브에 추가하려면 자동 추가를 탭합니다.
- 사진을 백업하고 동기화하는 방법에 대해 자세히 알아보세요.
Android 휴대전화에서 사진을 어떻게 다운로드합니까?
USB로 파일 이동
- 컴퓨터에 Android 파일 전송을 다운로드하여 설치합니다.
- Android 파일 전송을 엽니다.
- Android 기기의 잠금을 해제합니다.
- USB 케이블을 사용하여 장치를 컴퓨터에 연결합니다.
- 기기에서 "USB를 통해 이 기기 충전 중" 알림을 탭합니다.
- 'USB 사용'에서 파일 전송을 선택합니다.
내 Google 사진을 내 갤러리로 이동하려면 어떻게 합니까?
Google 포토 앱에는 Google 포토에서 갤러리로 사진을 이동할 수 있는 장치에 저장 옵션이 있지만 한 번에 한 장의 사진만 가능합니다. 1단계 휴대전화에서 Google 포토를 엽니다. 갤러리에 다운로드할 사진을 선택합니다. 2단계 상단의 점 XNUMX개 아이콘을 누르고 장치에 저장을 선택합니다.
내 안드로이드 데이터를 어떻게 백업합니까?
Google에서 설정을 백업하도록 허용
- 설정, 개인, 백업 및 재설정으로 이동하여 내 데이터 백업과 자동 복원을 모두 선택합니다.
- 설정, 개인, 계정 및 동기화로 이동하여 Google 계정을 선택합니다.
- 나열된 모든 옵션 상자를 선택하여 사용 가능한 모든 데이터가 동기화되었는지 확인합니다.
Google 포토가 백업을 중단한 이유는 무엇인가요?
설정 메뉴에서 백업 및 동기화 탭을 열고 옆에 있는 토글 스위치가 활성화되어 있는지 확인하세요. 장치 폴더 백업 탭을 누르고 클라우드에 동기화하려는 모든 폴더를 선택합니다. 활성화되면 인터넷에 연결되어 있는지 확인하고 Google 포토가 모든 미디어를 동기화할 때까지 기다립니다.
Google 동기화 및 백업은 어떻게 사용하나요?
백업 및 동기화 데스크톱 앱 설정
- 컴퓨터에서 백업 및 동기화를 다운로드하여 설치합니다.
- Google 포토에 사용하는 Google 계정에 로그인합니다.
- 사진이나 비디오만 백업하거나 모든 파일을 백업하려면 선택합니다.
- 백업할 폴더를 선택하십시오.
- '사진 및 동영상 업로드 크기'에서 업로드 크기를 선택합니다.
내 안드로이드 사진은 어디에 백업되나요?
시작하기 전에 로그인되어 있는지 확인하세요.
- Android 휴대전화 또는 태블릿에서 Google 포토 앱을 엽니다.
- Google 계정에 로그인하십시오.
- 상단에서 메뉴 를 탭합니다.
- 설정 백업 및 동기화를 선택합니다.
- "백업 및 동기화"를 켜거나 끕니다. 저장 공간이 부족하면 아래로 스크롤하여 백업 끄기를 탭합니다.
Android 휴대전화의 사진은 어디에 있습니까?
휴대전화로 찍은 사진은 DCIM 폴더에 있고 휴대전화에 보관하는 다른 사진이나 이미지(예: 스크린샷)는 사진 폴더에 있을 가능성이 큽니다. 휴대폰 카메라로 찍은 사진을 저장하려면 DCIM 폴더를 더블 클릭하세요. "Camera"라는 이름의 다른 폴더를 볼 수 있습니다.
Android에서 내 DCIM 폴더는 어디에 있습니까?
파일 관리자에서 메뉴 > 설정 > 숨김 파일 표시를 누릅니다. 3. \mnt\sdcard\DCIM\ .thumbnails로 이동합니다. 그건 그렇고, DCIM은 사진이 들어 있는 폴더의 표준 이름이며 스마트폰이든 카메라든 거의 모든 장치의 표준입니다. "디지털 카메라 이미지"의 약자입니다.
어떤 클라우드 스토리지가 가장 좋습니까?
어떤 클라우드 스토리지가 가장 가치가 있습니까?
- 다음을 찾았습니다.
- Microsoft: OneDrive($1.99/월 이상)
- Google: Google 드라이브($1.99/월 이상)
- 메가: 메가(€4.99/월 이상)
- Apple: iCloud($0.99/월 이상)
- Dropbox: Dropbox($9.99/월 이상)
- Amazon: Amazon 드라이브($11.99/년 이상)
- 상자: 상자(월 $10)
사진을 위한 최고의 무료 클라우드 스토리지는 무엇입니까?
다음은 현재 최고의 무료 클라우드 스토리지 옵션과 각 옵션에 대해 염두에 두어야 할 사항입니다.
- 구글 포토. 무제한 저장용량이지만 몇 가지 제한 사항도 있습니다.
- 드롭 박스. 여러 장치에서 동기화하려는 경우에 좋습니다.
- 플리커. 아직 무료지만 1TB 무료 스토리지 요금제가 사라졌습니다.
- 신발장.
- 500픽셀
최고의 무료 사진 저장 앱은 무엇입니까?
10 최고의 무료 사진 저장 앱 [업데이트 2019]
- 마이크로소프트 원드라이브 앱.
- 아마존/프라임 사진 앱.
- 스냅피쉬 앱. 한 달에 50장의 사진을 무료로 인화합니다.
- 플리커 앱. 1TB 스토리지.
- 신발장 앱. 간단하고 깨끗한 인터페이스.
- 클라우드 앱. 애플과 안드로이드.
- 구글 포토 스토리지 앱. 무제한 스토리지.
- 드롭박스 앱. 선택적 동기화.
"위키미디어 커먼즈" 기사의 사진 https://commons.wikimedia.org/wiki/File:Android-4.4-dalvik-art-settings.jpg