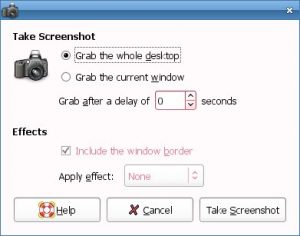ವಿಧಾನ ಒಂದು: ಪ್ರಿಂಟ್ ಸ್ಕ್ರೀನ್ (PrtScn) ಜೊತೆಗೆ ತ್ವರಿತ ಸ್ಕ್ರೀನ್ಶಾಟ್ಗಳನ್ನು ತೆಗೆದುಕೊಳ್ಳಿ
- ಕ್ಲಿಪ್ಬೋರ್ಡ್ಗೆ ಪರದೆಯನ್ನು ನಕಲಿಸಲು PrtScn ಬಟನ್ ಒತ್ತಿರಿ.
- ಪರದೆಯನ್ನು ಫೈಲ್ಗೆ ಉಳಿಸಲು ನಿಮ್ಮ ಕೀಬೋರ್ಡ್ನಲ್ಲಿರುವ Windows+PrtScn ಬಟನ್ಗಳನ್ನು ಒತ್ತಿರಿ.
- ಅಂತರ್ನಿರ್ಮಿತ ಸ್ನಿಪ್ಪಿಂಗ್ ಉಪಕರಣವನ್ನು ಬಳಸಿ.
- ವಿಂಡೋಸ್ 10 ನಲ್ಲಿ ಗೇಮ್ ಬಾರ್ ಬಳಸಿ.
ವಿಧಾನ ಒಂದು: ಪ್ರಿಂಟ್ ಸ್ಕ್ರೀನ್ (PrtScn) ಜೊತೆಗೆ ತ್ವರಿತ ಸ್ಕ್ರೀನ್ಶಾಟ್ಗಳನ್ನು ತೆಗೆದುಕೊಳ್ಳಿ
- ಕ್ಲಿಪ್ಬೋರ್ಡ್ಗೆ ಪರದೆಯನ್ನು ನಕಲಿಸಲು PrtScn ಬಟನ್ ಒತ್ತಿರಿ.
- ಪರದೆಯನ್ನು ಫೈಲ್ಗೆ ಉಳಿಸಲು ನಿಮ್ಮ ಕೀಬೋರ್ಡ್ನಲ್ಲಿರುವ Windows+PrtScn ಬಟನ್ಗಳನ್ನು ಒತ್ತಿರಿ.
- ಅಂತರ್ನಿರ್ಮಿತ ಸ್ನಿಪ್ಪಿಂಗ್ ಉಪಕರಣವನ್ನು ಬಳಸಿ.
- ವಿಂಡೋಸ್ 10 ನಲ್ಲಿ ಗೇಮ್ ಬಾರ್ ಬಳಸಿ.
ಕೀಬೋರ್ಡ್ ಶಾರ್ಟ್ಕಟ್ ಬಳಸಿ: Alt + PrtScn. ವಿಂಡೋಸ್ನಲ್ಲಿ, ನೀವು ಸಕ್ರಿಯ ವಿಂಡೋದ ಸ್ಕ್ರೀನ್ಶಾಟ್ಗಳನ್ನು ಸಹ ತೆಗೆದುಕೊಳ್ಳಬಹುದು. ನೀವು ಸೆರೆಹಿಡಿಯಲು ಬಯಸುವ ವಿಂಡೋವನ್ನು ತೆರೆಯಿರಿ ಮತ್ತು ನಿಮ್ಮ ಕೀಬೋರ್ಡ್ನಲ್ಲಿ Alt + PrtScn ಅನ್ನು ಒತ್ತಿರಿ. ಸ್ಕ್ರೀನ್ಶಾಟ್ ಅನ್ನು ಕ್ಲಿಪ್ಬೋರ್ಡ್ಗೆ ಉಳಿಸಲಾಗಿದೆ. ಸಂಪೂರ್ಣ ಪರದೆಯನ್ನು ಸೆರೆಹಿಡಿಯಲು ಸಂಖ್ಯಾ ಕೀಪ್ಯಾಡ್ನ ಮೇಲಿರುವ "ಹೋಮ್ Prt Sc" ಬಟನ್ ಅನ್ನು ಒತ್ತುವ ಸಂದರ್ಭದಲ್ಲಿ "Fn" ಬಟನ್ ಅನ್ನು ಒತ್ತಿ ಮತ್ತು ಹಿಡಿದುಕೊಳ್ಳಿ. "Home Prt Sc" ಅನ್ನು ಒತ್ತುವ ಸಂದರ್ಭದಲ್ಲಿ "Fn" ಮತ್ತು Alt" ಕೀಗಳನ್ನು ಹಿಡಿದಿಟ್ಟುಕೊಳ್ಳುವ ಮೂಲಕ ಮಾತ್ರ ಸಕ್ರಿಯ ವಿಂಡೋದ ಸ್ಕ್ರೀನ್ಶಾಟ್ ಮಾಡಿ. "ಪ್ರಾರಂಭಿಸು" ಗುಂಡಿಯನ್ನು ಒತ್ತಿ, ಮತ್ತು ಹುಡುಕಾಟ ಪೆಟ್ಟಿಗೆಯಲ್ಲಿ "ಪೇಂಟ್" ಎಂದು ಟೈಪ್ ಮಾಡಿ. ಅದು ಸುಲಭ, ಸಂಪೂರ್ಣ ಪರದೆಯ ಮುದ್ರಣ ಪರದೆಯನ್ನು ಸೆರೆಹಿಡಿಯಲು, Fn + PRTSC ಕೀಲಿಯನ್ನು ಒತ್ತಿರಿ. (ಇದು 10-ಕೀ ಕೀಪ್ಯಾಡ್ ಹೊಂದಿರುವ ಮಾದರಿಗಳಿಗೆ ಮಾತ್ರ ಅನ್ವಯಿಸುತ್ತದೆ.) ಪ್ರದರ್ಶಿಸಲಾದ ಸಕ್ರಿಯ ವಿಂಡೋವನ್ನು ಮಾತ್ರ ಸೆರೆಹಿಡಿಯಲು, PRTSC ಕೀಲಿಯನ್ನು ಏಕಕಾಲದಲ್ಲಿ ಒತ್ತುವ ಸಂದರ್ಭದಲ್ಲಿ Fn + ALT ಒತ್ತಿರಿ.ಅಂತರ್ನಿರ್ಮಿತ ಪರಿಕರಗಳನ್ನು ಬಳಸಿಕೊಂಡು ವಿಂಡೋಸ್ನಲ್ಲಿ ಸ್ಕ್ರೀನ್ಶಾಟ್ಗಳನ್ನು ತೆಗೆದುಕೊಳ್ಳಲು 8 ಮಾರ್ಗಗಳು
- ಕೀಬೋರ್ಡ್ ಶಾರ್ಟ್ಕಟ್ ಬಳಸಿ: PrtScn (ಪ್ರಿಂಟ್ ಸ್ಕ್ರೀನ್) ಅಥವಾ CTRL+ PrtScn.
- ಕೀಬೋರ್ಡ್ ಶಾರ್ಟ್ಕಟ್ ಬಳಸಿ: Windows + PrtScn.
- ಕೀಬೋರ್ಡ್ ಶಾರ್ಟ್ಕಟ್ ಬಳಸಿ: Windows + Shift + S (Windows 10 ಮಾತ್ರ)
- ಸ್ನಿಪ್ಪಿಂಗ್ ಟೂಲ್ ಬಳಸಿ.
- ಮೇಲ್ಮೈ ಟ್ಯಾಬ್ಲೆಟ್ ಅಥವಾ ಯಾವುದೇ ಇತರ ವಿಂಡೋಸ್ ಟ್ಯಾಬ್ಲೆಟ್ನಲ್ಲಿ ಸ್ಕ್ರೀನ್ಶಾಟ್ಗಳನ್ನು ತೆಗೆದುಕೊಳ್ಳಿ.
- ಹಂಚಿಕೆ ಮೋಡಿಯೊಂದಿಗೆ ಸ್ಕ್ರೀನ್ಶಾಟ್ಗಳನ್ನು ತೆಗೆದುಕೊಳ್ಳಿ (Windows 8.1 ಮಾತ್ರ)
W10 ನಲ್ಲಿ ನೀವು ಹೇಗೆ ಸ್ಕ್ರೀನ್ಶಾಟ್ ಮಾಡುತ್ತೀರಿ?
ಗೇಮ್ ಬಾರ್ಗೆ ಕರೆ ಮಾಡಲು ವಿಂಡೋಸ್ ಕೀ + ಜಿ ಕೀ ಅನ್ನು ಒತ್ತಿರಿ. ಇಲ್ಲಿಂದ, ನೀವು ಗೇಮ್ ಬಾರ್ನಲ್ಲಿರುವ ಸ್ಕ್ರೀನ್ಶಾಟ್ ಬಟನ್ ಅನ್ನು ಕ್ಲಿಕ್ ಮಾಡಬಹುದು ಅಥವಾ ಪೂರ್ಣ-ಸ್ಕ್ರೀನ್ ಸ್ಕ್ರೀನ್ಶಾಟ್ ಅನ್ನು ಸ್ನ್ಯಾಪ್ ಮಾಡಲು ಡೀಫಾಲ್ಟ್ ಕೀಬೋರ್ಡ್ ಶಾರ್ಟ್ಕಟ್ Windows ಕೀ + Alt + PrtScn ಅನ್ನು ಬಳಸಬಹುದು. ನಿಮ್ಮ ಸ್ವಂತ ಗೇಮ್ ಬಾರ್ ಸ್ಕ್ರೀನ್ಶಾಟ್ ಕೀಬೋರ್ಡ್ ಶಾರ್ಟ್ಕಟ್ ಅನ್ನು ಹೊಂದಿಸಲು, ಸೆಟ್ಟಿಂಗ್ಗಳು > ಗೇಮಿಂಗ್ > ಗೇಮ್ ಬಾರ್ಗೆ.
ವಿಂಡೋಸ್ 10 ನಲ್ಲಿ ನಾನು ಸ್ಕ್ರೀನ್ಶಾಟ್ ಅನ್ನು ಏಕೆ ತೆಗೆದುಕೊಳ್ಳಬಾರದು?
ನಿಮ್ಮ Windows 10 PC ಯಲ್ಲಿ, Windows ಕೀ + G ಒತ್ತಿರಿ. ಸ್ಕ್ರೀನ್ಶಾಟ್ ತೆಗೆದುಕೊಳ್ಳಲು ಕ್ಯಾಮರಾ ಬಟನ್ ಕ್ಲಿಕ್ ಮಾಡಿ. ಒಮ್ಮೆ ನೀವು ಗೇಮ್ ಬಾರ್ ಅನ್ನು ತೆರೆದ ನಂತರ, ನೀವು ಇದನ್ನು ವಿಂಡೋಸ್ + ಆಲ್ಟ್ + ಪ್ರಿಂಟ್ ಸ್ಕ್ರೀನ್ ಮೂಲಕವೂ ಮಾಡಬಹುದು. ಸ್ಕ್ರೀನ್ಶಾಟ್ ಅನ್ನು ಎಲ್ಲಿ ಉಳಿಸಲಾಗಿದೆ ಎಂಬುದನ್ನು ವಿವರಿಸುವ ಅಧಿಸೂಚನೆಯನ್ನು ನೀವು ನೋಡುತ್ತೀರಿ.
ಪಿಸಿಯಲ್ಲಿ ಸ್ಕ್ರೀನ್ಶಾಟ್ ಮಾಡುವುದು ಹೇಗೆ?
- ನೀವು ಸೆರೆಹಿಡಿಯಲು ಬಯಸುವ ವಿಂಡೋದ ಮೇಲೆ ಕ್ಲಿಕ್ ಮಾಡಿ.
- Ctrl ಕೀಲಿಯನ್ನು ಹಿಡಿದಿಟ್ಟುಕೊಳ್ಳುವ ಮೂಲಕ Ctrl + ಪ್ರಿಂಟ್ ಸ್ಕ್ರೀನ್ (Print Scrn) ಒತ್ತಿರಿ ಮತ್ತು ನಂತರ ಪ್ರಿಂಟ್ ಸ್ಕ್ರೀನ್ ಕೀಯನ್ನು ಒತ್ತಿರಿ.
- ನಿಮ್ಮ ಡೆಸ್ಕ್ಟಾಪ್ನ ಕೆಳಗಿನ ಎಡಭಾಗದಲ್ಲಿರುವ ಪ್ರಾರಂಭ ಬಟನ್ ಅನ್ನು ಕ್ಲಿಕ್ ಮಾಡಿ.
- ಎಲ್ಲಾ ಕಾರ್ಯಕ್ರಮಗಳ ಮೇಲೆ ಕ್ಲಿಕ್ ಮಾಡಿ.
- ಪರಿಕರಗಳ ಮೇಲೆ ಕ್ಲಿಕ್ ಮಾಡಿ.
- ಪೇಂಟ್ ಮೇಲೆ ಕ್ಲಿಕ್ ಮಾಡಿ.
ನಾನು ಸ್ಕ್ರೀನ್ಶಾಟ್ಗಳನ್ನು ಹೇಗೆ ತೆಗೆದುಕೊಳ್ಳುವುದು?
ನೀವು ಐಸ್ ಕ್ರೀಮ್ ಸ್ಯಾಂಡ್ವಿಚ್ ಅಥವಾ ಅದಕ್ಕಿಂತ ಹೆಚ್ಚಿನ ಹೊಳೆಯುವ ಹೊಸ ಫೋನ್ ಹೊಂದಿದ್ದರೆ, ನಿಮ್ಮ ಫೋನ್ನಲ್ಲಿಯೇ ಸ್ಕ್ರೀನ್ಶಾಟ್ಗಳನ್ನು ನಿರ್ಮಿಸಲಾಗುತ್ತದೆ! ಒಂದೇ ಸಮಯದಲ್ಲಿ ವಾಲ್ಯೂಮ್ ಡೌನ್ ಮತ್ತು ಪವರ್ ಬಟನ್ಗಳನ್ನು ಒತ್ತಿ, ಅವುಗಳನ್ನು ಒಂದು ಸೆಕೆಂಡ್ ಹಿಡಿದುಕೊಳ್ಳಿ ಮತ್ತು ನಿಮ್ಮ ಫೋನ್ ಸ್ಕ್ರೀನ್ಶಾಟ್ ತೆಗೆದುಕೊಳ್ಳುತ್ತದೆ. ನೀವು ಬಯಸುವ ಯಾರೊಂದಿಗೂ ಹಂಚಿಕೊಳ್ಳಲು ನಿಮ್ಮ ಗ್ಯಾಲರಿ ಅಪ್ಲಿಕೇಶನ್ನಲ್ಲಿ ಇದು ತೋರಿಸುತ್ತದೆ!
ಪ್ರಿಂಟ್ಸ್ಕ್ರೀನ್ ಬಟನ್ ಇಲ್ಲದೆ ನಾನು ಸ್ಕ್ರೀನ್ಶಾಟ್ ತೆಗೆದುಕೊಳ್ಳುವುದು ಹೇಗೆ?
ಪ್ರಾರಂಭ ಪರದೆಯನ್ನು ಪ್ರದರ್ಶಿಸಲು "Windows" ಕೀಲಿಯನ್ನು ಒತ್ತಿ, "ಆನ್-ಸ್ಕ್ರೀನ್ ಕೀಬೋರ್ಡ್" ಎಂದು ಟೈಪ್ ಮಾಡಿ ಮತ್ತು ನಂತರ ಉಪಯುಕ್ತತೆಯನ್ನು ಪ್ರಾರಂಭಿಸಲು ಫಲಿತಾಂಶಗಳ ಪಟ್ಟಿಯಲ್ಲಿ "ಆನ್-ಸ್ಕ್ರೀನ್ ಕೀಬೋರ್ಡ್" ಕ್ಲಿಕ್ ಮಾಡಿ. ಪರದೆಯನ್ನು ಸೆರೆಹಿಡಿಯಲು ಮತ್ತು ಕ್ಲಿಪ್ಬೋರ್ಡ್ನಲ್ಲಿ ಚಿತ್ರವನ್ನು ಸಂಗ್ರಹಿಸಲು "PrtScn" ಬಟನ್ ಅನ್ನು ಒತ್ತಿರಿ. "Ctrl-V" ಒತ್ತುವ ಮೂಲಕ ಚಿತ್ರವನ್ನು ಇಮೇಜ್ ಎಡಿಟರ್ಗೆ ಅಂಟಿಸಿ ಮತ್ತು ನಂತರ ಅದನ್ನು ಉಳಿಸಿ.
PC ಯಲ್ಲಿ ಸ್ಕ್ರೀನ್ಶಾಟ್ಗಳು ಎಲ್ಲಿಗೆ ಹೋಗುತ್ತವೆ?
ಸ್ಕ್ರೀನ್ಶಾಟ್ ತೆಗೆದುಕೊಳ್ಳಲು ಮತ್ತು ಚಿತ್ರವನ್ನು ನೇರವಾಗಿ ಫೋಲ್ಡರ್ಗೆ ಉಳಿಸಲು, ವಿಂಡೋಸ್ ಮತ್ತು ಪ್ರಿಂಟ್ ಸ್ಕ್ರೀನ್ ಕೀಗಳನ್ನು ಏಕಕಾಲದಲ್ಲಿ ಒತ್ತಿರಿ. ಶಟರ್ ಎಫೆಕ್ಟ್ ಅನ್ನು ಅನುಕರಿಸುವ ಮೂಲಕ ನಿಮ್ಮ ಪರದೆಯು ಸಂಕ್ಷಿಪ್ತವಾಗಿ ಮಂದವಾಗಿರುವುದನ್ನು ನೀವು ನೋಡುತ್ತೀರಿ. C:\User[User]\My Pictures\Screenshots ನಲ್ಲಿ ಇರುವ ಡೀಫಾಲ್ಟ್ ಸ್ಕ್ರೀನ್ಶಾಟ್ ಫೋಲ್ಡರ್ಗೆ ನಿಮ್ಮ ಉಳಿಸಿದ ಸ್ಕ್ರೀನ್ಶಾಟ್ ತಲೆಯನ್ನು ಹುಡುಕಲು.
ನನ್ನ PC ಯಲ್ಲಿ ನಾನು ಏಕೆ ಸ್ಕ್ರೀನ್ಶಾಟ್ಗಳನ್ನು ತೆಗೆದುಕೊಳ್ಳಲು ಸಾಧ್ಯವಿಲ್ಲ?
ನೀವು ಸಂಪೂರ್ಣ ಪರದೆಯ ಸ್ಕ್ರೀನ್ಶಾಟ್ ಅನ್ನು ತೆಗೆದುಕೊಳ್ಳಲು ಮತ್ತು ಅದನ್ನು ಹಾರ್ಡ್ ಡ್ರೈವ್ನಲ್ಲಿ ಫೈಲ್ ಆಗಿ ಉಳಿಸಲು ಬಯಸಿದರೆ, ಯಾವುದೇ ಇತರ ಸಾಧನಗಳನ್ನು ಬಳಸದೆ, ನಂತರ ನಿಮ್ಮ ಕೀಬೋರ್ಡ್ನಲ್ಲಿ Windows + PrtScn ಅನ್ನು ಒತ್ತಿರಿ. ವಿಂಡೋಸ್ನಲ್ಲಿ, ನೀವು ಸಕ್ರಿಯ ವಿಂಡೋದ ಸ್ಕ್ರೀನ್ಶಾಟ್ಗಳನ್ನು ಸಹ ತೆಗೆದುಕೊಳ್ಳಬಹುದು. ನೀವು ಸೆರೆಹಿಡಿಯಲು ಬಯಸುವ ವಿಂಡೋವನ್ನು ತೆರೆಯಿರಿ ಮತ್ತು ನಿಮ್ಮ ಕೀಬೋರ್ಡ್ನಲ್ಲಿ Alt + PrtScn ಅನ್ನು ಒತ್ತಿರಿ.
ನಾನು ಸ್ಕ್ರೀನ್ಶಾಟ್ಗಳನ್ನು ಏಕೆ ತೆಗೆದುಕೊಳ್ಳಬಾರದು?
ಕನಿಷ್ಠ 10 ಸೆಕೆಂಡುಗಳ ಕಾಲ ಹೋಮ್ ಮತ್ತು ಪವರ್ ಬಟನ್ಗಳನ್ನು ಒಟ್ಟಿಗೆ ಒತ್ತಿ ಹಿಡಿದುಕೊಳ್ಳಿ ಮತ್ತು ನಿಮ್ಮ ಸಾಧನವು ರೀಬೂಟ್ ಮಾಡಲು ಒತ್ತಾಯಿಸಲು ಮುಂದುವರಿಯಬೇಕು. ಇದರ ನಂತರ, ನಿಮ್ಮ ಸಾಧನವು ಉತ್ತಮವಾಗಿ ಕಾರ್ಯನಿರ್ವಹಿಸಬೇಕು ಮತ್ತು ನೀವು ಐಫೋನ್ನಲ್ಲಿ ಸ್ಕ್ರೀನ್ಶಾಟ್ ಅನ್ನು ಯಶಸ್ವಿಯಾಗಿ ತೆಗೆದುಕೊಳ್ಳಬಹುದು.
ವಿಂಡೋಸ್ 10 ನಲ್ಲಿ ಸ್ಕ್ರೀನ್ಶಾಟ್ ಫೋಲ್ಡರ್ ಎಲ್ಲಿದೆ?
ವಿಂಡೋಸ್ನಲ್ಲಿ ಸ್ಕ್ರೀನ್ಶಾಟ್ಗಳ ಫೋಲ್ಡರ್ನ ಸ್ಥಳ ಯಾವುದು? Windows 10 ಮತ್ತು Windows 8.1 ನಲ್ಲಿ, ಮೂರನೇ ವ್ಯಕ್ತಿಯ ಅಪ್ಲಿಕೇಶನ್ಗಳನ್ನು ಬಳಸದೆ ನೀವು ತೆಗೆದುಕೊಳ್ಳುವ ಎಲ್ಲಾ ಸ್ಕ್ರೀನ್ಶಾಟ್ಗಳನ್ನು ಅದೇ ಡೀಫಾಲ್ಟ್ ಫೋಲ್ಡರ್ನಲ್ಲಿ ಸಂಗ್ರಹಿಸಲಾಗುತ್ತದೆ, ಇದನ್ನು ಸ್ಕ್ರೀನ್ಶಾಟ್ಗಳು ಎಂದು ಕರೆಯಲಾಗುತ್ತದೆ. ನಿಮ್ಮ ಬಳಕೆದಾರ ಫೋಲ್ಡರ್ನಲ್ಲಿ ನೀವು ಅದನ್ನು ಚಿತ್ರಗಳ ಫೋಲ್ಡರ್ನಲ್ಲಿ ಕಾಣಬಹುದು.
ವಿಂಡೋಸ್ 10 ನಲ್ಲಿ ಸ್ನಿಪ್ಪಿಂಗ್ ಟೂಲ್ ಯಾವುದು?
ಸ್ನಿಪ್ಪಿಂಗ್ ಟೂಲ್. ಸ್ನಿಪ್ಪಿಂಗ್ ಟೂಲ್ ಎನ್ನುವುದು ಮೈಕ್ರೋಸಾಫ್ಟ್ ವಿಂಡೋಸ್ ಸ್ಕ್ರೀನ್ಶಾಟ್ ಉಪಯುಕ್ತತೆಯಾಗಿದ್ದು, ವಿಂಡೋಸ್ ವಿಸ್ಟಾ ಮತ್ತು ನಂತರದಲ್ಲಿ ಸೇರಿಸಲಾಗಿದೆ. ಇದು ತೆರೆದ ವಿಂಡೋ, ಆಯತಾಕಾರದ ಪ್ರದೇಶಗಳು, ಮುಕ್ತ-ರೂಪದ ಪ್ರದೇಶ ಅಥವಾ ಸಂಪೂರ್ಣ ಪರದೆಯ ಸ್ಟಿಲ್ ಸ್ಕ್ರೀನ್ಶಾಟ್ಗಳನ್ನು ತೆಗೆದುಕೊಳ್ಳಬಹುದು. Windows 10 ಹೊಸ "ವಿಳಂಬ" ಕಾರ್ಯವನ್ನು ಸೇರಿಸುತ್ತದೆ, ಇದು ಸ್ಕ್ರೀನ್ಶಾಟ್ಗಳ ಸಮಯವನ್ನು ಸೆರೆಹಿಡಿಯಲು ಅನುಮತಿಸುತ್ತದೆ.
ವಿಂಡೋಸ್ನಲ್ಲಿ ನೀವು ಹೇಗೆ ಸ್ನಿಪ್ ಮಾಡುತ್ತೀರಿ?
(ವಿಂಡೋಸ್ 7 ಗಾಗಿ, ಮೆನು ತೆರೆಯುವ ಮೊದಲು Esc ಕೀಲಿಯನ್ನು ಒತ್ತಿರಿ.) Ctrl + PrtScn ಕೀಗಳನ್ನು ಒತ್ತಿರಿ. ಇದು ತೆರೆದ ಮೆನು ಸೇರಿದಂತೆ ಸಂಪೂರ್ಣ ಪರದೆಯನ್ನು ಸೆರೆಹಿಡಿಯುತ್ತದೆ. ಮೋಡ್ ಅನ್ನು ಆಯ್ಕೆ ಮಾಡಿ (ಹಳೆಯ ಆವೃತ್ತಿಗಳಲ್ಲಿ, ಹೊಸ ಬಟನ್ನ ಪಕ್ಕದಲ್ಲಿರುವ ಬಾಣವನ್ನು ಆಯ್ಕೆಮಾಡಿ), ನಿಮಗೆ ಬೇಕಾದ ರೀತಿಯ ಸ್ನಿಪ್ ಅನ್ನು ಆಯ್ಕೆಮಾಡಿ, ತದನಂತರ ನಿಮಗೆ ಬೇಕಾದ ಸ್ಕ್ರೀನ್ ಕ್ಯಾಪ್ಚರ್ನ ಪ್ರದೇಶವನ್ನು ಆಯ್ಕೆಮಾಡಿ.
Samsung ನಲ್ಲಿ ಸ್ಕ್ರೀನ್ ಶಾಟ್ ಮಾಡುವುದು ಹೇಗೆ?
ಅದನ್ನು ಹೇಗೆ ಮಾಡಬೇಕೆಂಬುದು ಇಲ್ಲಿದೆ:
- ನೀವು ಸೆರೆಹಿಡಿಯಲು ಬಯಸುವ ಪರದೆಯನ್ನು ಸಿದ್ಧವಾಗಿ ಪಡೆದುಕೊಳ್ಳಿ.
- ಏಕಕಾಲದಲ್ಲಿ ಪವರ್ ಬಟನ್ ಮತ್ತು ಹೋಮ್ ಬಟನ್ ಒತ್ತಿರಿ.
- ನೀವು ಈಗ ಸ್ಕ್ರೀನ್ಶಾಟ್ ಅನ್ನು ಗ್ಯಾಲರಿ ಅಪ್ಲಿಕೇಶನ್ನಲ್ಲಿ ಅಥವಾ Samsung ನ ಅಂತರ್ನಿರ್ಮಿತ "ನನ್ನ ಫೈಲ್ಗಳು" ಫೈಲ್ ಬ್ರೌಸರ್ನಲ್ಲಿ ನೋಡಲು ಸಾಧ್ಯವಾಗುತ್ತದೆ.
ಯಾವ ಎಫ್ ಬಟನ್ ಪ್ರಿಂಟ್ ಸ್ಕ್ರೀನ್ ಆಗಿದೆ?
ಇದು ಎಲ್ಲಾ F ಕೀಗಳ (F1, F2, ಇತ್ಯಾದಿ) ಬಲಕ್ಕೆ ಮತ್ತು ಸಾಮಾನ್ಯವಾಗಿ ಬಾಣದ ಕೀಲಿಗಳ ಸಾಲಿನಲ್ಲಿ ಮೇಲ್ಭಾಗದ ಬಳಿ ಕಂಡುಬರುತ್ತದೆ. ಸಕ್ರಿಯವಾಗಿರುವ ಪ್ರೋಗ್ರಾಂನ ಸ್ಕ್ರೀನ್ಶಾಟ್ ಅನ್ನು ತೆಗೆದುಕೊಳ್ಳಲು, Alt ಬಟನ್ ಅನ್ನು ಒತ್ತಿ ಮತ್ತು ಹಿಡಿದುಕೊಳ್ಳಿ (ಸ್ಪೇಸ್ ಬಾರ್ನ ಎರಡೂ ಬದಿಯಲ್ಲಿ ಕಂಡುಬರುತ್ತದೆ), ನಂತರ ಪ್ರಿಂಟ್ ಸ್ಕ್ರೀನ್ ಬಟನ್ ಒತ್ತಿರಿ.
ಟಾಸ್ಕ್ ಬಾರ್ ಇಲ್ಲದೆ ನಾನು ಪರದೆಯನ್ನು ಹೇಗೆ ಮುದ್ರಿಸುವುದು?
ನೀವು ಎಲ್ಲವನ್ನೂ ಇಲ್ಲದೆ ಕೇವಲ ಒಂದು ತೆರೆದ ವಿಂಡೋವನ್ನು ಸೆರೆಹಿಡಿಯಲು ಬಯಸಿದರೆ, PrtSc ಬಟನ್ ಅನ್ನು ಒತ್ತುವ ಸಂದರ್ಭದಲ್ಲಿ Alt ಅನ್ನು ಹಿಡಿದುಕೊಳ್ಳಿ. ಇದು ಪ್ರಸ್ತುತ ಸಕ್ರಿಯ ವಿಂಡೋವನ್ನು ಸೆರೆಹಿಡಿಯುತ್ತದೆ, ಆದ್ದರಿಂದ ಕೀ ಸಂಯೋಜನೆಯನ್ನು ಒತ್ತುವ ಮೊದಲು ನೀವು ಸೆರೆಹಿಡಿಯಲು ಬಯಸುವ ವಿಂಡೋದ ಒಳಗೆ ಕ್ಲಿಕ್ ಮಾಡಿ ಎಂದು ಖಚಿತಪಡಿಸಿಕೊಳ್ಳಿ. ದುಃಖಕರವೆಂದರೆ, ಇದು ವಿಂಡೋಸ್ ಪರಿವರ್ತಕ ಕೀಲಿಯೊಂದಿಗೆ ಕಾರ್ಯನಿರ್ವಹಿಸುವುದಿಲ್ಲ.
ಪ್ರಿಂಟ್ ಸ್ಕ್ರೀನ್ ಬಟನ್ ಇಲ್ಲದೆ HP ಲ್ಯಾಪ್ಟಾಪ್ನಲ್ಲಿ ನೀವು ಸ್ಕ್ರೀನ್ಶಾಟ್ ಅನ್ನು ಹೇಗೆ ತೆಗೆದುಕೊಳ್ಳುವುದು?
2. ಸಕ್ರಿಯ ವಿಂಡೋದ ಸ್ಕ್ರೀನ್ಶಾಟ್ ತೆಗೆದುಕೊಳ್ಳಿ
- ನಿಮ್ಮ ಕೀಬೋರ್ಡ್ನಲ್ಲಿ ಆಲ್ಟ್ ಕೀ ಮತ್ತು ಪ್ರಿಂಟ್ ಸ್ಕ್ರೀನ್ ಅಥವಾ PrtScn ಕೀಯನ್ನು ಒಂದೇ ಸಮಯದಲ್ಲಿ ಒತ್ತಿರಿ.
- ನಿಮ್ಮ ಪರದೆಯ ಕೆಳಗಿನ ಎಡ ಮೂಲೆಯಲ್ಲಿರುವ ಸ್ಟಾರ್ಟ್ ಬಟನ್ ಅನ್ನು ಕ್ಲಿಕ್ ಮಾಡಿ ಮತ್ತು "ಪೇಂಟ್" ಎಂದು ಟೈಪ್ ಮಾಡಿ.
- ಪ್ರೋಗ್ರಾಂಗೆ ಸ್ಕ್ರೀನ್ಶಾಟ್ ಅನ್ನು ಅಂಟಿಸಿ (ಅದೇ ಸಮಯದಲ್ಲಿ ನಿಮ್ಮ ಕೀಬೋರ್ಡ್ನಲ್ಲಿ Ctrl ಮತ್ತು V ಕೀಗಳನ್ನು ಒತ್ತಿರಿ).
DELL ನಲ್ಲಿ ಸ್ಕ್ರೀನ್ಶಾಟ್ಗಳು ಎಲ್ಲಿಗೆ ಹೋಗುತ್ತವೆ?
ನೀವು ಡೆಲ್ ವಿಂಡೋಸ್ ಟ್ಯಾಬ್ಲೆಟ್ ಕಂಪ್ಯೂಟರ್ ಅನ್ನು ಬಳಸುತ್ತಿದ್ದರೆ, ಇಡೀ ಪರದೆಯ ಸ್ಕ್ರೀನ್ಶಾಟ್ ತೆಗೆದುಕೊಳ್ಳಲು ನೀವು ಒಂದೇ ಸಮಯದಲ್ಲಿ ನಿಮ್ಮ ಟ್ಯಾಬ್ಲೆಟ್ನಲ್ಲಿ ವಿಂಡೋಸ್ ಬಟನ್ ಮತ್ತು ವಾಲ್ಯೂಮ್ ಡೌನ್ (-) ಬಟನ್ ಅನ್ನು ಒತ್ತಬಹುದು. ಈ ರೀತಿಯಲ್ಲಿ ತೆಗೆದ ಸ್ಕ್ರೀನ್ಶಾಟ್ ಅನ್ನು ಚಿತ್ರಗಳ ಫೋಲ್ಡರ್ನಲ್ಲಿನ ಸ್ಕ್ರೀನ್ಶಾಟ್ಗಳ ಫೋಲ್ಡರ್ನಲ್ಲಿ ಸಂಗ್ರಹಿಸಲಾಗಿದೆ (ಸಿ:\ಬಳಕೆದಾರರು\[ನಿಮ್ಮ ಹೆಸರು]\ಚಿತ್ರಗಳು\ಸ್ಕ್ರೀನ್ಶಾಟ್ಗಳು).
ಸ್ಟೀಮ್ನಲ್ಲಿ ಸ್ಕ್ರೀನ್ಶಾಟ್ಗಳು ಎಲ್ಲಿಗೆ ಹೋಗುತ್ತವೆ?
- ನಿಮ್ಮ ಸ್ಕ್ರೀನ್ಶಾಟ್ ಅನ್ನು ನೀವು ತೆಗೆದುಕೊಂಡ ಆಟಕ್ಕೆ ಹೋಗಿ.
- ಸ್ಟೀಮ್ ಮೆನುಗೆ ಹೋಗಲು Shift ಕೀ ಮತ್ತು ಟ್ಯಾಬ್ ಕೀಲಿಯನ್ನು ಒತ್ತಿರಿ.
- ಸ್ಕ್ರೀನ್ಶಾಟ್ ಮ್ಯಾನೇಜರ್ಗೆ ಹೋಗಿ ಮತ್ತು "ಡಿಸ್ಕ್ನಲ್ಲಿ ತೋರಿಸು" ಕ್ಲಿಕ್ ಮಾಡಿ.
- Voilà! ನೀವು ಎಲ್ಲಿ ಬೇಕಾದರೂ ನಿಮ್ಮ ಸ್ಕ್ರೀನ್ಶಾಟ್ಗಳನ್ನು ಹೊಂದಿದ್ದೀರಿ!
ಡೆಲ್ ಕಂಪ್ಯೂಟರ್ನಲ್ಲಿ ನೀವು ಸ್ಕ್ರೀನ್ಶಾಟ್ಗಳನ್ನು ಹೇಗೆ ತೆಗೆದುಕೊಳ್ಳುವುದು?
- ನೀವು ಸೆರೆಹಿಡಿಯಲು ಬಯಸುವ ವಿಂಡೋವನ್ನು ಕ್ಲಿಕ್ ಮಾಡಿ.
- Alt + ಪ್ರಿಂಟ್ ಸ್ಕ್ರೀನ್ (Print Scrn) ಅನ್ನು ಒತ್ತಿ, ಆಲ್ಟ್ ಕೀಲಿಯನ್ನು ಒತ್ತಿ ಹಿಡಿದು ನಂತರ ಪ್ರಿಂಟ್ ಸ್ಕ್ರೀನ್ ಕೀ ಒತ್ತಿ.
- ಗಮನಿಸಿ - ಆಲ್ಟ್ ಕೀಲಿಯನ್ನು ಹಿಡಿದಿಟ್ಟುಕೊಳ್ಳದೆ ಪ್ರಿಂಟ್ ಸ್ಕ್ರೀನ್ ಕೀಲಿಯನ್ನು ಒತ್ತುವುದರ ಮೂಲಕ ಕೇವಲ ಒಂದೇ ವಿಂಡೋದ ಬದಲಿಗೆ ನಿಮ್ಮ ಸಂಪೂರ್ಣ ಡೆಸ್ಕ್ಟಾಪ್ನ ಸ್ಕ್ರೀನ್ ಶಾಟ್ ಅನ್ನು ನೀವು ತೆಗೆದುಕೊಳ್ಳಬಹುದು.
ವಿಂಡೋಸ್ 10 ನಲ್ಲಿ ಸ್ಕ್ರೀನ್ಶಾಟ್ ಫೋಲ್ಡರ್ ಅನ್ನು ನಾನು ಹೇಗೆ ಬದಲಾಯಿಸುವುದು?
ವಿಂಡೋಸ್ 10 ನಲ್ಲಿ ಸ್ಕ್ರೀನ್ಶಾಟ್ಗಳಿಗಾಗಿ ಡೀಫಾಲ್ಟ್ ಸೇವ್ ಸ್ಥಳವನ್ನು ಹೇಗೆ ಬದಲಾಯಿಸುವುದು
- ವಿಂಡೋಸ್ ಎಕ್ಸ್ಪ್ಲೋರರ್ ತೆರೆಯಿರಿ ಮತ್ತು ಚಿತ್ರಗಳಿಗೆ ಹೋಗಿ. ಅಲ್ಲಿ ನೀವು ಸ್ಕ್ರೀನ್ಶಾಟ್ಗಳ ಫೋಲ್ಡರ್ ಅನ್ನು ಕಾಣಬಹುದು.
- ಸ್ಕ್ರೀನ್ಶಾಟ್ಗಳ ಫೋಲ್ಡರ್ ಮೇಲೆ ಬಲ ಕ್ಲಿಕ್ ಮಾಡಿ ಮತ್ತು ಪ್ರಾಪರ್ಟೀಸ್ಗೆ ಹೋಗಿ.
- ಸ್ಥಳ ಟ್ಯಾಬ್ ಅಡಿಯಲ್ಲಿ, ನೀವು ಡೀಫಾಲ್ಟ್ ಸೇವ್ ಸ್ಥಳವನ್ನು ಕಾಣಬಹುದು. ಮೂವ್ ಕ್ಲಿಕ್ ಮಾಡಿ.
ನನ್ನ ಸ್ಕ್ರೀನ್ಶಾಟ್ ಸೆಟ್ಟಿಂಗ್ಗಳನ್ನು ನಾನು ಹೇಗೆ ಬದಲಾಯಿಸುವುದು?
ನೀವು ಅದನ್ನು ಕೆಲಸ ಮಾಡಲು ಸಾಧ್ಯವಾಗದಿದ್ದರೆ, ನೀವು ಸೆಟ್ಟಿಂಗ್ಗಳಲ್ಲಿ ಸ್ವೈಪ್ ವೈಶಿಷ್ಟ್ಯವನ್ನು ಸಕ್ರಿಯಗೊಳಿಸಬೇಕಾಗಬಹುದು.
- ಸೆಟ್ಟಿಂಗ್ಗಳು > ಸುಧಾರಿತ ವೈಶಿಷ್ಟ್ಯಗಳನ್ನು ತೆರೆಯಿರಿ. ಕೆಲವು ಹಳೆಯ ಫೋನ್ಗಳಲ್ಲಿ, ಇದು ಸೆಟ್ಟಿಂಗ್ಗಳು > ಚಲನೆಗಳು ಮತ್ತು ಸನ್ನೆಗಳು (ಚಲನೆಯ ವರ್ಗದಲ್ಲಿ) ಆಗಿರುತ್ತದೆ.
- ಕ್ಯಾಪ್ಚರ್ ಬಾಕ್ಸ್ ಮಾಡಲು ಪಾಮ್ ಸ್ವೈಪ್ ಅನ್ನು ಟಿಕ್ ಮಾಡಿ.
- ಮೆನುವನ್ನು ಮುಚ್ಚಿ ಮತ್ತು ನೀವು ಸೆರೆಹಿಡಿಯಲು ಬಯಸುವ ಪರದೆಯನ್ನು ಹುಡುಕಿ.
- ಆನಂದಿಸಿ!
ವಿಂಡೋಸ್ ಸ್ಕ್ರೀನ್ ರೆಕಾರ್ಡಿಂಗ್ಗಳು ಎಲ್ಲಿಗೆ ಹೋಗುತ್ತವೆ?
ಇದನ್ನು ರೆಕಾರ್ಡಿಂಗ್ ಮಾಡಿದಾಗ, ನೀವು ಪೂರ್ಣಗೊಳಿಸಿದ ರೆಕಾರ್ಡಿಂಗ್ ಫೈಲ್ ಅನ್ನು ಫೈಲ್ ಎಕ್ಸ್ಪ್ಲೋರರ್ನಲ್ಲಿ ಈ PC\Videos\Captures\ ಅಡಿಯಲ್ಲಿ ಕಾಣಬಹುದು. ಇದೇ "ವೀಡಿಯೋಗಳು\ಕ್ಯಾಪ್ಚರ್ಸ್" ಫೋಲ್ಡರ್ನಲ್ಲಿ ಸ್ಕ್ರೀನ್ ಇಮೇಜ್ ಕ್ಯಾಪ್ಚರ್ಗಳನ್ನು ಸಹ ಉಳಿಸಲಾಗಿದೆ. ಆದರೆ, ಗೇಮ್ ಡಿವಿಆರ್ ವಿಭಾಗದಲ್ಲಿ ಎಕ್ಸ್ಬಾಕ್ಸ್ ಅಪ್ಲಿಕೇಶನ್ನಲ್ಲಿಯೇ ಅವುಗಳನ್ನು ಪತ್ತೆಹಚ್ಚಲು ತ್ವರಿತ ಮಾರ್ಗವಾಗಿದೆ.
"ವಿಕಿಪೀಡಿಯ" ದ ಲೇಖನದ ಫೋಟೋ https://en.wikipedia.org/wiki/File:Gnome-screenshot.jpg