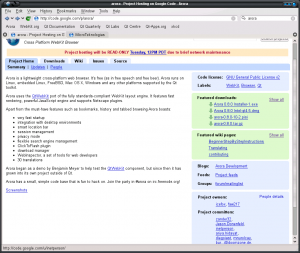ವಿಂಡೋಸ್ 10 ಗಾಗಿ
- ಪ್ರಾರಂಭ ಪರದೆಯನ್ನು ಆಯ್ಕೆ ಮಾಡಿ, ನಂತರ ಮೈಕ್ರೋಸಾಫ್ಟ್ ಸ್ಟೋರ್ ಆಯ್ಕೆಮಾಡಿ.
- ಮೇಲಿನ ಬಲಭಾಗದಲ್ಲಿರುವ ಮೈಕ್ರೋಸಾಫ್ಟ್ ಸ್ಟೋರ್ನಲ್ಲಿ, ಖಾತೆ ಮೆನು (ಮೂರು ಚುಕ್ಕೆಗಳು) ಆಯ್ಕೆಮಾಡಿ ಮತ್ತು ನಂತರ ಸೆಟ್ಟಿಂಗ್ಗಳನ್ನು ಆಯ್ಕೆಮಾಡಿ.
- ಅಪ್ಲಿಕೇಶನ್ ನವೀಕರಣಗಳ ಅಡಿಯಲ್ಲಿ, ಅಪ್ಡೇಟ್ ಅಪ್ಲಿಕೇಶನ್ಗಳನ್ನು ಸ್ವಯಂಚಾಲಿತವಾಗಿ ಆನ್ಗೆ ಹೊಂದಿಸಿ.
ವಿಂಡೋಸ್ 10 ನಲ್ಲಿ ನವೀಕರಣಗಳಿಗಾಗಿ ನಾನು ಹೇಗೆ ಪರಿಶೀಲಿಸುವುದು?
ವಿಂಡೋಸ್ 10 ನಲ್ಲಿ ನವೀಕರಣಗಳಿಗಾಗಿ ಪರಿಶೀಲಿಸಿ. ಪ್ರಾರಂಭ ಮೆನು ತೆರೆಯಿರಿ ಮತ್ತು ಸೆಟ್ಟಿಂಗ್ಗಳು > ನವೀಕರಣ ಮತ್ತು ಭದ್ರತಾ ಸೆಟ್ಟಿಂಗ್ಗಳು > ವಿಂಡೋಸ್ ಅಪ್ಡೇಟ್ ಕ್ಲಿಕ್ ಮಾಡಿ. ಇಲ್ಲಿ, ನವೀಕರಣಗಳಿಗಾಗಿ ಚೆಕ್ ಬಟನ್ ಅನ್ನು ಒತ್ತಿರಿ.
ನೀವು ವಿಂಡೋಸ್ 10 ನಲ್ಲಿ ನೆಟ್ಫ್ಲಿಕ್ಸ್ ಅನ್ನು ಹೇಗೆ ನವೀಕರಿಸುತ್ತೀರಿ?
Netflix ಅಪ್ಲಿಕೇಶನ್ ಅನ್ನು ನವೀಕರಿಸಿ
- ಸ್ಟಾರ್ಟ್ ಸ್ಕ್ರೀನ್ ಅಥವಾ ಟಾಸ್ಕ್ ಬಾರ್ನಿಂದ ಸ್ಟೋರ್ ಆಯ್ಕೆಮಾಡಿ.
- ಹುಡುಕಾಟ ಪೆಟ್ಟಿಗೆಯ ಪಕ್ಕದಲ್ಲಿರುವ ಬಳಕೆದಾರ ಐಕಾನ್ ಅನ್ನು ಆಯ್ಕೆಮಾಡಿ.
- ಡೌನ್ಲೋಡ್ಗಳು ಅಥವಾ ನವೀಕರಣಗಳನ್ನು ಆಯ್ಕೆಮಾಡಿ.
- ನವೀಕರಣಗಳಿಗಾಗಿ ಪರಿಶೀಲಿಸಿ ಆಯ್ಕೆಮಾಡಿ.
- ನೆಟ್ಫ್ಲಿಕ್ಸ್ ಅಪ್ಡೇಟ್ ಡೌನ್ಲೋಡ್ ಮಾಡಲು ಬಲಭಾಗದಲ್ಲಿರುವ ಡೌನ್ ಬಾಣವನ್ನು ಆಯ್ಕೆಮಾಡಿ.
- Netflix ಅಪ್ಲಿಕೇಶನ್ ಅನ್ನು ಈಗ ಡೌನ್ಲೋಡ್ ಮಾಡಲಾಗುತ್ತದೆ ಮತ್ತು ನವೀಕರಿಸಲಾಗುತ್ತದೆ.
ವಿಂಡೋಸ್ 10 ನಲ್ಲಿ ನೀವು ಪ್ರೋಗ್ರಾಂಗಳನ್ನು ಹೇಗೆ ನವೀಕರಿಸುತ್ತೀರಿ?
ಸಿಸ್ಟಮ್ ಸಾಫ್ಟ್ವೇರ್ ನವೀಕರಣಗಳು
- ಸ್ಟಾರ್ಟ್ ಮೆನು ತೆರೆಯಲು ನಿಮ್ಮ ಟಾಸ್ಕ್ ಬಾರ್ನಲ್ಲಿರುವ ವಿಂಡೋಸ್ ಐಕಾನ್ ಕ್ಲಿಕ್ ಮಾಡಿ.
- "ಎಲ್ಲಾ ಪ್ರೋಗ್ರಾಂಗಳು" ಕ್ಲಿಕ್ ಮಾಡಿ.
- "ವಿಂಡೋಸ್ ನವೀಕರಣ" ಕ್ಲಿಕ್ ಮಾಡಿ.
- ವಿಂಡೋಸ್ ಅಪ್ಡೇಟ್ ತೆರೆದ ನಂತರ, ವಿಂಡೋದ ಮೇಲಿನ ಎಡಭಾಗದಲ್ಲಿರುವ "ನವೀಕರಣಗಳಿಗಾಗಿ ಪರಿಶೀಲಿಸಿ" ಕ್ಲಿಕ್ ಮಾಡಿ.
- ನವೀಕರಣಗಳಿಗಾಗಿ ವಿಂಡೋಸ್ ಪರಿಶೀಲನೆಯನ್ನು ಪೂರ್ಣಗೊಳಿಸಿದ ನಂತರ, "ಸ್ಥಾಪಿಸು" ಬಟನ್ ಕ್ಲಿಕ್ ಮಾಡಿ.
ನನ್ನ ಅಪ್ಲಿಕೇಶನ್ಗಳನ್ನು ನಾನು ಹೇಗೆ ನವೀಕರಿಸುವುದು?
ನಿಮ್ಮ Android ಸಾಧನದಲ್ಲಿ ಅಪ್ಲಿಕೇಶನ್ಗಳನ್ನು ಸ್ವಯಂಚಾಲಿತವಾಗಿ ನವೀಕರಿಸಲು:
- Google Play Store ಅಪ್ಲಿಕೇಶನ್ ತೆರೆಯಿರಿ.
- ಮೆನು ಸೆಟ್ಟಿಂಗ್ಗಳನ್ನು ಟ್ಯಾಪ್ ಮಾಡಿ.
- ಸ್ವಯಂ-ನವೀಕರಣ ಅಪ್ಲಿಕೇಶನ್ಗಳನ್ನು ಟ್ಯಾಪ್ ಮಾಡಿ.
- ಆಯ್ಕೆಯನ್ನು ಆಯ್ಕೆಮಾಡಿ: Wi-Fi ಅಥವಾ ಮೊಬೈಲ್ ಡೇಟಾವನ್ನು ಬಳಸಿಕೊಂಡು ಅಪ್ಲಿಕೇಶನ್ಗಳನ್ನು ನವೀಕರಿಸಲು ಯಾವುದೇ ಸಮಯದಲ್ಲಿ ಅಪ್ಲಿಕೇಶನ್ಗಳನ್ನು ಸ್ವಯಂಚಾಲಿತವಾಗಿ ನವೀಕರಿಸಿ. Wi-Fi ಗೆ ಸಂಪರ್ಕಗೊಂಡಾಗ ಮಾತ್ರ ಅಪ್ಲಿಕೇಶನ್ಗಳನ್ನು ನವೀಕರಿಸಲು Wi-Fi ಮೂಲಕ ಅಪ್ಲಿಕೇಶನ್ಗಳನ್ನು ಸ್ವಯಂಚಾಲಿತವಾಗಿ ನವೀಕರಿಸಿ.
ವಿಂಡೋಸ್ 10 ನಲ್ಲಿ ನವೀಕರಣಗಳನ್ನು ಹೇಗೆ ಪ್ರಾರಂಭಿಸುವುದು?
ವಿಂಡೋಸ್ ಅಪ್ಡೇಟ್ನೊಂದಿಗೆ ವಿಂಡೋಸ್ 10 ಅಕ್ಟೋಬರ್ 2018 ನವೀಕರಣವನ್ನು ಹೇಗೆ ಸ್ಥಾಪಿಸುವುದು
- ಸೆಟ್ಟಿಂಗ್ಗಳನ್ನು ತೆರೆಯಿರಿ.
- ನವೀಕರಣ ಮತ್ತು ಭದ್ರತೆಯ ಮೇಲೆ ಕ್ಲಿಕ್ ಮಾಡಿ.
- ವಿಂಡೋಸ್ ನವೀಕರಣದ ಮೇಲೆ ಕ್ಲಿಕ್ ಮಾಡಿ.
- ನವೀಕರಣಗಳಿಗಾಗಿ ಚೆಕ್ ಬಟನ್ ಕ್ಲಿಕ್ ಮಾಡಿ.
- ನಿಮ್ಮ ಸಾಧನದಲ್ಲಿ ನವೀಕರಣವನ್ನು ಡೌನ್ಲೋಡ್ ಮಾಡಿದ ನಂತರ ಈಗ ಮರುಪ್ರಾರಂಭಿಸಿ ಬಟನ್ ಕ್ಲಿಕ್ ಮಾಡಿ.
Windows 10 ನವೀಕರಣಗಳು ನಿಜವಾಗಿಯೂ ಅಗತ್ಯವಿದೆಯೇ?
ಭದ್ರತೆಗೆ ಸಂಬಂಧಿಸದ ನವೀಕರಣಗಳು ಸಾಮಾನ್ಯವಾಗಿ ವಿಂಡೋಸ್ ಮತ್ತು ಇತರ ಮೈಕ್ರೋಸಾಫ್ಟ್ ಸಾಫ್ಟ್ವೇರ್ನಲ್ಲಿನ ಹೊಸ ವೈಶಿಷ್ಟ್ಯಗಳೊಂದಿಗೆ ಸಮಸ್ಯೆಗಳನ್ನು ಪರಿಹರಿಸುತ್ತವೆ ಅಥವಾ ಸಕ್ರಿಯಗೊಳಿಸುತ್ತವೆ. ವಿಂಡೋಸ್ 10 ನಲ್ಲಿ ಪ್ರಾರಂಭಿಸಿ, ನವೀಕರಣದ ಅಗತ್ಯವಿದೆ. ಹೌದು, ನೀವು ಈ ಅಥವಾ ಆ ಸೆಟ್ಟಿಂಗ್ ಅನ್ನು ಸ್ವಲ್ಪಮಟ್ಟಿಗೆ ಮುಂದೂಡಬಹುದು, ಆದರೆ ಅವುಗಳನ್ನು ಸ್ಥಾಪಿಸುವುದನ್ನು ತಡೆಯಲು ಯಾವುದೇ ಮಾರ್ಗವಿಲ್ಲ.
ವಿಂಡೋಸ್ 10 ನಲ್ಲಿ ನನ್ನ ನೆಟ್ಫ್ಲಿಕ್ಸ್ ಅಪ್ಲಿಕೇಶನ್ ಏಕೆ ಕಾರ್ಯನಿರ್ವಹಿಸುತ್ತಿಲ್ಲ?
ನೆಟ್ಫ್ಲಿಕ್ಸ್ ಅಪ್ಲಿಕೇಶನ್ ಅನ್ನು ಚಾಲನೆ ಮಾಡುವಾಗ ನೀವು Windows 10 ಅನ್ನು ಧ್ವನಿ ಅಥವಾ ಕಪ್ಪು ಪರದೆಯನ್ನು ಪಡೆಯುತ್ತಿದ್ದರೆ, ಅಪ್ಲಿಕೇಶನ್ ಅನ್ನು ಮರುಪ್ರಾರಂಭಿಸಿ ಹೆಚ್ಚಾಗಿ ಸಮಸ್ಯೆಯನ್ನು ಪರಿಹರಿಸಿ. ಇಂಟರ್ನೆಟ್ ಸಂಪರ್ಕದ ವೇಗವನ್ನು ಪರಿಶೀಲಿಸಿ ಮತ್ತು ನಿಧಾನಗತಿಯ ವೇಗವು ನೆಟ್ಫ್ಲಿಕ್ಸ್ ಸರ್ವರ್ನೊಂದಿಗೆ ಸಂವಹನ ಮಾಡುವ ಸಮಸ್ಯೆಯನ್ನು ಉಂಟುಮಾಡಬಹುದು. ಅಲ್ಲದೆ, ಸಮಯ ವಲಯ ಮತ್ತು ಪ್ರದೇಶದ ಸೆಟ್ಟಿಂಗ್ಗಳು ಸರಿಯಾಗಿವೆಯೇ ಎಂದು ಖಚಿತಪಡಿಸಿಕೊಳ್ಳಿ.
ವಿಂಡೋಸ್ 10 ನಲ್ಲಿ ನೆಟ್ಫ್ಲಿಕ್ಸ್ ಅನ್ನು ನಾನು ಹೇಗೆ ಸರಿಪಡಿಸುವುದು?
ನಿಮ್ಮ ಪಿಸಿಯನ್ನು ಒಮ್ಮೆ ಮರುಪ್ರಾರಂಭಿಸಿ ಎಂದು ಖಚಿತಪಡಿಸಿಕೊಳ್ಳಿ.
- 1] ಗ್ರಾಫಿಕ್ಸ್ ಡ್ರೈವರ್ಗಳನ್ನು ನವೀಕರಿಸಿ.
- 2] ನೆಟ್ಫ್ಲಿಕ್ಸ್ ವಿಂಡೋಸ್ ಅಪ್ಲಿಕೇಶನ್ ಅನ್ನು ಮರುಹೊಂದಿಸಿ.
- 3] ನಿಮ್ಮ ನೆಟ್ಫ್ಲಿಕ್ಸ್ ಅಪ್ಲಿಕೇಶನ್ ಅನ್ನು ನವೀಕರಿಸಿ ಅಥವಾ ಅದನ್ನು ಮರುಸ್ಥಾಪಿಸಿ.
- 4] DNS ಅನ್ನು ಫ್ಲಶ್ ಮಾಡಿ ಮತ್ತು TCP/IP ಅನ್ನು ಮರುಹೊಂದಿಸಿ.
- 5] ಸಿಲ್ವರ್ಲೈಟ್ನ ಇತ್ತೀಚಿನ ಆವೃತ್ತಿಯನ್ನು ಸ್ಥಾಪಿಸಿ.
- 6] ನೆಟ್ಫ್ಲಿಕ್ಸ್ ಗ್ರಾಫಿಕ್ಸ್ ಕಾರ್ಡ್ ಅಥವಾ GPU ಅನ್ನು ಬಳಸಲಿ.
- 7] mspr.hds ಫೈಲ್ ಅನ್ನು ಅಳಿಸಲಾಗುತ್ತಿದೆ.
- 8] ನೆಟ್ಫ್ಲಿಕ್ಸ್ ಸ್ಥಿತಿಯನ್ನು ಪರಿಶೀಲಿಸಿ.
ಸ್ಮಾರ್ಟ್ ಟಿವಿಯಲ್ಲಿ ನೀವು ನೆಟ್ಫ್ಲಿಕ್ಸ್ ಅನ್ನು ಹೇಗೆ ನವೀಕರಿಸುತ್ತೀರಿ?
ನನ್ನ Samsung Smart TV ಯಲ್ಲಿ ನಾನು ಅಪ್ಲಿಕೇಶನ್ ಅನ್ನು ಹೇಗೆ ನವೀಕರಿಸುವುದು?
- ಟಿವಿ ಆನ್ ಮಾಡಿ.
- Samsung Smart Hub ಗೆ ನ್ಯಾವಿಗೇಟ್ ಮಾಡಿ.
- ಅಪ್ಲಿಕೇಶನ್ಗಳ ಪ್ರದೇಶಕ್ಕೆ ನ್ಯಾವಿಗೇಟ್ ಮಾಡಿ.
- ITV ಹಬ್ ಅಪ್ಲಿಕೇಶನ್ನಲ್ಲಿ ಆಯ್ಕೆಮಾಡಿ ಬಟನ್ ಅನ್ನು ಒತ್ತಿ ಮತ್ತು ಹಿಡಿದುಕೊಳ್ಳಿ ಮತ್ತು ಉಪ-ಮೆನು ಕಾಣಿಸಿಕೊಳ್ಳುತ್ತದೆ.
- "ಅಪ್ಡೇಟ್ ಅಪ್ಲಿಕೇಶನ್ಗಳು" ಆಯ್ಕೆಮಾಡಿ ಮತ್ತು ITV ಹಬ್ಗಾಗಿ ಅಪ್ಡೇಟ್ ಲಭ್ಯವಿದ್ದರೆ, ಅದನ್ನು ಆಯ್ಕೆಮಾಡಿ.
- "ಅಪ್ಡೇಟ್" ಆಯ್ಕೆಮಾಡಿ - ಇದು ಕೆಲವು ನಿಮಿಷಗಳನ್ನು ತೆಗೆದುಕೊಳ್ಳಬಹುದು.
ನಾನು ವಿಂಡೋಸ್ 10 ನವೀಕರಣಗಳನ್ನು ಹೇಗೆ ಪಡೆಯುವುದು?
Windows 10 ಅಕ್ಟೋಬರ್ 2018 ನವೀಕರಣವನ್ನು ಪಡೆಯಿರಿ
- ನೀವು ಇದೀಗ ನವೀಕರಣವನ್ನು ಸ್ಥಾಪಿಸಲು ಬಯಸಿದರೆ, ಪ್ರಾರಂಭ > ಸೆಟ್ಟಿಂಗ್ಗಳು > ನವೀಕರಣ ಮತ್ತು ಭದ್ರತೆ > ವಿಂಡೋಸ್ ಅಪ್ಡೇಟ್ ಆಯ್ಕೆಮಾಡಿ, ತದನಂತರ ನವೀಕರಣಗಳಿಗಾಗಿ ಪರಿಶೀಲಿಸಿ ಆಯ್ಕೆಮಾಡಿ.
- ನವೀಕರಣಗಳಿಗಾಗಿ ಚೆಕ್ ಮೂಲಕ ಆವೃತ್ತಿ 1809 ಅನ್ನು ಸ್ವಯಂಚಾಲಿತವಾಗಿ ನೀಡದಿದ್ದರೆ, ನೀವು ಅದನ್ನು ಅಪ್ಡೇಟ್ ಸಹಾಯಕ ಮೂಲಕ ಹಸ್ತಚಾಲಿತವಾಗಿ ಪಡೆಯಬಹುದು.
ವಿಂಡೋಸ್ 10 ನವೀಕರಣಗಳನ್ನು ನಾನು ಹಸ್ತಚಾಲಿತವಾಗಿ ಹೇಗೆ ಸ್ಥಾಪಿಸುವುದು?
Windows 10 ವಾರ್ಷಿಕೋತ್ಸವದ ನವೀಕರಣವನ್ನು ಡೌನ್ಲೋಡ್ ಮಾಡುವುದು ಮತ್ತು ಸ್ಥಾಪಿಸುವುದು ಹೇಗೆ
- ಸೆಟ್ಟಿಂಗ್ಗಳ ಮೆನು ತೆರೆಯಿರಿ ಮತ್ತು ನವೀಕರಣ ಮತ್ತು ಭದ್ರತೆ > ವಿಂಡೋಸ್ ಅಪ್ಡೇಟ್ಗೆ ಹೋಗಿ.
- ಇತ್ತೀಚಿನ ನವೀಕರಣಗಳಿಗಾಗಿ ಸ್ಕ್ಯಾನ್ ಮಾಡಲು ನಿಮ್ಮ PC ಅನ್ನು ಪ್ರೇರೇಪಿಸಲು ನವೀಕರಣಗಳಿಗಾಗಿ ಪರಿಶೀಲಿಸಿ ಕ್ಲಿಕ್ ಮಾಡಿ. ನವೀಕರಣವನ್ನು ಸ್ವಯಂಚಾಲಿತವಾಗಿ ಡೌನ್ಲೋಡ್ ಮಾಡಲಾಗುತ್ತದೆ ಮತ್ತು ಸ್ಥಾಪಿಸಲಾಗುತ್ತದೆ.
- ನಿಮ್ಮ ಪಿಸಿಯನ್ನು ಮರುಪ್ರಾರಂಭಿಸಲು ಮತ್ತು ಅನುಸ್ಥಾಪನಾ ಪ್ರಕ್ರಿಯೆಯನ್ನು ಪೂರ್ಣಗೊಳಿಸಲು ಈಗ ಮರುಪ್ರಾರಂಭಿಸಿ ಕ್ಲಿಕ್ ಮಾಡಿ.
ವಿಂಡೋಸ್ 10 ನ ಇತ್ತೀಚಿನ ನವೀಕರಣ ಯಾವುದು?
Windows 10 ಗೆ ಕಳೆದ ತಿಂಗಳು ಅಪ್ಗ್ರೇಡ್ ಮಾಡಿದ್ದು Microsoft ನ Windows 10 ಆಪರೇಟಿಂಗ್ ಸಿಸ್ಟಂನ ಇತ್ತೀಚಿನ ಪರಿಷ್ಕರಣೆಯಾಗಿದೆ, ಆಗಸ್ಟ್ 1607 ರಲ್ಲಿ ವಾರ್ಷಿಕೋತ್ಸವದ ನವೀಕರಣ (ಆವೃತ್ತಿ 2016) ನಂತರ ಒಂದು ವರ್ಷಕ್ಕಿಂತ ಕಡಿಮೆ ಅವಧಿಗೆ ಆಗಮಿಸಿದೆ. ಕ್ರಿಯೇಟರ್ಸ್ ಅಪ್ಡೇಟ್ 3-D ನವೀಕರಣದಂತಹ ಹಲವಾರು ಹೊಸ ವೈಶಿಷ್ಟ್ಯಗಳನ್ನು ಒಳಗೊಂಡಿದೆ. ಪೇಂಟ್ ಪ್ರೋಗ್ರಾಂ.
ನನ್ನ ಅಪ್ಲಿಕೇಶನ್ಗಳು ಏಕೆ ಅಪ್ಡೇಟ್ ಆಗುತ್ತಿಲ್ಲ?
ಸೆಟ್ಟಿಂಗ್ಗಳು > iTunes & App Store ಗೆ ಹೋಗಿ ಮತ್ತು ಸ್ವಯಂಚಾಲಿತ ಡೌನ್ಲೋಡ್ಗಳ ಅಡಿಯಲ್ಲಿ ನವೀಕರಣಗಳನ್ನು ಮಾಡಲು ಪ್ರಯತ್ನಿಸಿ ಹಸ್ತಚಾಲಿತವಾಗಿ ನವೀಕರಿಸಲು ಪ್ರಯತ್ನಿಸಿ ಅಥವಾ ನಿಮ್ಮ ಸಾಧನವನ್ನು ಮರುಪ್ರಾರಂಭಿಸಿ ಮತ್ತು ಸ್ವಯಂಚಾಲಿತ ನವೀಕರಣಗಳನ್ನು ಮತ್ತೆ ಆನ್ ಮಾಡಿ. ನೀವು ಸೆಟ್ಟಿಂಗ್ಗಳು > ಸಾಮಾನ್ಯ > ಮರುಹೊಂದಿಸಿ > ಎಲ್ಲಾ ಸೆಟ್ಟಿಂಗ್ಗಳನ್ನು ಮರುಹೊಂದಿಸಿ ಮತ್ತು ಅದು ಸಹಾಯ ಮಾಡುತ್ತದೆಯೇ ಎಂದು ನೋಡಿ, ನೀವು ಪಾಸ್ವರ್ಡ್ಗಳನ್ನು ಮರು-ನಮೂದಿಸಬೇಕು.
ಒಂದೇ ಅಪ್ಲಿಕೇಶನ್ ಅನ್ನು ನಾನು ಹೇಗೆ ನವೀಕರಿಸುವುದು?
Google Play Store ತೆರೆಯಿರಿ, ಮೆನು -> ಸೆಟ್ಟಿಂಗ್ಗಳಿಗೆ ಹೋಗಿ. "ಸ್ವಯಂ-ಅಪ್ಡೇಟ್ ಅಪ್ಲಿಕೇಶನ್ಗಳು" ಟ್ಯಾಪ್ ಮಾಡಿ ಮತ್ತು ಅದನ್ನು ಸಕ್ರಿಯಗೊಳಿಸಲು ಎರಡು "ಸ್ವಯಂ-ಅಪ್ಡೇಟ್ ಅಪ್ಲಿಕೇಶನ್ಗಳು" ಆಯ್ಕೆಗಳಲ್ಲಿ ಒಂದನ್ನು ಆಯ್ಕೆಮಾಡಿ. ಹಿಂತಿರುಗಿ, ನಂತರ "ನನ್ನ ಅಪ್ಲಿಕೇಶನ್ಗಳು" ವಿಭಾಗಕ್ಕೆ ಹೋಗಿ, ನಿಮಗೆ ಬೇಕಾದ ಅಪ್ಲಿಕೇಶನ್ ಅನ್ನು ಪತ್ತೆ ಮಾಡಿ (ಉದಾಹರಣೆಗೆ ನೀವು ಹೇಳಿದ ಆಂಟಿ-ವೈರಸ್ ಅಪ್ಲಿಕೇಶನ್) ಮತ್ತು ಅದರ ಮೇಲೆ ಒಮ್ಮೆ ಟ್ಯಾಪ್ ಮಾಡಿ.
ನೀವು iOS ಅಪ್ಲಿಕೇಶನ್ಗಳನ್ನು ಹೇಗೆ ನವೀಕರಿಸುತ್ತೀರಿ?
ಐಫೋನ್ ಅಥವಾ ಐಪ್ಯಾಡ್ನಲ್ಲಿ "ಆಪ್ ಸ್ಟೋರ್" ತೆರೆಯಿರಿ. "ನವೀಕರಣಗಳು" ಟ್ಯಾಬ್ ಮೇಲೆ ಟ್ಯಾಪ್ ಮಾಡಿ. ಒಮ್ಮೆ ಅಪ್ಡೇಟ್ಗಳ ವಿಭಾಗದಲ್ಲಿ, ಎಲ್ಲಾ ಅಪ್ಡೇಟ್ಗಳು ಲೋಡ್ ಆಗುವವರೆಗೆ ನಿರೀಕ್ಷಿಸಿ, ಅವರು ಈಗಾಗಲೇ ಹಾಗೆ ಮಾಡದಿದ್ದರೆ, ನಂತರ ಪರದೆಯ ಮೇಲಿನ ಬಲ ಮೂಲೆಯಲ್ಲಿರುವ "ಎಲ್ಲವನ್ನು ನವೀಕರಿಸಿ" ಅನ್ನು ಟ್ಯಾಪ್ ಮಾಡಿ. ಎಲ್ಲಾ ಅಪ್ಲಿಕೇಶನ್ಗಳನ್ನು ಡೌನ್ಲೋಡ್ ಮಾಡಲು ಮತ್ತು ನವೀಕರಿಸಲು ನಿರೀಕ್ಷಿಸಿ, ಇದು ಪೂರ್ಣಗೊಳ್ಳಲು ಸ್ವಲ್ಪ ಸಮಯ ತೆಗೆದುಕೊಳ್ಳಬಹುದು.
ಅನಗತ್ಯ Windows 10 ನವೀಕರಣಗಳನ್ನು ನಾನು ಹೇಗೆ ನಿಲ್ಲಿಸುವುದು?
Windows 10 ನಲ್ಲಿ ಸ್ಥಾಪಿಸಲಾಗದಂತೆ ವಿಂಡೋಸ್ ನವೀಕರಣ(ಗಳು) ಮತ್ತು ನವೀಕರಿಸಿದ ಚಾಲಕ(ಗಳು) ಅನ್ನು ಹೇಗೆ ನಿರ್ಬಂಧಿಸುವುದು.
- ಪ್ರಾರಂಭಿಸಿ -> ಸೆಟ್ಟಿಂಗ್ಗಳು -> ನವೀಕರಣ ಮತ್ತು ಭದ್ರತೆ -> ಸುಧಾರಿತ ಆಯ್ಕೆಗಳು -> ನಿಮ್ಮ ನವೀಕರಣ ಇತಿಹಾಸವನ್ನು ವೀಕ್ಷಿಸಿ -> ನವೀಕರಣಗಳನ್ನು ಅಸ್ಥಾಪಿಸಿ.
- ಪಟ್ಟಿಯಿಂದ ಅನಗತ್ಯ ನವೀಕರಣವನ್ನು ಆಯ್ಕೆಮಾಡಿ ಮತ್ತು ಅಸ್ಥಾಪಿಸು ಕ್ಲಿಕ್ ಮಾಡಿ. *
ಪ್ರಗತಿಯಲ್ಲಿರುವ ವಿಂಡೋಸ್ 10 ಅನ್ನು ನವೀಕರಿಸುವುದನ್ನು ನಾನು ಹೇಗೆ ನಿಲ್ಲಿಸುವುದು?
ವಿಂಡೋಸ್ 10 ಪ್ರೊಫೆಷನಲ್ನಲ್ಲಿ ವಿಂಡೋಸ್ ನವೀಕರಣವನ್ನು ಹೇಗೆ ರದ್ದುಗೊಳಿಸುವುದು
- ವಿಂಡೋಸ್ ಕೀ+ಆರ್ ಅನ್ನು ಒತ್ತಿ, "gpedit.msc" ಎಂದು ಟೈಪ್ ಮಾಡಿ, ನಂತರ ಸರಿ ಆಯ್ಕೆಮಾಡಿ.
- ಕಂಪ್ಯೂಟರ್ ಕಾನ್ಫಿಗರೇಶನ್> ಆಡಳಿತಾತ್ಮಕ ಟೆಂಪ್ಲೇಟ್ಗಳು> ವಿಂಡೋಸ್ ಘಟಕಗಳು> ವಿಂಡೋಸ್ ಅಪ್ಡೇಟ್ಗೆ ಹೋಗಿ.
- "ಸ್ವಯಂಚಾಲಿತ ನವೀಕರಣಗಳನ್ನು ಕಾನ್ಫಿಗರ್ ಮಾಡಿ" ಎಂಬ ನಮೂದನ್ನು ಹುಡುಕಿ ಮತ್ತು ಡಬಲ್ ಕ್ಲಿಕ್ ಮಾಡಿ ಅಥವಾ ಟ್ಯಾಪ್ ಮಾಡಿ.
ವಿಂಡೋಸ್ 10 ನವೀಕರಣಗಳನ್ನು ನಾನು ಹೇಗೆ ನಿಗದಿಪಡಿಸುವುದು?
ವಿಂಡೋಸ್ 10 ನಲ್ಲಿ ನವೀಕರಣಗಳನ್ನು ಮರುಪ್ರಾರಂಭಿಸಿ ಅಥವಾ ವಿರಾಮಗೊಳಿಸಿ
- ಪ್ರಾರಂಭ ಬಟನ್ ಅನ್ನು ಆಯ್ಕೆ ಮಾಡಿ, ನಂತರ ಸೆಟ್ಟಿಂಗ್ಗಳು> ಅಪ್ಡೇಟ್ ಮತ್ತು ಭದ್ರತೆ> ವಿಂಡೋಸ್ ಅಪ್ಡೇಟ್ ಆಯ್ಕೆಮಾಡಿ.
- ಮರುಪ್ರಾರಂಭವನ್ನು ನಿಗದಿಪಡಿಸಿ ಮತ್ತು ನಿಮಗೆ ಅನುಕೂಲಕರವಾದ ಸಮಯವನ್ನು ಆಯ್ಕೆಮಾಡಿ. ಗಮನಿಸಿ: ನಿಮ್ಮ ಪಿಸಿಯನ್ನು ನೀವು ಬಳಸದೇ ಇರುವಾಗ ಮಾತ್ರ ನವೀಕರಣಗಳಿಗಾಗಿ ಸ್ವಯಂಚಾಲಿತ ಮರುಪ್ರಾರಂಭಗಳು ಸಂಭವಿಸುವುದನ್ನು ಖಚಿತಪಡಿಸಿಕೊಳ್ಳಲು ನೀವು ಸಕ್ರಿಯ ಸಮಯವನ್ನು ಹೊಂದಿಸಬಹುದು. ವಿಂಡೋಸ್ 10 ಗಾಗಿ ಸಕ್ರಿಯ ಗಂಟೆಗಳ ಬಗ್ಗೆ ತಿಳಿಯಿರಿ.
ನಾನು Windows 10 1809 ಅನ್ನು ಅಪ್ಗ್ರೇಡ್ ಮಾಡಬೇಕೇ?
ಮೇ 2019 ನವೀಕರಣ (1803-1809 ರಿಂದ ನವೀಕರಿಸಲಾಗುತ್ತಿದೆ) Windows 2019 ಗಾಗಿ ಮೇ 10 ನವೀಕರಣವು ಶೀಘ್ರದಲ್ಲೇ ಬರಲಿದೆ. ಈ ಹಂತದಲ್ಲಿ, ನೀವು USB ಸಂಗ್ರಹಣೆ ಅಥವಾ SD ಕಾರ್ಡ್ ಅನ್ನು ಸಂಪರ್ಕಿಸಿರುವಾಗ ಮೇ 2019 ಅಪ್ಡೇಟ್ ಅನ್ನು ಸ್ಥಾಪಿಸಲು ಪ್ರಯತ್ನಿಸಿದರೆ, "ಈ PC ಅನ್ನು Windows 10 ಗೆ ಅಪ್ಗ್ರೇಡ್ ಮಾಡಲು ಸಾಧ್ಯವಿಲ್ಲ" ಎಂಬ ಸಂದೇಶವನ್ನು ನೀವು ಪಡೆಯುತ್ತೀರಿ.
ವಿಂಡೋಸ್ ನವೀಕರಣಗಳು ನಿಜವಾಗಿಯೂ ಅಗತ್ಯವಿದೆಯೇ?
ಮೈಕ್ರೋಸಾಫ್ಟ್ ವಾಡಿಕೆಯಂತೆ ಹೊಸದಾಗಿ ಕಂಡುಹಿಡಿದ ರಂಧ್ರಗಳನ್ನು ಪ್ಯಾಚ್ ಮಾಡುತ್ತದೆ, ಅದರ ವಿಂಡೋಸ್ ಡಿಫೆಂಡರ್ ಮತ್ತು ಸೆಕ್ಯುರಿಟಿ ಎಸೆನ್ಷಿಯಲ್ಸ್ ಉಪಯುಕ್ತತೆಗಳಿಗೆ ಮಾಲ್ವೇರ್ ವ್ಯಾಖ್ಯಾನಗಳನ್ನು ಸೇರಿಸುತ್ತದೆ, ಆಫೀಸ್ ಭದ್ರತೆಯನ್ನು ಹೆಚ್ಚಿಸುತ್ತದೆ, ಇತ್ಯಾದಿ. ಬೇರೆ ರೀತಿಯಲ್ಲಿ ಹೇಳುವುದಾದರೆ, ಹೌದು, ವಿಂಡೋಸ್ ಅನ್ನು ನವೀಕರಿಸಲು ಇದು ಸಂಪೂರ್ಣವಾಗಿ ಅವಶ್ಯಕವಾಗಿದೆ. ಆದರೆ ವಿಂಡೋಸ್ ಪ್ರತಿ ಬಾರಿಯೂ ಅದರ ಬಗ್ಗೆ ನಿಮ್ಮನ್ನು ಕೆಣಕುವ ಅಗತ್ಯವಿಲ್ಲ.
Windows 10 ಅಪ್ಡೇಟ್ 2018 ಎಷ್ಟು ಸಮಯ ತೆಗೆದುಕೊಳ್ಳುತ್ತದೆ?
"ಮೈಕ್ರೋಸಾಫ್ಟ್ ಹಿನ್ನೆಲೆಯಲ್ಲಿ ಹೆಚ್ಚಿನ ಕಾರ್ಯಗಳನ್ನು ನಿರ್ವಹಿಸುವ ಮೂಲಕ Windows 10 PC ಗಳಿಗೆ ಪ್ರಮುಖ ವೈಶಿಷ್ಟ್ಯ ನವೀಕರಣಗಳನ್ನು ಸ್ಥಾಪಿಸಲು ತೆಗೆದುಕೊಳ್ಳುವ ಸಮಯವನ್ನು ಕಡಿತಗೊಳಿಸಿದೆ. Windows 10 ಗೆ ಮುಂದಿನ ಪ್ರಮುಖ ವೈಶಿಷ್ಟ್ಯದ ಅಪ್ಡೇಟ್, ಏಪ್ರಿಲ್ 2018 ರಲ್ಲಿ, ಸ್ಥಾಪಿಸಲು ಸರಾಸರಿ 30 ನಿಮಿಷಗಳನ್ನು ತೆಗೆದುಕೊಳ್ಳುತ್ತದೆ, ಕಳೆದ ವರ್ಷದ ಫಾಲ್ ಕ್ರಿಯೇಟರ್ಗಳ ಅಪ್ಡೇಟ್ಗಿಂತ 21 ನಿಮಿಷಗಳು ಕಡಿಮೆ.
ನೆಟ್ಫ್ಲಿಕ್ಸ್ ವಿಂಡೋಸ್ 10 ಅನ್ನು ಎಲ್ಲಿ ಸ್ಥಾಪಿಸಲಾಗಿದೆ?
Windows 10 ಗಾಗಿ Netflix ಅಪ್ಲಿಕೇಶನ್. Netflix ಲಭ್ಯವಿರುವ ಎಲ್ಲಾ ಪ್ರದೇಶಗಳಲ್ಲಿ Windows 10 ನಲ್ಲಿ Netflix ಲಭ್ಯವಿದೆ. ಪ್ರಕಾರದ ಕಾಲಮ್ಗಳನ್ನು ಬ್ರೌಸ್ ಮಾಡಿ: ಟಿವಿ ಶೋಗಳು ಮತ್ತು ಚಲನಚಿತ್ರಗಳನ್ನು ಬ್ರೌಸ್ ಮಾಡಲು ಪ್ರಕಾರದ ಶೀರ್ಷಿಕೆಯ ಮೇಲೆ ಕ್ಲಿಕ್ ಮಾಡಿ ಅಥವಾ ಟ್ಯಾಪ್ ಮಾಡಿ. ಹುಡುಕಾಟ: ಹುಡುಕಾಟವನ್ನು ಪ್ರವೇಶಿಸಲು ಮೇಲಿನ ಬಲ ಮೂಲೆಯಲ್ಲಿರುವ ಭೂತಗನ್ನಡಿಯಿಂದ ಐಕಾನ್ ಮೇಲೆ ಕ್ಲಿಕ್ ಮಾಡಿ ಅಥವಾ ಟ್ಯಾಪ್ ಮಾಡಿ.
ನನ್ನ ಕಂಪ್ಯೂಟರ್ನಲ್ಲಿ ನೆಟ್ಫ್ಲಿಕ್ಸ್ ಏಕೆ ಲೋಡ್ ಆಗುತ್ತಿಲ್ಲ?
ಅನೇಕ ನೆಟ್ಫ್ಲಿಕ್ಸ್ ಸ್ಟ್ರೀಮಿಂಗ್ ಸಮಸ್ಯೆಗಳನ್ನು ಹೇಗೆ ಸರಿಪಡಿಸುವುದು ಎಂಬುದು ಇಲ್ಲಿದೆ. ನಿಮ್ಮ iPhone, Smart TV, Game Console ಅಥವಾ Netflix ಅನ್ನು ಸ್ಟ್ರೀಮ್ ಮಾಡಲು ನೀವು ಬಳಸುತ್ತಿರುವ ಯಾವುದೇ ಸಾಧನವನ್ನು ಮರುಪ್ರಾರಂಭಿಸಿ. ನಿಮ್ಮ ರೂಟರ್ ಅನ್ನು ಮರುಪ್ರಾರಂಭಿಸಿ. 60 ಸೆಕೆಂಡುಗಳ ಕಾಲ ನಿಮ್ಮ ವೈರ್ಲೆಸ್ ರೂಟರ್ ಅನ್ನು ಪವರ್ನಿಂದ ಅನ್ಪ್ಲಗ್ ಮಾಡಿ ನಂತರ ಅದನ್ನು ಮತ್ತೆ ಪ್ಲಗ್ ಇನ್ ಮಾಡಿ.
ನೆಟ್ಫ್ಲಿಕ್ಸ್ ದೋಷಗಳನ್ನು ನಾನು ಹೇಗೆ ಸರಿಪಡಿಸುವುದು?
ಸಮಸ್ಯೆಯನ್ನು ಪರಿಹರಿಸಲು ಕೆಳಗಿನ ದೋಷನಿವಾರಣೆ ಹಂತಗಳನ್ನು ಅನುಸರಿಸಿ.
- Netflix ಅಪ್ಲಿಕೇಶನ್ ಅನ್ನು ಮರುಹೊಂದಿಸಿ.
- ನಿಮ್ಮ iPhone, iPad ಅಥವಾ iPod ಟಚ್ ಅನ್ನು ಮರುಪ್ರಾರಂಭಿಸಿ.
- ನಿಮ್ಮ ಇಂಟರ್ನೆಟ್ ಸಂಪರ್ಕವನ್ನು ಪರೀಕ್ಷಿಸಿ.
- ಯಾವುದೇ VPN, ಪ್ರಾಕ್ಸಿ ಅಥವಾ ಅನ್ಬ್ಲಾಕರ್ ಸಾಫ್ಟ್ವೇರ್ ಅನ್ನು ನಿಷ್ಕ್ರಿಯಗೊಳಿಸಿ.
- ನಿಮ್ಮ ನೆಟ್ವರ್ಕ್ ಸ್ಟ್ರೀಮಿಂಗ್ ಅನ್ನು ಬೆಂಬಲಿಸುತ್ತದೆ ಎಂದು ಖಚಿತಪಡಿಸಿಕೊಳ್ಳಿ.
- ಕಂಪ್ಯೂಟರ್ನಲ್ಲಿ Netflix.com ಗೆ ಭೇಟಿ ನೀಡಿ.
- ನಿಮ್ಮ ಹೋಮ್ ನೆಟ್ವರ್ಕ್ ಅನ್ನು ಮರುಪ್ರಾರಂಭಿಸಿ.
- ಬೇರೆ ನೆಟ್ವರ್ಕ್ ಪ್ರಯತ್ನಿಸಿ.
ಸ್ಮಾರ್ಟ್ ಟಿವಿಯಲ್ಲಿ ನೆಟ್ಫ್ಲಿಕ್ಸ್ ಅನ್ನು ಮರುಹೊಂದಿಸುವುದು ಹೇಗೆ?
ಸ್ಮಾರ್ಟ್ ಹಬ್ ಅನ್ನು ಮರುಹೊಂದಿಸಿ
- ಸ್ಮಾರ್ಟ್ ಹಬ್ನಿಂದ ನಿರ್ಗಮಿಸಿ. ಸ್ಮಾರ್ಟ್ ಹಬ್ ಬಳಕೆಯಲ್ಲಿದ್ದರೆ ನೀವು ಅದನ್ನು ಮರುಹೊಂದಿಸಲು ಸಾಧ್ಯವಿಲ್ಲ.
- ನಿಮ್ಮ ರಿಮೋಟ್ನಲ್ಲಿರುವ ಮೆನು ಬಟನ್ ಒತ್ತಿರಿ.
- ಮುಖ್ಯ ಮೆನುವಿನ ಸ್ಮಾರ್ಟ್ ಹಬ್ ವಿಭಾಗಕ್ಕೆ ನ್ಯಾವಿಗೇಟ್ ಮಾಡಿ ಮತ್ತು ಆಯ್ಕೆಮಾಡಿ.
- ಸ್ಮಾರ್ಟ್ ಹಬ್ ರೀಸೆಟ್ ಆಯ್ಕೆಮಾಡಿ. ಇದು ಡೌನ್ಲೋಡ್ ಮಾಡಿದ ಎಲ್ಲಾ ಅಪ್ಲಿಕೇಶನ್ಗಳನ್ನು ತೆಗೆದುಹಾಕುತ್ತದೆ!
- ನಿಮ್ಮ ಪಿನ್ ನಮೂದಿಸಿ ಮತ್ತು ಎಂಟರ್ ಒತ್ತಿರಿ.
- ಸ್ಮಾರ್ಟ್ ಹಬ್ ಆಯ್ಕೆಮಾಡಿ.
- Netflix ಅನ್ನು ಮತ್ತೊಮ್ಮೆ ಪ್ರಯತ್ನಿಸಿ.
ನನ್ನ ಟಿವಿಯಲ್ಲಿ ನನ್ನ ನೆಟ್ಫ್ಲಿಕ್ಸ್ ಅನ್ನು ನಾನು ಹೇಗೆ ನವೀಕರಿಸುವುದು?
Netflix ಅಥವಾ YouTube ನಂತಹ ಪೂರ್ವ-ಸ್ಥಾಪಿತ ಅಪ್ಲಿಕೇಶನ್ಗಳನ್ನು ನಾನು ಹೇಗೆ ನವೀಕರಿಸುವುದು? (ಆಂಡ್ರಾಯ್ಡ್ ಟಿವಿ)
- ರಿಮೋಟ್ ಕಂಟ್ರೋಲ್ನಲ್ಲಿರುವ ಹೋಮ್ ಬಟನ್ ಒತ್ತಿರಿ.
- ಅಪ್ಲಿಕೇಶನ್ಗಳ ವಿಭಾಗದಲ್ಲಿ Google Play Store ಅನ್ನು ಆಯ್ಕೆಮಾಡಿ.
- ಸೆಟ್ಟಿಂಗ್ಗಳನ್ನು ಆಯ್ಕೆಮಾಡಿ.
- ಸ್ವಯಂ-ಅಪ್ಡೇಟ್ ಅಪ್ಲಿಕೇಶನ್ಗಳನ್ನು ಆಯ್ಕೆಮಾಡಿ.
- ಯಾವುದೇ ಸಮಯದಲ್ಲಿ ಸ್ವಯಂ-ಅಪ್ಡೇಟ್ ಅಪ್ಲಿಕೇಶನ್ಗಳನ್ನು ಆಯ್ಕೆಮಾಡಿ.
ಸ್ಮಾರ್ಟ್ ಟಿವಿಯಲ್ಲಿ ನೆಟ್ಫ್ಲಿಕ್ಸ್ಗೆ ಸಂಪರ್ಕಿಸಲು ಸಾಧ್ಯವಿಲ್ಲವೇ?
ನಿಮ್ಮ ಹೋಮ್ ನೆಟ್ವರ್ಕ್ ಅನ್ನು ಮರುಪ್ರಾರಂಭಿಸಿ
- ನಿಮ್ಮ ಸ್ಮಾರ್ಟ್ ಟಿವಿಯನ್ನು ಆಫ್ ಮಾಡಿ ಅಥವಾ ಅನ್ಪ್ಲಗ್ ಮಾಡಿ.
- ನಿಮ್ಮ ಮೋಡೆಮ್ ಅನ್ನು (ಮತ್ತು ನಿಮ್ಮ ವೈರ್ಲೆಸ್ ರೂಟರ್, ಅದು ಪ್ರತ್ಯೇಕ ಸಾಧನವಾಗಿದ್ದರೆ) 30 ಸೆಕೆಂಡುಗಳ ಕಾಲ ಪವರ್ನಿಂದ ಅನ್ಪ್ಲಗ್ ಮಾಡಿ.
- ನಿಮ್ಮ ಮೋಡೆಮ್ ಅನ್ನು ಪ್ಲಗ್ ಮಾಡಿ ಮತ್ತು ಯಾವುದೇ ಹೊಸ ಸೂಚಕ ದೀಪಗಳು ಮಿನುಗುವವರೆಗೆ ಕಾಯಿರಿ.
- ನಿಮ್ಮ ಸ್ಮಾರ್ಟ್ ಟಿವಿಯನ್ನು ಮತ್ತೆ ಆನ್ ಮಾಡಿ ಮತ್ತು ನೆಟ್ಫ್ಲಿಕ್ಸ್ ಅನ್ನು ಮತ್ತೆ ಪ್ರಯತ್ನಿಸಿ.
ನಾನು ವಿಂಡೋಸ್ 10 ಅನ್ನು ನವೀಕರಿಸಬೇಕೇ?
Windows 10 ನಿಮ್ಮ ಪಿಸಿಯನ್ನು ಸುರಕ್ಷಿತವಾಗಿರಿಸಲು ಮತ್ತು ನವೀಕರಿಸಲು ನವೀಕರಣಗಳನ್ನು ಸ್ವಯಂಚಾಲಿತವಾಗಿ ಡೌನ್ಲೋಡ್ ಮಾಡುತ್ತದೆ ಮತ್ತು ಸ್ಥಾಪಿಸುತ್ತದೆ, ಆದರೆ ನೀವು ಹಸ್ತಚಾಲಿತವಾಗಿಯೂ ಮಾಡಬಹುದು. ಸೆಟ್ಟಿಂಗ್ಗಳನ್ನು ತೆರೆಯಿರಿ, ನವೀಕರಣ ಮತ್ತು ಭದ್ರತೆ ಕ್ಲಿಕ್ ಮಾಡಿ. ನೀವು ವಿಂಡೋಸ್ ಅಪ್ಡೇಟ್ ಪುಟವನ್ನು ನೋಡುತ್ತಿರಬೇಕು (ಇಲ್ಲದಿದ್ದರೆ, ಎಡ ಫಲಕದಿಂದ ವಿಂಡೋಸ್ ಅಪ್ಡೇಟ್ ಕ್ಲಿಕ್ ಮಾಡಿ).
ವಿಂಡೋಸ್ 10 ಅನ್ನು ನವೀಕರಿಸಲಾಗಿದೆಯೇ?
ನೀವು Windows Update ಸೆಟ್ಟಿಂಗ್ಗಳಲ್ಲಿ ಸ್ವಯಂಚಾಲಿತ ನವೀಕರಣಗಳನ್ನು ಆನ್ ಮಾಡಿದ್ದರೆ Windows 10 ನಿಮ್ಮ ಅರ್ಹ ಸಾಧನದಲ್ಲಿ ಅಕ್ಟೋಬರ್ 2018 ರ ನವೀಕರಣವನ್ನು ಸ್ವಯಂಚಾಲಿತವಾಗಿ ಡೌನ್ಲೋಡ್ ಮಾಡುತ್ತದೆ. ನವೀಕರಣವು ಸಿದ್ಧವಾದಾಗ, ಅದನ್ನು ಸ್ಥಾಪಿಸಲು ಸಮಯವನ್ನು ಆಯ್ಕೆ ಮಾಡಲು ನಿಮ್ಮನ್ನು ಕೇಳಲಾಗುತ್ತದೆ. ಇದನ್ನು ಸ್ಥಾಪಿಸಿದ ನಂತರ, ನಿಮ್ಮ ಸಾಧನವು Windows 10, ಆವೃತ್ತಿ 1809 ಅನ್ನು ರನ್ ಮಾಡುತ್ತದೆ.
ಇಂದು ವಿಂಡೋಸ್ 10 ನವೀಕರಣವಿದೆಯೇ?
ಅಕ್ಟೋಬರ್ 10 ಅಪ್ಡೇಟ್ನಂತಹ ದೊಡ್ಡ Windows 2018 ಅಪ್ಡೇಟ್ನ ಪ್ರಾರಂಭವು ಪ್ರಕ್ರಿಯೆಯ ಅಂತ್ಯವಲ್ಲ - ಇದು ನಿಜವಾಗಿಯೂ ಪ್ರಾರಂಭವಾಗಿದೆ. ಮತ್ತು ನೀವು ಇನ್ನೂ ವಿಂಡೋಸ್ನ ಹಿಂದಿನ ಆವೃತ್ತಿಯನ್ನು ಬಳಸುತ್ತಿದ್ದರೆ, Windows 7, Windows 8.1 ಮತ್ತು Windows 10 ಆವೃತ್ತಿ 1607 / Windows Server 2016 ಗೆ ನವೀಕರಣಗಳ ಕುರಿತು ವಿವರಗಳಿಗಾಗಿ Microsoft ಬೆಂಬಲ ಸೈಟ್ ಅನ್ನು ನೋಡಿ.
"ವಿಕಿಮೀಡಿಯ ಕಾಮನ್ಸ್" ಲೇಖನದ ಫೋಟೋ https://commons.wikimedia.org/wiki/File:Arora_080.png