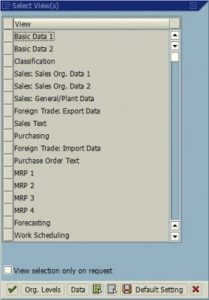ಸಿಸ್ಟಮ್ ಕಾನ್ಫಿಗರೇಶನ್ ಯುಟಿಲಿಟಿ (ವಿಂಡೋಸ್ 7)
- Win-r ಒತ್ತಿರಿ. "ಓಪನ್:" ಕ್ಷೇತ್ರದಲ್ಲಿ, msconfig ಎಂದು ಟೈಪ್ ಮಾಡಿ ಮತ್ತು Enter ಅನ್ನು ಒತ್ತಿರಿ.
- ಆರಂಭಿಕ ಟ್ಯಾಬ್ ಕ್ಲಿಕ್ ಮಾಡಿ.
- ಪ್ರಾರಂಭದಲ್ಲಿ ನೀವು ಪ್ರಾರಂಭಿಸಲು ಬಯಸದ ಐಟಂಗಳನ್ನು ಗುರುತಿಸಬೇಡಿ. ಸೂಚನೆ:
- ನಿಮ್ಮ ಆಯ್ಕೆಗಳನ್ನು ನೀವು ಪೂರ್ಣಗೊಳಿಸಿದಾಗ, ಸರಿ ಕ್ಲಿಕ್ ಮಾಡಿ.
- ಗೋಚರಿಸುವ ಪೆಟ್ಟಿಗೆಯಲ್ಲಿ, ನಿಮ್ಮ ಕಂಪ್ಯೂಟರ್ ಅನ್ನು ಮರುಪ್ರಾರಂಭಿಸಲು ಮರುಪ್ರಾರಂಭಿಸಿ ಕ್ಲಿಕ್ ಮಾಡಿ.
ಸ್ಟಾರ್ಟ್ಅಪ್ ವಿಂಡೋಸ್ 10 ನಲ್ಲಿ ಪ್ರೋಗ್ರಾಂ ಅನ್ನು ರನ್ ಮಾಡುವುದನ್ನು ನಿಲ್ಲಿಸುವುದು ಹೇಗೆ?
ವಿಂಡೋಸ್ 8, 8.1, ಮತ್ತು 10 ಸ್ಟಾರ್ಟ್ಅಪ್ ಅಪ್ಲಿಕೇಶನ್ಗಳನ್ನು ನಿಷ್ಕ್ರಿಯಗೊಳಿಸಲು ನಿಜವಾಗಿಯೂ ಸರಳಗೊಳಿಸುತ್ತದೆ. ನೀವು ಮಾಡಬೇಕಾಗಿರುವುದು ಟಾಸ್ಕ್ ಬಾರ್ ಮೇಲೆ ಬಲ ಕ್ಲಿಕ್ ಮಾಡುವ ಮೂಲಕ ಅಥವಾ CTRL + SHIFT + ESC ಶಾರ್ಟ್ಕಟ್ ಕೀಲಿಯನ್ನು ಬಳಸಿಕೊಂಡು "ಹೆಚ್ಚಿನ ವಿವರಗಳು" ಕ್ಲಿಕ್ ಮಾಡುವ ಮೂಲಕ ಟಾಸ್ಕ್ ಮ್ಯಾನೇಜರ್ ಅನ್ನು ತೆರೆಯುವುದು, ಪ್ರಾರಂಭ ಟ್ಯಾಬ್ಗೆ ಬದಲಾಯಿಸುವುದು ಮತ್ತು ನಂತರ ನಿಷ್ಕ್ರಿಯಗೊಳಿಸಿ ಬಟನ್ ಅನ್ನು ಬಳಸುವುದು.
ವಿಂಡೋಸ್ 7 ನಲ್ಲಿ ಆರಂಭಿಕ ಕಾರ್ಯಕ್ರಮಗಳನ್ನು ನಾನು ಹೇಗೆ ಮಿತಿಗೊಳಿಸುವುದು?
ವಿಂಡೋಸ್ 7 ಮತ್ತು ವಿಸ್ಟಾದಲ್ಲಿ ಆರಂಭಿಕ ಕಾರ್ಯಕ್ರಮಗಳನ್ನು ನಿಷ್ಕ್ರಿಯಗೊಳಿಸುವುದು ಹೇಗೆ
- Start Menu Orb ಅನ್ನು ಕ್ಲಿಕ್ ಮಾಡಿ ನಂತರ ಹುಡುಕಾಟ ಬಾಕ್ಸ್ನಲ್ಲಿ MSConfig ಎಂದು ಟೈಪ್ ಮಾಡಿ ಮತ್ತು Enter ಒತ್ತಿರಿ ಅಥವಾ msconfig.exe ಪ್ರೋಗ್ರಾಂ ಲಿಂಕ್ ಅನ್ನು ಕ್ಲಿಕ್ ಮಾಡಿ.
- ಸಿಸ್ಟಮ್ ಕಾನ್ಫಿಗರೇಶನ್ ಟೂಲ್ನಿಂದ, ಸ್ಟಾರ್ಟ್ಅಪ್ ಟ್ಯಾಬ್ ಅನ್ನು ಕ್ಲಿಕ್ ಮಾಡಿ ಮತ್ತು ನಂತರ ವಿಂಡೋಸ್ ಪ್ರಾರಂಭವಾದಾಗ ಪ್ರಾರಂಭಿಸುವುದನ್ನು ತಡೆಯಲು ನೀವು ಬಯಸುವ ಪ್ರೋಗ್ರಾಂ ಬಾಕ್ಸ್ಗಳನ್ನು ಗುರುತಿಸಬೇಡಿ.
ಪ್ರಾರಂಭದಲ್ಲಿ ಚಾಲನೆಯಲ್ಲಿರುವ ಹಲವಾರು ಪ್ರೋಗ್ರಾಂಗಳನ್ನು ನಾನು ಹೇಗೆ ಸರಿಪಡಿಸುವುದು?
ಆರಂಭಿಕ ಪ್ರೋಗ್ರಾಂಗಳನ್ನು ನಿಷ್ಕ್ರಿಯಗೊಳಿಸಿ
- ಪ್ರಾರಂಭ ಬಟನ್ ಕ್ಲಿಕ್ ಮಾಡಿ ಮತ್ತು "ಸಿಸ್ಟಮ್" ಎಂದು ಟೈಪ್ ಮಾಡಿ. "ಸಿಸ್ಟಮ್ ಕಾನ್ಫಿಗರೇಶನ್" ಕ್ಲಿಕ್ ಮಾಡಿ.
- "ಸ್ಟಾರ್ಟ್ಅಪ್" ಟ್ಯಾಬ್ ಅನ್ನು ಕ್ಲಿಕ್ ಮಾಡಿ. ನಿಮ್ಮ ಕಂಪ್ಯೂಟರ್ ಆನ್ ಆಗಿರುವಾಗ ನೀವು ರನ್ ಮಾಡಲು ಬಯಸದ ಪಟ್ಟಿ ಮಾಡಲಾದ ಯಾವುದೇ ಪ್ರೋಗ್ರಾಂಗಳನ್ನು ಗುರುತಿಸಬೇಡಿ. ನೀವು ಪೂರ್ಣಗೊಳಿಸಿದಾಗ "ಸರಿ" ಕ್ಲಿಕ್ ಮಾಡಿ ಮತ್ತು "ಮರುಪ್ರಾರಂಭಿಸಿ." ಪರಿಶೀಲಿಸದ ಪ್ರೋಗ್ರಾಂಗಳು ಪ್ರಾರಂಭದಲ್ಲಿ ರನ್ ಆಗುವುದಿಲ್ಲ.
ಪ್ರಾರಂಭದಲ್ಲಿ ಅಪ್ಲಿಕೇಶನ್ಗಳು ರನ್ ಆಗುವುದನ್ನು ನಾನು ಹೇಗೆ ನಿಲ್ಲಿಸುವುದು?
ವಿಧಾನ 1 ಡೆವಲಪರ್ ಆಯ್ಕೆಗಳನ್ನು ಬಳಸುವುದು
- ನಿಮ್ಮ Android ನ ಸೆಟ್ಟಿಂಗ್ಗಳನ್ನು ತೆರೆಯಿರಿ. ಇದು.
- ಕೆಳಗೆ ಸ್ಕ್ರಾಲ್ ಮಾಡಿ ಮತ್ತು ಕುರಿತು ಟ್ಯಾಪ್ ಮಾಡಿ. ಇದು ಮೆನುವಿನ ಕೆಳಭಾಗದಲ್ಲಿದೆ.
- "ಬಿಲ್ಡ್ ಸಂಖ್ಯೆ" ಆಯ್ಕೆಯನ್ನು ಪತ್ತೆ ಮಾಡಿ.
- ಬಿಲ್ಡ್ ಸಂಖ್ಯೆಯನ್ನು 7 ಬಾರಿ ಟ್ಯಾಪ್ ಮಾಡಿ.
- ರನ್ನಿಂಗ್ ಸೇವೆಗಳನ್ನು ಟ್ಯಾಪ್ ಮಾಡಿ.
- ನೀವು ಸ್ವಯಂಚಾಲಿತವಾಗಿ ಪ್ರಾರಂಭಿಸಲು ಬಯಸದ ಅಪ್ಲಿಕೇಶನ್ ಅನ್ನು ಟ್ಯಾಪ್ ಮಾಡಿ.
- ನಿಲ್ಲಿಸು ಟ್ಯಾಪ್ ಮಾಡಿ.
ವಿಂಡೋಸ್ 10 ನಲ್ಲಿ ಪ್ರಾರಂಭದಿಂದ ಪ್ರೋಗ್ರಾಂ ಅನ್ನು ನಾನು ಹೇಗೆ ತೆಗೆದುಹಾಕುವುದು?
ಹಂತ 1 ಟಾಸ್ಕ್ ಬಾರ್ನಲ್ಲಿ ಖಾಲಿ ಪ್ರದೇಶದ ಮೇಲೆ ರೈಟ್-ಕ್ಲಿಕ್ ಮಾಡಿ ಮತ್ತು ಟಾಸ್ಕ್ ಮ್ಯಾನೇಜರ್ ಅನ್ನು ಆಯ್ಕೆ ಮಾಡಿ. ಹಂತ 2 ಟಾಸ್ಕ್ ಮ್ಯಾನೇಜರ್ ಬಂದಾಗ, ಸ್ಟಾರ್ಟ್ಅಪ್ ಟ್ಯಾಬ್ ಅನ್ನು ಕ್ಲಿಕ್ ಮಾಡಿ ಮತ್ತು ಪ್ರಾರಂಭದ ಸಮಯದಲ್ಲಿ ರನ್ ಮಾಡಲು ಸಕ್ರಿಯಗೊಳಿಸಲಾದ ಪ್ರೋಗ್ರಾಂಗಳ ಪಟ್ಟಿಯನ್ನು ನೋಡಿ. ನಂತರ ಅವುಗಳನ್ನು ಚಾಲನೆಯಲ್ಲಿ ನಿಲ್ಲಿಸಲು, ಪ್ರೋಗ್ರಾಂ ಮೇಲೆ ಬಲ ಕ್ಲಿಕ್ ಮಾಡಿ ಮತ್ತು ನಿಷ್ಕ್ರಿಯಗೊಳಿಸಿ ಆಯ್ಕೆಮಾಡಿ.
ವಿಂಡೋಸ್ 10 ನಲ್ಲಿ ಎಷ್ಟು ಪ್ರೋಗ್ರಾಂಗಳು ರನ್ ಆಗುತ್ತವೆ ಎಂಬುದನ್ನು ನಾನು ಹೇಗೆ ಮಿತಿಗೊಳಿಸಬಹುದು?
ನೀವು ಕಾರ್ಯ ನಿರ್ವಾಹಕದಲ್ಲಿ ಆರಂಭಿಕ ಕಾರ್ಯಕ್ರಮಗಳನ್ನು ಬದಲಾಯಿಸಬಹುದು. ಇದನ್ನು ಪ್ರಾರಂಭಿಸಲು, ಏಕಕಾಲದಲ್ಲಿ Ctrl + Shift + Esc ಒತ್ತಿರಿ. ಅಥವಾ, ಡೆಸ್ಕ್ಟಾಪ್ನ ಕೆಳಭಾಗದಲ್ಲಿರುವ ಟಾಸ್ಕ್ ಬಾರ್ ಮೇಲೆ ಬಲ ಕ್ಲಿಕ್ ಮಾಡಿ ಮತ್ತು ಕಾಣಿಸಿಕೊಳ್ಳುವ ಮೆನುವಿನಿಂದ ಟಾಸ್ಕ್ ಮ್ಯಾನೇಜರ್ ಅನ್ನು ಆಯ್ಕೆ ಮಾಡಿ. ವಿಂಡೋಸ್ 10 ನಲ್ಲಿ ಇನ್ನೊಂದು ಮಾರ್ಗವೆಂದರೆ ಸ್ಟಾರ್ಟ್ ಮೆನು ಐಕಾನ್ ಮೇಲೆ ಬಲ ಕ್ಲಿಕ್ ಮಾಡಿ ಮತ್ತು ಟಾಸ್ಕ್ ಮ್ಯಾನೇಜರ್ ಅನ್ನು ಆಯ್ಕೆ ಮಾಡುವುದು.
ವಿಂಡೋಸ್ 7 ನಲ್ಲಿ ಸ್ಟಾರ್ಟ್ಅಪ್ ಫೋಲ್ಡರ್ ಅನ್ನು ನಾನು ಹೇಗೆ ತೆರೆಯುವುದು?
ನಿಮ್ಮ ವೈಯಕ್ತಿಕ ಆರಂಭಿಕ ಫೋಲ್ಡರ್ ಸಿ:\ಬಳಕೆದಾರರು\ ಆಗಿರಬೇಕು \AppData\Roaming\Microsoft\Windows\Start Menu\Programs\Startup. ಎಲ್ಲಾ ಬಳಕೆದಾರರ ಆರಂಭಿಕ ಫೋಲ್ಡರ್ C:\ProgramData\Microsoft\Windows\Start Menu\Programs\Startup ಆಗಿರಬೇಕು. ಫೋಲ್ಡರ್ಗಳು ಇಲ್ಲದಿದ್ದರೆ ನೀವು ಅವುಗಳನ್ನು ರಚಿಸಬಹುದು.
ವಿಂಡೋಸ್ 7 ನಲ್ಲಿ ಯಾವ ಪ್ರೋಗ್ರಾಂಗಳು ಚಾಲನೆಯಲ್ಲಿವೆ ಎಂಬುದನ್ನು ನೀವು ಹೇಗೆ ನೋಡುತ್ತೀರಿ?
#1: "Ctrl + Alt + Delete" ಒತ್ತಿ ಮತ್ತು ನಂತರ "ಟಾಸ್ಕ್ ಮ್ಯಾನೇಜರ್" ಆಯ್ಕೆಮಾಡಿ. ಪರ್ಯಾಯವಾಗಿ ನೀವು ಕಾರ್ಯ ನಿರ್ವಾಹಕವನ್ನು ನೇರವಾಗಿ ತೆರೆಯಲು "Ctrl + Shift + Esc" ಅನ್ನು ಒತ್ತಬಹುದು. #2: ನಿಮ್ಮ ಕಂಪ್ಯೂಟರ್ನಲ್ಲಿ ಚಾಲನೆಯಲ್ಲಿರುವ ಪ್ರಕ್ರಿಯೆಗಳ ಪಟ್ಟಿಯನ್ನು ನೋಡಲು, "ಪ್ರಕ್ರಿಯೆಗಳು" ಕ್ಲಿಕ್ ಮಾಡಿ. ಗುಪ್ತ ಮತ್ತು ಗೋಚರ ಕಾರ್ಯಕ್ರಮಗಳ ಪಟ್ಟಿಯನ್ನು ವೀಕ್ಷಿಸಲು ಕೆಳಗೆ ಸ್ಕ್ರಾಲ್ ಮಾಡಿ.
ವಿಂಡೋಸ್ 7 ಅನ್ನು ವೇಗವಾಗಿ ರನ್ ಮಾಡುವುದು ಹೇಗೆ?
ವೇಗವಾದ ಕಾರ್ಯಕ್ಷಮತೆಗಾಗಿ ವಿಂಡೋಸ್ 7 ಅನ್ನು ಆಪ್ಟಿಮೈಸ್ ಮಾಡಲು ನಿಮಗೆ ಸಹಾಯ ಮಾಡುವ ಕೆಲವು ಸಲಹೆಗಳು ಇಲ್ಲಿವೆ.
- ಕಾರ್ಯಕ್ಷಮತೆಯ ದೋಷನಿವಾರಣೆಯನ್ನು ಪ್ರಯತ್ನಿಸಿ.
- ನೀವು ಎಂದಿಗೂ ಬಳಸದ ಪ್ರೋಗ್ರಾಂಗಳನ್ನು ಅಳಿಸಿ.
- ಪ್ರಾರಂಭದಲ್ಲಿ ಎಷ್ಟು ಪ್ರೋಗ್ರಾಂಗಳು ರನ್ ಆಗುತ್ತವೆ ಎಂಬುದನ್ನು ಮಿತಿಗೊಳಿಸಿ.
- ನಿಮ್ಮ ಹಾರ್ಡ್ ಡಿಸ್ಕ್ ಅನ್ನು ಸ್ವಚ್ಛಗೊಳಿಸಿ.
- ಅದೇ ಸಮಯದಲ್ಲಿ ಕಡಿಮೆ ಕಾರ್ಯಕ್ರಮಗಳನ್ನು ರನ್ ಮಾಡಿ.
- ದೃಶ್ಯ ಪರಿಣಾಮಗಳನ್ನು ಆಫ್ ಮಾಡಿ.
- ನಿಯಮಿತವಾಗಿ ಮರುಪ್ರಾರಂಭಿಸಿ.
- ವರ್ಚುವಲ್ ಮೆಮೊರಿಯ ಗಾತ್ರವನ್ನು ಬದಲಾಯಿಸಿ.
ಆರಂಭಿಕ ವಿಂಡೋಸ್ 7 ನಲ್ಲಿ ಮೈಕ್ರೋಸಾಫ್ಟ್ ಪ್ರೋಗ್ರಾಂಗಳನ್ನು ತೆರೆಯುವುದನ್ನು ನಾನು ಹೇಗೆ ನಿಲ್ಲಿಸುವುದು?
ವಿಂಡೋಸ್ 7
- ಪ್ರಾರಂಭ > ಎಲ್ಲಾ ಪ್ರೋಗ್ರಾಂಗಳು > ಮೈಕ್ರೋಸಾಫ್ಟ್ ಆಫೀಸ್ ಕ್ಲಿಕ್ ಮಾಡಿ.
- ನೀವು ಸ್ವಯಂಚಾಲಿತವಾಗಿ ಪ್ರಾರಂಭಿಸಲು ಬಯಸುವ ಪ್ರೋಗ್ರಾಂನ ಐಕಾನ್ ಅನ್ನು ರೈಟ್-ಕ್ಲಿಕ್ ಮಾಡಿ, ತದನಂತರ ನಕಲಿಸಿ ಕ್ಲಿಕ್ ಮಾಡಿ (ಅಥವಾ Ctrl + C ಒತ್ತಿರಿ).
- ಎಲ್ಲಾ ಪ್ರೋಗ್ರಾಂಗಳ ಪಟ್ಟಿಯಲ್ಲಿ, ಸ್ಟಾರ್ಟ್ಅಪ್ ಫೋಲ್ಡರ್ ಮೇಲೆ ಬಲ ಕ್ಲಿಕ್ ಮಾಡಿ, ತದನಂತರ ಎಕ್ಸ್ಪ್ಲೋರ್ ಕ್ಲಿಕ್ ಮಾಡಿ.
ನನ್ನ ಕಂಪ್ಯೂಟರ್ ಅನ್ನು ನಿಧಾನಗೊಳಿಸುವ ಪ್ರೋಗ್ರಾಂಗಳನ್ನು ನಾನು ಹೇಗೆ ಸರಿಪಡಿಸುವುದು?
ನಿಧಾನಗತಿಯ ಕಂಪ್ಯೂಟರ್ಗೆ ಸಾಮಾನ್ಯ ಕಾರಣವೆಂದರೆ ಹಿನ್ನೆಲೆಯಲ್ಲಿ ಚಾಲನೆಯಲ್ಲಿರುವ ಪ್ರೋಗ್ರಾಂಗಳು. ಪ್ರತಿ ಬಾರಿ ಕಂಪ್ಯೂಟರ್ ಬೂಟ್ ಆಗುವಾಗ ಸ್ವಯಂಚಾಲಿತವಾಗಿ ಪ್ರಾರಂಭವಾಗುವ ಯಾವುದೇ TSR ಗಳು ಮತ್ತು ಆರಂಭಿಕ ಕಾರ್ಯಕ್ರಮಗಳನ್ನು ತೆಗೆದುಹಾಕಿ ಅಥವಾ ನಿಷ್ಕ್ರಿಯಗೊಳಿಸಿ. ಹಿನ್ನೆಲೆಯಲ್ಲಿ ಯಾವ ಪ್ರೋಗ್ರಾಂಗಳು ಚಾಲನೆಯಲ್ಲಿವೆ ಮತ್ತು ಎಷ್ಟು ಮೆಮೊರಿ ಮತ್ತು CPU ಬಳಸುತ್ತಿವೆ ಎಂಬುದನ್ನು ನೋಡಲು, ಕಾರ್ಯ ನಿರ್ವಾಹಕವನ್ನು ತೆರೆಯಿರಿ.
ಪ್ರಾರಂಭದಲ್ಲಿ ನಾನು OneDrive ಅನ್ನು ನಿಷ್ಕ್ರಿಯಗೊಳಿಸಬೇಕೇ?
ನಿಮ್ಮ Windows 10 ಕಂಪ್ಯೂಟರ್ ಅನ್ನು ನೀವು ಪ್ರಾರಂಭಿಸಿದಾಗ, OneDrive ಅಪ್ಲಿಕೇಶನ್ ಸ್ವಯಂಚಾಲಿತವಾಗಿ ಪ್ರಾರಂಭವಾಗುತ್ತದೆ ಮತ್ತು ಟಾಸ್ಕ್ ಬಾರ್ ಅಧಿಸೂಚನೆ ಪ್ರದೇಶದಲ್ಲಿ (ಅಥವಾ ಸಿಸ್ಟಮ್ ಟ್ರೇ) ಕುಳಿತುಕೊಳ್ಳುತ್ತದೆ. ನೀವು ಪ್ರಾರಂಭದಿಂದ OneDrive ಅನ್ನು ನಿಷ್ಕ್ರಿಯಗೊಳಿಸಬಹುದು ಮತ್ತು ಇದು ಇನ್ನು ಮುಂದೆ Windows 10 ನೊಂದಿಗೆ ಪ್ರಾರಂಭವಾಗುವುದಿಲ್ಲ: 1. ಟಾಸ್ಕ್ ಬಾರ್ ಅಧಿಸೂಚನೆ ಪ್ರದೇಶದಲ್ಲಿ OneDrive ಐಕಾನ್ ಮೇಲೆ ಬಲ ಕ್ಲಿಕ್ ಮಾಡಿ ಮತ್ತು ಸೆಟ್ಟಿಂಗ್ಗಳ ಆಯ್ಕೆಯನ್ನು ಆಯ್ಕೆಮಾಡಿ.
ವಿಂಡೋಸ್ 7 ನಲ್ಲಿ ಪ್ರೋಗ್ರಾಂಗಳು ಸ್ವಯಂಚಾಲಿತವಾಗಿ ಪ್ರಾರಂಭವಾಗುವುದನ್ನು ನಾನು ಹೇಗೆ ನಿಲ್ಲಿಸುವುದು?
ಸಿಸ್ಟಮ್ ಕಾನ್ಫಿಗರೇಶನ್ ಯುಟಿಲಿಟಿ (ವಿಂಡೋಸ್ 7)
- Win-r ಒತ್ತಿರಿ. "ಓಪನ್:" ಕ್ಷೇತ್ರದಲ್ಲಿ, msconfig ಎಂದು ಟೈಪ್ ಮಾಡಿ ಮತ್ತು Enter ಅನ್ನು ಒತ್ತಿರಿ.
- ಆರಂಭಿಕ ಟ್ಯಾಬ್ ಕ್ಲಿಕ್ ಮಾಡಿ.
- ಪ್ರಾರಂಭದಲ್ಲಿ ನೀವು ಪ್ರಾರಂಭಿಸಲು ಬಯಸದ ಐಟಂಗಳನ್ನು ಗುರುತಿಸಬೇಡಿ. ಸೂಚನೆ:
- ನಿಮ್ಮ ಆಯ್ಕೆಗಳನ್ನು ನೀವು ಪೂರ್ಣಗೊಳಿಸಿದಾಗ, ಸರಿ ಕ್ಲಿಕ್ ಮಾಡಿ.
- ಗೋಚರಿಸುವ ಪೆಟ್ಟಿಗೆಯಲ್ಲಿ, ನಿಮ್ಮ ಕಂಪ್ಯೂಟರ್ ಅನ್ನು ಮರುಪ್ರಾರಂಭಿಸಲು ಮರುಪ್ರಾರಂಭಿಸಿ ಕ್ಲಿಕ್ ಮಾಡಿ.
ಅಪ್ಲಿಕೇಶನ್ಗಳು ಹಿನ್ನೆಲೆಯಲ್ಲಿ ರನ್ ಆಗುವುದನ್ನು ನಾನು ಹೇಗೆ ನಿಲ್ಲಿಸುವುದು?
ಪ್ರಕ್ರಿಯೆಗಳ ಪಟ್ಟಿಯ ಮೂಲಕ ಅಪ್ಲಿಕೇಶನ್ ಅನ್ನು ಹಸ್ತಚಾಲಿತವಾಗಿ ನಿಲ್ಲಿಸಲು, ಸೆಟ್ಟಿಂಗ್ಗಳು > ಡೆವಲಪರ್ ಆಯ್ಕೆಗಳು > ಪ್ರಕ್ರಿಯೆಗಳು (ಅಥವಾ ರನ್ನಿಂಗ್ ಸೇವೆಗಳು) ಗೆ ಹೋಗಿ ಮತ್ತು ನಿಲ್ಲಿಸು ಬಟನ್ ಕ್ಲಿಕ್ ಮಾಡಿ. Voila! ಅಪ್ಲಿಕೇಶನ್ಗಳ ಪಟ್ಟಿಯ ಮೂಲಕ ಅಪ್ಲಿಕೇಶನ್ ಅನ್ನು ಹಸ್ತಚಾಲಿತವಾಗಿ ನಿಲ್ಲಿಸಲು ಅಥವಾ ಅನ್ಇನ್ಸ್ಟಾಲ್ ಮಾಡಲು, ಸೆಟ್ಟಿಂಗ್ಗಳು > ಅಪ್ಲಿಕೇಶನ್ಗಳು > ಅಪ್ಲಿಕೇಶನ್ ಮ್ಯಾನೇಜರ್ಗೆ ಹೋಗಿ ಮತ್ತು ನೀವು ಮಾರ್ಪಡಿಸಲು ಬಯಸುವ ಅಪ್ಲಿಕೇಶನ್ ಅನ್ನು ಆಯ್ಕೆ ಮಾಡಿ.
ವಿಂಡೋಸ್ 7 ನಲ್ಲಿ ಸ್ಟಾರ್ಟ್ಅಪ್ ಫೋಲ್ಡರ್ ಎಲ್ಲಿದೆ?
ನಿಮ್ಮ ವೈಯಕ್ತಿಕ ಆರಂಭಿಕ ಫೋಲ್ಡರ್ ಸಿ:\ಬಳಕೆದಾರರು\ ಆಗಿರಬೇಕು \AppData\Roaming\Microsoft\Windows\Start Menu\Programs\Startup. ಎಲ್ಲಾ ಬಳಕೆದಾರರ ಆರಂಭಿಕ ಫೋಲ್ಡರ್ C:\ProgramData\Microsoft\Windows\Start Menu\Programs\Startup ಆಗಿರಬೇಕು. ಫೋಲ್ಡರ್ಗಳು ಇಲ್ಲದಿದ್ದರೆ ನೀವು ಅವುಗಳನ್ನು ರಚಿಸಬಹುದು.
ವಿಂಡೋಸ್ 10 ನಲ್ಲಿ ಸ್ಟಾರ್ಟ್ ಮೆನುವಿನಿಂದ ಪ್ರೋಗ್ರಾಂಗಳನ್ನು ತೆಗೆದುಹಾಕುವುದು ಹೇಗೆ?
Windows 10 ಪ್ರಾರಂಭ ಮೆನುವಿನ ಎಲ್ಲಾ ಅಪ್ಲಿಕೇಶನ್ಗಳ ಪಟ್ಟಿಯಿಂದ ಡೆಸ್ಕ್ಟಾಪ್ ಅಪ್ಲಿಕೇಶನ್ ಅನ್ನು ತೆಗೆದುಹಾಕಲು, ಮೊದಲು ಪ್ರಾರಂಭಿಸಿ > ಎಲ್ಲಾ ಅಪ್ಲಿಕೇಶನ್ಗಳಿಗೆ ಹೋಗಿ ಮತ್ತು ಪ್ರಶ್ನೆಯಲ್ಲಿರುವ ಅಪ್ಲಿಕೇಶನ್ ಅನ್ನು ಹುಡುಕಿ. ಅದರ ಐಕಾನ್ ಮೇಲೆ ಬಲ ಕ್ಲಿಕ್ ಮಾಡಿ ಮತ್ತು ಇನ್ನಷ್ಟು ಆಯ್ಕೆಮಾಡಿ > ಫೈಲ್ ಸ್ಥಳವನ್ನು ತೆರೆಯಿರಿ. ಗಮನಿಸಬೇಕಾದ ಸಂಗತಿಯೆಂದರೆ, ನೀವು ಅಪ್ಲಿಕೇಶನ್ ಮೇಲೆ ಮಾತ್ರ ಬಲ ಕ್ಲಿಕ್ ಮಾಡಬಹುದು ಮತ್ತು ಅಪ್ಲಿಕೇಶನ್ ಇರುವ ಫೋಲ್ಡರ್ ಅಲ್ಲ.
ವಿಂಡೋಸ್ 10 ಅನ್ನು ಪ್ರಾರಂಭಿಸಲು ಪ್ರೋಗ್ರಾಂ ಅನ್ನು ಹೇಗೆ ಪಡೆಯುವುದು?
ವಿಂಡೋಸ್ 10 ನಲ್ಲಿ ಪ್ರಾರಂಭದಲ್ಲಿ ಆಧುನಿಕ ಅಪ್ಲಿಕೇಶನ್ಗಳನ್ನು ರನ್ ಮಾಡುವುದು ಹೇಗೆ
- ಆರಂಭಿಕ ಫೋಲ್ಡರ್ ತೆರೆಯಿರಿ: Win+R ಒತ್ತಿರಿ, ಶೆಲ್:ಸ್ಟಾರ್ಟ್ಅಪ್ ಟೈಪ್ ಮಾಡಿ, Enter ಒತ್ತಿರಿ.
- ಆಧುನಿಕ ಅಪ್ಲಿಕೇಶನ್ಗಳ ಫೋಲ್ಡರ್ ತೆರೆಯಿರಿ: Win+R ಒತ್ತಿರಿ, ಶೆಲ್ ಅನ್ನು ಟೈಪ್ ಮಾಡಿ:appsfolder , Enter ಒತ್ತಿರಿ.
- ನೀವು ಪ್ರಾರಂಭದಲ್ಲಿ ಪ್ರಾರಂಭಿಸಲು ಅಗತ್ಯವಿರುವ ಅಪ್ಲಿಕೇಶನ್ಗಳನ್ನು ಮೊದಲನೆಯದರಿಂದ ಎರಡನೆಯ ಫೋಲ್ಡರ್ಗೆ ಎಳೆಯಿರಿ ಮತ್ತು ಶಾರ್ಟ್ಕಟ್ ರಚಿಸಿ ಆಯ್ಕೆಮಾಡಿ:
ಪ್ರಾರಂಭದಲ್ಲಿ ಬಿಟ್ಟೊರೆಂಟ್ ತೆರೆಯುವುದನ್ನು ನಾನು ಹೇಗೆ ನಿಲ್ಲಿಸುವುದು?
ಯುಟೋರಂಟ್ ತೆರೆಯಿರಿ ಮತ್ತು ಮೆನು ಬಾರ್ನಿಂದ ಆಯ್ಕೆಗಳು \ ಆದ್ಯತೆಗಳಿಗೆ ಹೋಗಿ ಮತ್ತು ಸಾಮಾನ್ಯ ವಿಭಾಗದ ಅಡಿಯಲ್ಲಿ ಸಿಸ್ಟಂ ಸ್ಟಾರ್ಟ್ಅಪ್ನಲ್ಲಿ ಯುಟೊರಂಟ್ನ ಮುಂದಿನ ಪೆಟ್ಟಿಗೆಯನ್ನು ಗುರುತಿಸಬೇಡಿ, ನಂತರ ಆದ್ಯತೆಗಳಿಂದ ಮುಚ್ಚಲು ಸರಿ ಕ್ಲಿಕ್ ಮಾಡಿ.
CMD ಯೊಂದಿಗೆ ನನ್ನ ಆರಂಭಿಕ ಕಾರ್ಯಕ್ರಮಗಳನ್ನು ನಾನು ಹೇಗೆ ಬದಲಾಯಿಸುವುದು?
ಹಾಗೆ ಮಾಡಲು, ಕಮಾಂಡ್ ಪ್ರಾಂಪ್ಟ್ ವಿಂಡೋವನ್ನು ತೆರೆಯಿರಿ. wmic ಎಂದು ಟೈಪ್ ಮಾಡಿ ಮತ್ತು ಎಂಟರ್ ಒತ್ತಿರಿ. ಮುಂದೆ, ಸ್ಟಾರ್ಟ್ಅಪ್ ಅನ್ನು ಟೈಪ್ ಮಾಡಿ ಮತ್ತು ಎಂಟರ್ ಒತ್ತಿರಿ. ನಿಮ್ಮ ವಿಂಡೋಸ್ನೊಂದಿಗೆ ಪ್ರಾರಂಭವಾಗುವ ಪ್ರೋಗ್ರಾಂಗಳ ಪಟ್ಟಿಯನ್ನು ನೀವು ನೋಡುತ್ತೀರಿ.
ವಿಂಡೋಸ್ 7 ಪ್ರಾರಂಭಕ್ಕೆ ಪ್ರೋಗ್ರಾಂ ಅನ್ನು ಹೇಗೆ ಸೇರಿಸುವುದು?
ವಿಂಡೋಸ್ ಸ್ಟಾರ್ಟ್-ಅಪ್ ಫೋಲ್ಡರ್ಗೆ ಪ್ರೋಗ್ರಾಂಗಳನ್ನು ಹೇಗೆ ಸೇರಿಸುವುದು
- ಪ್ರಾರಂಭ ಬಟನ್ ಕ್ಲಿಕ್ ಮಾಡಿ, ಎಲ್ಲಾ ಪ್ರೋಗ್ರಾಂಗಳನ್ನು ಕ್ಲಿಕ್ ಮಾಡಿ, ಸ್ಟಾರ್ಟ್ಅಪ್ ಫೋಲ್ಡರ್ ಮೇಲೆ ಬಲ ಕ್ಲಿಕ್ ಮಾಡಿ, ತದನಂತರ ಓಪನ್ ಕ್ಲಿಕ್ ಮಾಡಿ.
- ನೀವು ಶಾರ್ಟ್ಕಟ್ ರಚಿಸಲು ಬಯಸುವ ಐಟಂ ಅನ್ನು ಹೊಂದಿರುವ ಸ್ಥಳವನ್ನು ತೆರೆಯಿರಿ.
- ಐಟಂ ಮೇಲೆ ಬಲ ಕ್ಲಿಕ್ ಮಾಡಿ, ತದನಂತರ ಶಾರ್ಟ್ಕಟ್ ರಚಿಸಿ ಕ್ಲಿಕ್ ಮಾಡಿ.
- ಆರಂಭಿಕ ಫೋಲ್ಡರ್ಗೆ ಶಾರ್ಟ್ಕಟ್ ಅನ್ನು ಎಳೆಯಿರಿ.
ವಿಂಡೋಸ್ 10 ಅನ್ನು ಸ್ವಯಂಚಾಲಿತವಾಗಿ ಪ್ರಾರಂಭಿಸುವುದರಿಂದ ಸ್ಕೈಪ್ ಅನ್ನು ನಿಲ್ಲಿಸುವುದು ಹೇಗೆ?
ವಿಂಡೋಸ್ 10 ನಲ್ಲಿ ಸ್ಕೈಪ್ ಸ್ವಯಂಚಾಲಿತವಾಗಿ ಪ್ರಾರಂಭವಾಗುವುದನ್ನು ನಿಲ್ಲಿಸಿ
- ನಿಮ್ಮ ಕಂಪ್ಯೂಟರ್ನಲ್ಲಿ ಸ್ಕೈಪ್ ಡೆಸ್ಕ್ಟಾಪ್ ಅಪ್ಲಿಕೇಶನ್ ತೆರೆಯಿರಿ.
- ಮುಂದೆ, ಮೇಲಿನ ಮೆನು ಬಾರ್ನಲ್ಲಿರುವ ಪರಿಕರಗಳ ಮೇಲೆ ಕ್ಲಿಕ್ ಮಾಡಿ ಮತ್ತು ನಂತರ ಡ್ರಾಪ್-ಡೌನ್ ಮೆನುವಿನಲ್ಲಿ ಆಯ್ಕೆಗಳು... ಟ್ಯಾಬ್ ಅನ್ನು ಕ್ಲಿಕ್ ಮಾಡಿ (ಕೆಳಗಿನ ಚಿತ್ರವನ್ನು ನೋಡಿ)
- ಆಯ್ಕೆಗಳ ಪರದೆಯಲ್ಲಿ, ನಾನು ವಿಂಡೋಸ್ ಅನ್ನು ಪ್ರಾರಂಭಿಸಿದಾಗ ಸ್ಟಾರ್ಟ್ ಸ್ಕೈಪ್ ಆಯ್ಕೆಯನ್ನು ಗುರುತಿಸಬೇಡಿ ಮತ್ತು ಉಳಿಸು ಕ್ಲಿಕ್ ಮಾಡಿ.
ನನ್ನ RAM ಸಂಗ್ರಹ ವಿಂಡೋಸ್ 7 ಅನ್ನು ನಾನು ಹೇಗೆ ತೆರವುಗೊಳಿಸುವುದು?
ವಿಂಡೋಸ್ 7 ನಲ್ಲಿ ಮೆಮೊರಿ ಸಂಗ್ರಹವನ್ನು ತೆರವುಗೊಳಿಸಿ
- ಡೆಸ್ಕ್ಟಾಪ್ನಲ್ಲಿ ಎಲ್ಲಿಯಾದರೂ ರೈಟ್-ಕ್ಲಿಕ್ ಮಾಡಿ ಮತ್ತು "ಹೊಸ" > "ಶಾರ್ಟ್ಕಟ್" ಆಯ್ಕೆಮಾಡಿ.
- ಶಾರ್ಟ್ಕಟ್ನ ಸ್ಥಳವನ್ನು ಕೇಳಿದಾಗ ಕೆಳಗಿನ ಸಾಲನ್ನು ನಮೂದಿಸಿ:
- "ಮುಂದೆ" ಒತ್ತಿರಿ.
- ವಿವರಣಾತ್ಮಕ ಹೆಸರನ್ನು ನಮೂದಿಸಿ (ಉದಾಹರಣೆಗೆ "ಬಳಕೆಯಾಗದ RAM ಅನ್ನು ತೆರವುಗೊಳಿಸಿ") ಮತ್ತು "ಮುಕ್ತಾಯ" ಒತ್ತಿರಿ.
- ಹೊಸದಾಗಿ ರಚಿಸಲಾದ ಈ ಶಾರ್ಟ್ಕಟ್ ಅನ್ನು ತೆರೆಯಿರಿ ಮತ್ತು ಕಾರ್ಯಕ್ಷಮತೆಯಲ್ಲಿ ಸ್ವಲ್ಪ ಹೆಚ್ಚಳವನ್ನು ನೀವು ಗಮನಿಸಬಹುದು.
ವಿಂಡೋಸ್ 7 ನಲ್ಲಿ ನಾನು ಡಿಫ್ರಾಗ್ ಅನ್ನು ಹೇಗೆ ಚಲಾಯಿಸುವುದು?
Windows 7 ನಲ್ಲಿ, PC ಯ ಮುಖ್ಯ ಹಾರ್ಡ್ ಡ್ರೈವ್ನ ಹಸ್ತಚಾಲಿತ ಡಿಫ್ರಾಗ್ ಅನ್ನು ಎಳೆಯಲು ಈ ಹಂತಗಳನ್ನು ಅನುಸರಿಸಿ:
- ಕಂಪ್ಯೂಟರ್ ವಿಂಡೋವನ್ನು ತೆರೆಯಿರಿ.
- ಮುಖ್ಯ ಹಾರ್ಡ್ ಡ್ರೈವ್, ಸಿ ನಂತಹ ನೀವು ಡಿಫ್ರಾಗ್ಮೆಂಟ್ ಮಾಡಲು ಬಯಸುವ ಮಾಧ್ಯಮವನ್ನು ರೈಟ್-ಕ್ಲಿಕ್ ಮಾಡಿ.
- ಡ್ರೈವ್ನ ಪ್ರಾಪರ್ಟೀಸ್ ಸಂವಾದ ಪೆಟ್ಟಿಗೆಯಲ್ಲಿ, ಪರಿಕರಗಳ ಟ್ಯಾಬ್ ಅನ್ನು ಕ್ಲಿಕ್ ಮಾಡಿ.
- ಡಿಫ್ರಾಗ್ಮೆಂಟ್ ನೌ ಬಟನ್ ಕ್ಲಿಕ್ ಮಾಡಿ.
- ಡಿಸ್ಕ್ ಅನ್ನು ವಿಶ್ಲೇಷಿಸು ಬಟನ್ ಕ್ಲಿಕ್ ಮಾಡಿ.
ನಾನು ವಿಂಡೋಸ್ 7 ಅನ್ನು ಹೇಗೆ ಸುಧಾರಿಸಬಹುದು?
ವೇಗವಾದ ಕಾರ್ಯಕ್ಷಮತೆಗಾಗಿ ವಿಂಡೋಸ್ 7 ಅನ್ನು ಆಪ್ಟಿಮೈಸ್ ಮಾಡಲು ನಿಮಗೆ ಸಹಾಯ ಮಾಡುವ ಕೆಲವು ಸಲಹೆಗಳು ಇಲ್ಲಿವೆ.
- ಕಾರ್ಯಕ್ಷಮತೆಯ ದೋಷನಿವಾರಣೆಯನ್ನು ಪ್ರಯತ್ನಿಸಿ.
- ನೀವು ಎಂದಿಗೂ ಬಳಸದ ಪ್ರೋಗ್ರಾಂಗಳನ್ನು ಅಳಿಸಿ.
- ಪ್ರಾರಂಭದಲ್ಲಿ ಎಷ್ಟು ಪ್ರೋಗ್ರಾಂಗಳು ರನ್ ಆಗುತ್ತವೆ ಎಂಬುದನ್ನು ಮಿತಿಗೊಳಿಸಿ.
- ನಿಮ್ಮ ಹಾರ್ಡ್ ಡಿಸ್ಕ್ ಅನ್ನು ಸ್ವಚ್ಛಗೊಳಿಸಿ.
- ಅದೇ ಸಮಯದಲ್ಲಿ ಕಡಿಮೆ ಕಾರ್ಯಕ್ರಮಗಳನ್ನು ರನ್ ಮಾಡಿ.
- ದೃಶ್ಯ ಪರಿಣಾಮಗಳನ್ನು ಆಫ್ ಮಾಡಿ.
- ನಿಯಮಿತವಾಗಿ ಮರುಪ್ರಾರಂಭಿಸಿ.
- ವರ್ಚುವಲ್ ಮೆಮೊರಿಯ ಗಾತ್ರವನ್ನು ಬದಲಾಯಿಸಿ.
"SAP" ಮೂಲಕ ಲೇಖನದಲ್ಲಿ ಫೋಟೋ https://www.newsaperp.com/en/blog