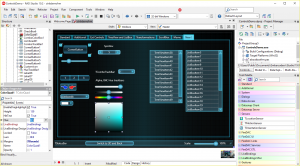Cortana ನ ಹುಡುಕಾಟ ವೈಶಿಷ್ಟ್ಯವನ್ನು ಬಳಸಿಕೊಂಡು ನಿಮ್ಮ Windows 10 PC ಯಲ್ಲಿ ನಿಮ್ಮ ಫೈಲ್ಗಳನ್ನು ಪಡೆಯಲು ತ್ವರಿತ ಮಾರ್ಗವಾಗಿದೆ.
ಖಚಿತವಾಗಿ, ನೀವು ಫೈಲ್ ಎಕ್ಸ್ಪ್ಲೋರರ್ ಅನ್ನು ಬಳಸಬಹುದು ಮತ್ತು ಬಹು ಫೋಲ್ಡರ್ಗಳ ಮೂಲಕ ಬ್ರೌಸ್ ಮಾಡಬಹುದು, ಆದರೆ ಹುಡುಕಾಟವು ಬಹುಶಃ ವೇಗವಾಗಿರುತ್ತದೆ.
ಸಹಾಯ, ಅಪ್ಲಿಕೇಶನ್ಗಳು, ಫೈಲ್ಗಳು ಮತ್ತು ಸೆಟ್ಟಿಂಗ್ಗಳನ್ನು ಹುಡುಕಲು ಕೊರ್ಟಾನಾ ಟಾಸ್ಕ್ ಬಾರ್ನಿಂದ ನಿಮ್ಮ PC ಮತ್ತು ವೆಬ್ ಅನ್ನು ಹುಡುಕಬಹುದು.
ಫೈಲ್ಗಾಗಿ ನನ್ನ ಕಂಪ್ಯೂಟರ್ ಅನ್ನು ನಾನು ಹೇಗೆ ಹುಡುಕುವುದು?
ವಿಂಡೋಸ್ 8
- ವಿಂಡೋಸ್ ಸ್ಟಾರ್ಟ್ ಸ್ಕ್ರೀನ್ ಅನ್ನು ಪ್ರವೇಶಿಸಲು ವಿಂಡೋಸ್ ಕೀಲಿಯನ್ನು ಒತ್ತಿರಿ.
- ನೀವು ಹುಡುಕಲು ಬಯಸುವ ಫೈಲ್ ಹೆಸರಿನ ಭಾಗವನ್ನು ಟೈಪ್ ಮಾಡಲು ಪ್ರಾರಂಭಿಸಿ. ನೀವು ಟೈಪ್ ಮಾಡಿದಂತೆ ನಿಮ್ಮ ಹುಡುಕಾಟದ ಫಲಿತಾಂಶಗಳನ್ನು ತೋರಿಸಲಾಗುತ್ತದೆ.
- ಹುಡುಕಾಟ ಪಠ್ಯ ಕ್ಷೇತ್ರದ ಮೇಲಿನ ಡ್ರಾಪ್-ಡೌನ್ ಪಟ್ಟಿಯ ಮೇಲೆ ಕ್ಲಿಕ್ ಮಾಡಿ ಮತ್ತು ಫೈಲ್ಗಳ ಆಯ್ಕೆಯನ್ನು ಆರಿಸಿ.
- ಹುಡುಕಾಟ ಫಲಿತಾಂಶಗಳನ್ನು ಹುಡುಕಾಟ ಪಠ್ಯ ಕ್ಷೇತ್ರದ ಕೆಳಗೆ ತೋರಿಸಲಾಗಿದೆ.
ವಿಂಡೋಸ್ 10 ನಲ್ಲಿ ಕಳೆದುಹೋದ ಫೋಲ್ಡರ್ ಅನ್ನು ನಾನು ಹೇಗೆ ಕಂಡುಹಿಡಿಯುವುದು?
ಕಾಣೆಯಾದ ವಸ್ತುಗಳನ್ನು ಹುಡುಕಲು, ಈ ಹಂತಗಳನ್ನು ಅನುಸರಿಸಿ:
- ಪ್ರಾರಂಭ ಬಟನ್ನ ಪಕ್ಕದಲ್ಲಿರುವ ಹುಡುಕಾಟ ಪೆಟ್ಟಿಗೆಯಲ್ಲಿ ನೀವು ಏನನ್ನು ಹುಡುಕಲು ಬಯಸುತ್ತೀರಿ ಎಂಬುದನ್ನು ಟೈಪ್ ಮಾಡಿ. ನೀವು ಟೈಪ್ ಮಾಡಲು ಪ್ರಾರಂಭಿಸಿದಾಗ, ವಿಂಡೋಸ್ ತಕ್ಷಣವೇ ಹೊಂದಾಣಿಕೆಗಳನ್ನು ಹುಡುಕಲು ಪ್ರಾರಂಭಿಸುತ್ತದೆ.
- ನಿಮ್ಮ ಹುಡುಕಾಟವನ್ನು ನಿಮ್ಮ ಕಂಪ್ಯೂಟರ್ ಅಥವಾ ಇಂಟರ್ನೆಟ್ಗೆ ಮಿತಿಗೊಳಿಸಿ.
- ಅದನ್ನು ತೆರೆಯಲು ಹೊಂದಾಣಿಕೆಯ ಐಟಂ ಅನ್ನು ಆಯ್ಕೆಮಾಡಿ, ಅದನ್ನು ಪರದೆಯ ಮೇಲೆ ತರುವುದು.
Cortana ಇಲ್ಲದೆ ನಾನು Windows 10 ಅನ್ನು ಹೇಗೆ ಹುಡುಕುವುದು?
ವೆಬ್ ಫಲಿತಾಂಶಗಳನ್ನು ತೋರಿಸದಂತೆ Windows 10 ಹುಡುಕಾಟವನ್ನು ಹೇಗೆ ನಿಲ್ಲಿಸುವುದು ಎಂಬುದು ಇಲ್ಲಿದೆ.
- ಗಮನಿಸಿ: ಹುಡುಕಾಟದಲ್ಲಿ ವೆಬ್ ಫಲಿತಾಂಶಗಳನ್ನು ನಿಷ್ಕ್ರಿಯಗೊಳಿಸಲು, ನೀವು ಕೊರ್ಟಾನಾವನ್ನು ಸಹ ನಿಷ್ಕ್ರಿಯಗೊಳಿಸಬೇಕು.
- Windows 10 ಟಾಸ್ಕ್ ಬಾರ್ನಲ್ಲಿ ಹುಡುಕಾಟ ಪೆಟ್ಟಿಗೆಯನ್ನು ಆಯ್ಕೆಮಾಡಿ.
- ಎಡ ಫಲಕದಲ್ಲಿರುವ ನೋಟ್ಬುಕ್ ಐಕಾನ್ ಕ್ಲಿಕ್ ಮಾಡಿ.
- ಸೆಟ್ಟಿಂಗ್ಗಳು ಕ್ಲಿಕ್ ಮಾಡಿ.
- ಟಾಗಲ್ ಮಾಡಿ “Cortana ನಿಮಗೆ ಸಲಹೆಗಳನ್ನು ನೀಡಬಹುದು . . .
Windows 10 ನಲ್ಲಿ ನನ್ನ ಫೈಲ್ಗಳನ್ನು ನಾನು ಹೇಗೆ ಪಡೆಯುವುದು?
ಸರಿ, Windows 10 ಅದಕ್ಕೆ ಉತ್ತರವನ್ನು ಹೊಂದಿದೆ.
- ವಿಂಡೋಸ್ ಕೀಲಿಯನ್ನು ಆಯ್ಕೆಮಾಡಿ.
- ಪದ ಸೆಟ್ಟಿಂಗ್ಗಳನ್ನು ಟೈಪ್ ಮಾಡಿ ಮತ್ತು ಹುಡುಕಾಟ ಫಲಿತಾಂಶಗಳಿಂದ ಸೆಟ್ಟಿಂಗ್ಗಳ ಅಪ್ಲಿಕೇಶನ್ ಆಯ್ಕೆಮಾಡಿ.
- ವೈಯಕ್ತೀಕರಣವನ್ನು ಆಯ್ಕೆಮಾಡಿ.
- ಎಡಭಾಗದಲ್ಲಿರುವ ಟ್ಯಾಬ್ಗಳಿಂದ ಪ್ರಾರಂಭಿಸಿ ಆಯ್ಕೆಮಾಡಿ.
- ಕೆಳಕ್ಕೆ ಸ್ಕ್ರಾಲ್ ಮಾಡಿ ಮತ್ತು ಪ್ರಾರಂಭದಲ್ಲಿ ಯಾವ ಫೋಲ್ಡರ್ಗಳು ಗೋಚರಿಸುತ್ತವೆ ಎಂಬುದನ್ನು ಆರಿಸಿ ಕ್ಲಿಕ್ ಮಾಡಿ.
ವಿಂಡೋಸ್ 10 ನಲ್ಲಿ ಪದವನ್ನು ಹೇಗೆ ಹುಡುಕುವುದು?
ಟಾಸ್ಕ್ ಬಾರ್ನಲ್ಲಿ ಕಾರ್ಟಾನಾ ಅಥವಾ ಹುಡುಕಾಟ ಬಟನ್ ಅಥವಾ ಬಾಕ್ಸ್ ಅನ್ನು ಕ್ಲಿಕ್ ಮಾಡಿ ಮತ್ತು "ಇಂಡೆಕ್ಸಿಂಗ್ ಆಯ್ಕೆಗಳು" ಎಂದು ಟೈಪ್ ಮಾಡಿ. ನಂತರ, ಬೆಸ್ಟ್ ಮ್ಯಾಚ್ ಅಡಿಯಲ್ಲಿ ಇಂಡೆಕ್ಸಿಂಗ್ ಆಯ್ಕೆಗಳ ಮೇಲೆ ಕ್ಲಿಕ್ ಮಾಡಿ. ಇಂಡೆಕ್ಸಿಂಗ್ ಆಯ್ಕೆಗಳ ಸಂವಾದ ಪೆಟ್ಟಿಗೆಯಲ್ಲಿ, ಸುಧಾರಿತ ಕ್ಲಿಕ್ ಮಾಡಿ. ಸುಧಾರಿತ ಆಯ್ಕೆಗಳ ಸಂವಾದ ಪೆಟ್ಟಿಗೆಯಲ್ಲಿ ಫೈಲ್ ಪ್ರಕಾರಗಳ ಟ್ಯಾಬ್ ಅನ್ನು ಕ್ಲಿಕ್ ಮಾಡಿ.
Windows 10 ನಲ್ಲಿ ನಾನು ಅಪ್ಲಿಕೇಶನ್ಗಳನ್ನು ಹೇಗೆ ಹುಡುಕುವುದು?
ವಿಂಡೋಸ್ 10 ನಲ್ಲಿ ಡೆಸ್ಕ್ಟಾಪ್ ಅಪ್ಲಿಕೇಶನ್ಗಾಗಿ ಹುಡುಕುವುದು ಹೇಗೆ
- ಪ್ರಾರಂಭ ಪರದೆಯನ್ನು ತೆರೆಯಿರಿ: ಡೆಸ್ಕ್ಟಾಪ್ನ ಕೆಳಗಿನ ಎಡ ಮೂಲೆಯಲ್ಲಿರುವ ವಿಂಡೋಸ್ ಬಟನ್ ಅನ್ನು ಕ್ಲಿಕ್ ಮಾಡಿ ಅಥವಾ ವಿಂಡೋಸ್ ಕೀಲಿಯನ್ನು ಒತ್ತಿರಿ.
- ವೆಬ್ ಮತ್ತು ವಿಂಡೋಸ್ ಬಾಕ್ಸ್ನಲ್ಲಿ ಹುಡುಕಿ (ನೀವು ಅದನ್ನು ವಿಂಡೋಸ್ ಬಟನ್ನ ಬಲಕ್ಕೆ ಕಂಡುಕೊಳ್ಳುತ್ತೀರಿ), ಕ್ಯಾಲ್ಕ್ ಅನ್ನು ಟೈಪ್ ಮಾಡಿ (ಕ್ಯಾಲ್ಕುಲೇಟರ್ ಪದದ ಮೊದಲ ನಾಲ್ಕು ಅಕ್ಷರಗಳು).
- ಕ್ಯಾಲ್ಕುಲೇಟರ್ ಪದವನ್ನು ಟೈಪ್ ಮಾಡುವುದನ್ನು ಮುಗಿಸಲು ulator ಎಂದು ಟೈಪ್ ಮಾಡಿ.
ನನ್ನ ಕಂಪ್ಯೂಟರ್ನಲ್ಲಿ ಕಳೆದುಹೋದ ಫೋಲ್ಡರ್ ಅನ್ನು ನಾನು ಹೇಗೆ ಕಂಡುಹಿಡಿಯುವುದು?
ಅಳಿಸಲಾದ ಫೈಲ್ ಅಥವಾ ಫೋಲ್ಡರ್ ಅನ್ನು ಮರುಸ್ಥಾಪಿಸಲು
- ಸ್ಟಾರ್ಟ್ ಬಟನ್ ಅನ್ನು ಆಯ್ಕೆ ಮಾಡುವ ಮೂಲಕ ಕಂಪ್ಯೂಟರ್ ತೆರೆಯಿರಿ. , ತದನಂತರ ಕಂಪ್ಯೂಟರ್ ಅನ್ನು ಆಯ್ಕೆಮಾಡುವುದು.
- ಫೈಲ್ ಅಥವಾ ಫೋಲ್ಡರ್ ಅನ್ನು ಹೊಂದಿರುವ ಫೋಲ್ಡರ್ಗೆ ನ್ಯಾವಿಗೇಟ್ ಮಾಡಿ, ಅದರ ಮೇಲೆ ಬಲ ಕ್ಲಿಕ್ ಮಾಡಿ, ತದನಂತರ ಹಿಂದಿನ ಆವೃತ್ತಿಗಳನ್ನು ಮರುಸ್ಥಾಪಿಸು ಆಯ್ಕೆಮಾಡಿ.
ಕಾಣೆಯಾದ ಫೋಲ್ಡರ್ ಅನ್ನು ನಾನು ಹೇಗೆ ಕಂಡುಹಿಡಿಯುವುದು?
ಫೋಲ್ಡರ್ ಗಾತ್ರದ ಆಯ್ಕೆಯಿಂದ ಆಕಸ್ಮಿಕವಾಗಿ ಸರಿಸಿದ ಕಾಣೆಯಾದ ಫೋಲ್ಡರ್ ಅನ್ನು ಹುಡುಕಿ
- Outlook Today ಸಂವಾದ ಪೆಟ್ಟಿಗೆಯಲ್ಲಿ ಮತ್ತು ಜನರಲ್ ಟ್ಯಾಬ್ ಅಡಿಯಲ್ಲಿ, ಫೋಲ್ಡರ್ ಗಾತ್ರ ಬಟನ್ ಕ್ಲಿಕ್ ಮಾಡಿ.
- Outlook ಮುಖ್ಯ ಇಂಟರ್ಫೇಸ್ಗೆ ಹಿಂತಿರುಗಿ, ಮೇಲಿನ ಫೋಲ್ಡರ್ ಮಾರ್ಗದ ಪ್ರಕಾರ ಫೋಲ್ಡರ್ ಅನ್ನು ಹುಡುಕಿ, ನಂತರ ಫೋಲ್ಡರ್ ಅನ್ನು ಅದು ಸೇರಿರುವ ಸ್ಥಳಕ್ಕೆ ಹಸ್ತಚಾಲಿತವಾಗಿ ಎಳೆಯಿರಿ.
ವಿಂಡೋಸ್ 10 ನಲ್ಲಿ ಕಾಣೆಯಾದ ಫೈಲ್ಗಳನ್ನು ಕಂಡುಹಿಡಿಯುವುದು ಹೇಗೆ?
3. ಫೈಲ್ಗಳು ಮತ್ತು ಫೋಲ್ಡರ್ಗಳನ್ನು ಮರೆಮಾಡಲಾಗಿದೆ
- ಟಾಸ್ಕ್ ಬಾರ್ನಲ್ಲಿನ ಹುಡುಕಾಟ ಪೆಟ್ಟಿಗೆಯಲ್ಲಿ ಟೈಪ್ ಮಾಡುವ ಮೂಲಕ Windows 10 ನಲ್ಲಿ "ಫೈಲ್ ಎಕ್ಸ್ಪ್ಲೋರರ್" ತೆರೆಯಿರಿ.
- "ವೀಕ್ಷಿಸು" ಟ್ಯಾಬ್ ಮೇಲೆ ಕ್ಲಿಕ್ ಮಾಡಿ.
- ಉಪಮೆನುವಿನಿಂದ "ಆಯ್ಕೆಗಳು" ಆಯ್ಕೆಮಾಡಿ.
- ಡ್ರಾಪ್-ಡೌನ್ ಪಟ್ಟಿಯಿಂದ "ಫೋಲ್ಡರ್ಗಳು ಮತ್ತು ಹುಡುಕಾಟ ಆಯ್ಕೆಗಳನ್ನು ಬದಲಾಯಿಸಿ" ಆಯ್ಕೆಮಾಡಿ.
- "ವೀಕ್ಷಿಸು" ಟ್ಯಾಬ್ಗೆ ನ್ಯಾವಿಗೇಟ್ ಮಾಡಿ.
ವಿಂಡೋಸ್ 10 ನಲ್ಲಿ ಫೋಲ್ಡರ್ ಅನ್ನು ನಾನು ಹೇಗೆ ಹುಡುಕುವುದು?
Cortana ನ ಹುಡುಕಾಟ ವೈಶಿಷ್ಟ್ಯವನ್ನು ಬಳಸಿಕೊಂಡು ನಿಮ್ಮ Windows 10 PC ಯಲ್ಲಿ ನಿಮ್ಮ ಫೈಲ್ಗಳನ್ನು ಪಡೆಯಲು ತ್ವರಿತ ಮಾರ್ಗವಾಗಿದೆ. ಖಚಿತವಾಗಿ, ನೀವು ಫೈಲ್ ಎಕ್ಸ್ಪ್ಲೋರರ್ ಅನ್ನು ಬಳಸಬಹುದು ಮತ್ತು ಬಹು ಫೋಲ್ಡರ್ಗಳ ಮೂಲಕ ಬ್ರೌಸ್ ಮಾಡಬಹುದು, ಆದರೆ ಹುಡುಕಾಟವು ಬಹುಶಃ ವೇಗವಾಗಿರುತ್ತದೆ. ಸಹಾಯ, ಅಪ್ಲಿಕೇಶನ್ಗಳು, ಫೈಲ್ಗಳು ಮತ್ತು ಸೆಟ್ಟಿಂಗ್ಗಳನ್ನು ಹುಡುಕಲು ಕೊರ್ಟಾನಾ ಟಾಸ್ಕ್ ಬಾರ್ನಿಂದ ನಿಮ್ಮ PC ಮತ್ತು ವೆಬ್ ಅನ್ನು ಹುಡುಕಬಹುದು.
Windows 10 ನಲ್ಲಿ ಹುಡುಕಾಟ ಬಾಕ್ಸ್ ಎಲ್ಲಿದೆ?
ಭಾಗ 1: Windows 10 ನಲ್ಲಿ ಟಾಸ್ಕ್ ಬಾರ್ನಲ್ಲಿ ಹುಡುಕಾಟ ಬಾಕ್ಸ್ ಅನ್ನು ಮರೆಮಾಡಿ. ಹಂತ 1: ಟಾಸ್ಕ್ ಬಾರ್ ತೆರೆಯಿರಿ ಮತ್ತು ಮೆನು ಪ್ರಾಪರ್ಟೀಸ್ ಅನ್ನು ತೆರೆಯಿರಿ. ಹಂತ 2: ಟೂಲ್ಬಾರ್ಗಳನ್ನು ಆರಿಸಿ, ಶೋ ಸರ್ಚ್ ಬಾಕ್ಸ್ ಇರುವ ಬಾರ್ನಲ್ಲಿ ಡೌನ್ ಬಾಣದ ಗುರುತನ್ನು ಕ್ಲಿಕ್ ಮಾಡಿ, ಪಟ್ಟಿಯಲ್ಲಿ ನಿಷ್ಕ್ರಿಯಗೊಳಿಸಲಾಗಿದೆ ಆಯ್ಕೆಮಾಡಿ ಮತ್ತು ಸರಿ ಟ್ಯಾಪ್ ಮಾಡಿ.
Cortana ಬದಲಿಗೆ ಹುಡುಕಾಟ ಐಕಾನ್ ಅನ್ನು ನಾನು ಹೇಗೆ ಪಡೆಯುವುದು?
ನಿಮ್ಮ ಟಾಸ್ಕ್ ಬಾರ್ನಲ್ಲಿರುವ ಕೊರ್ಟಾನಾ ಐಕಾನ್ ಅನ್ನು ಕ್ಲಿಕ್ ಮಾಡಿ, ಹುಡುಕಾಟ ಬಾಕ್ಸ್ ಸೈಡ್ಬಾರ್ನಿಂದ "ನೋಟ್ಬುಕ್" ಐಕಾನ್ ಅನ್ನು ಆಯ್ಕೆ ಮಾಡಿ ಮತ್ತು ಸೆಟ್ಟಿಂಗ್ಗಳನ್ನು ಕ್ಲಿಕ್ ಮಾಡಿ. ಪರ್ಯಾಯವಾಗಿ, "Cortana & Search Settings" ಅನ್ನು ಹುಡುಕುವ ಮೂಲಕ ಮತ್ತು ಅನುಗುಣವಾದ ಸಿಸ್ಟಮ್ ಸೆಟ್ಟಿಂಗ್ಗಳ ಫಲಿತಾಂಶವನ್ನು ಕ್ಲಿಕ್ ಮಾಡುವ ಮೂಲಕ ನೀವು ಈ ಮೆನುವನ್ನು ಪ್ರವೇಶಿಸಬಹುದು.
ವಿಂಡೋಸ್ 10 ನಲ್ಲಿ ನಿಮ್ಮ ಪ್ರೋಗ್ರಾಂಗಳನ್ನು ನೀವು ಹೇಗೆ ಕಂಡುಹಿಡಿಯುತ್ತೀರಿ?
ಹುಡುಕಾಟ ಪ್ರೋಗ್ರಾಂಗಳು ಮತ್ತು ಫೈಲ್ಗಳ ಬಾಕ್ಸ್ನಲ್ಲಿ ಪ್ರಾರಂಭವನ್ನು ಆರಿಸಿ, ವರ್ಡ್ ಅಥವಾ ಎಕ್ಸೆಲ್ನಂತಹ ಅಪ್ಲಿಕೇಶನ್ನ ಹೆಸರನ್ನು ಟೈಪ್ ಮಾಡಿ. ಹುಡುಕಾಟ ಫಲಿತಾಂಶಗಳಲ್ಲಿ, ಅದನ್ನು ಪ್ರಾರಂಭಿಸಲು ಅಪ್ಲಿಕೇಶನ್ ಅನ್ನು ಕ್ಲಿಕ್ ಮಾಡಿ. ನಿಮ್ಮ ಎಲ್ಲಾ ಅಪ್ಲಿಕೇಶನ್ಗಳ ಪಟ್ಟಿಯನ್ನು ನೋಡಲು ಪ್ರಾರಂಭ > ಎಲ್ಲಾ ಪ್ರೋಗ್ರಾಂಗಳನ್ನು ಆಯ್ಕೆಮಾಡಿ. ಮೈಕ್ರೋಸಾಫ್ಟ್ ಆಫೀಸ್ ಗುಂಪನ್ನು ನೋಡಲು ನೀವು ಕೆಳಗೆ ಸ್ಕ್ರಾಲ್ ಮಾಡಬೇಕಾಗಬಹುದು.
ವಿಂಡೋಸ್ 10 ನಲ್ಲಿ ಶಾರ್ಟ್ಕಟ್ಗಳನ್ನು ಕಂಡುಹಿಡಿಯುವುದು ಹೇಗೆ?
ಅದನ್ನು ತೆರೆಯಲು ಟಾಸ್ಕ್ ಬಾರ್ನಲ್ಲಿರುವ "ಟಾಸ್ಕ್ ವ್ಯೂ" ಬಟನ್ ಅನ್ನು ನೀವು ಕ್ಲಿಕ್ ಮಾಡಬಹುದು ಅಥವಾ ನೀವು ಈ ಕೀಬೋರ್ಡ್ ಶಾರ್ಟ್ಕಟ್ಗಳನ್ನು ಬಳಸಬಹುದು:
- ವಿಂಡೋಸ್+ಟ್ಯಾಬ್: ಇದು ಹೊಸ ಟಾಸ್ಕ್ ವ್ಯೂ ಇಂಟರ್ಫೇಸ್ ಅನ್ನು ತೆರೆಯುತ್ತದೆ ಮತ್ತು ಅದು ತೆರೆದಿರುತ್ತದೆ - ನೀವು ಕೀಗಳನ್ನು ಬಿಡುಗಡೆ ಮಾಡಬಹುದು.
- Alt+Tab: ಇದು ಹೊಸ ಕೀಬೋರ್ಡ್ ಶಾರ್ಟ್ಕಟ್ ಅಲ್ಲ ಮತ್ತು ನೀವು ನಿರೀಕ್ಷಿಸಿದಂತೆಯೇ ಇದು ಕಾರ್ಯನಿರ್ವಹಿಸುತ್ತದೆ.
ವಿಂಡೋಸ್ 10 ನಲ್ಲಿ ಸಿ ಡ್ರೈವ್ ಅನ್ನು ನಾನು ಹೇಗೆ ಕಂಡುಹಿಡಿಯುವುದು?
ಇದು ಕೆಲವೇ ಹಂತಗಳನ್ನು ತೆಗೆದುಕೊಳ್ಳುತ್ತದೆ.
- ಫೈಲ್ ಎಕ್ಸ್ಪ್ಲೋರರ್ ತೆರೆಯಿರಿ. ನೀವು ಕೀಬೋರ್ಡ್ ಶಾರ್ಟ್ಕಟ್, ವಿಂಡೋಸ್ ಕೀ + ಇ ಅಥವಾ ಟಾಸ್ಕ್ ಬಾರ್ನಲ್ಲಿರುವ ಫೋಲ್ಡರ್ ಐಕಾನ್ ಅನ್ನು ಟ್ಯಾಪ್ ಮಾಡಬಹುದು.
- ಎಡ ಫಲಕದಿಂದ ಈ PC ಅನ್ನು ಟ್ಯಾಪ್ ಮಾಡಿ ಅಥವಾ ಕ್ಲಿಕ್ ಮಾಡಿ.
- ವಿಂಡೋಸ್ (C :) ಡ್ರೈವ್ ಅಡಿಯಲ್ಲಿ ನಿಮ್ಮ ಹಾರ್ಡ್ ಡಿಸ್ಕ್ನಲ್ಲಿ ನೀವು ಮುಕ್ತ ಜಾಗದ ಪ್ರಮಾಣವನ್ನು ನೋಡಬಹುದು.
ವಿಂಡೋಸ್ 10 ನಲ್ಲಿ ನಾನು ಸುಧಾರಿತ ಹುಡುಕಾಟವನ್ನು ಹೇಗೆ ಮಾಡುವುದು?
ಫೈಲ್ ಎಕ್ಸ್ಪ್ಲೋರರ್ ಅನ್ನು ತೆರೆಯಿರಿ ಮತ್ತು ಹುಡುಕಾಟ ಪೆಟ್ಟಿಗೆಯಲ್ಲಿ ಕ್ಲಿಕ್ ಮಾಡಿ, ಹುಡುಕಾಟ ಪರಿಕರಗಳು ವಿಂಡೋದ ಮೇಲ್ಭಾಗದಲ್ಲಿ ಗೋಚರಿಸುತ್ತವೆ, ಇದು ಪ್ರಕಾರ, ಗಾತ್ರ, ದಿನಾಂಕ ಮಾರ್ಪಡಿಸಿದ, ಇತರ ಗುಣಲಕ್ಷಣಗಳು ಮತ್ತು ಸುಧಾರಿತ ಹುಡುಕಾಟವನ್ನು ಆಯ್ಕೆ ಮಾಡಲು ಅನುಮತಿಸುತ್ತದೆ. ಫೈಲ್ ಎಕ್ಸ್ಪ್ಲೋರರ್ ಆಯ್ಕೆಗಳು > ಹುಡುಕಾಟ ಟ್ಯಾಬ್ನಲ್ಲಿ, ಹುಡುಕಾಟ ಆಯ್ಕೆಗಳನ್ನು ಬದಲಾಯಿಸಬಹುದು, ಉದಾಹರಣೆಗೆ ಭಾಗಶಃ ಹೊಂದಾಣಿಕೆಗಳನ್ನು ಹುಡುಕಿ.
ವಿಂಡೋಸ್ನಲ್ಲಿ ನಿರ್ದಿಷ್ಟ ಪದವನ್ನು ನಾನು ಹೇಗೆ ಹುಡುಕುವುದು?
ವಿಂಡೋಸ್ 7 ನಲ್ಲಿ ಫೈಲ್ಗಳಲ್ಲಿ ಪದಗಳನ್ನು ಹುಡುಕುವುದು ಹೇಗೆ
- ವಿಂಡೋಸ್ ಎಕ್ಸ್ಪ್ಲೋರರ್ ತೆರೆಯಿರಿ.
- ಎಡಗೈ ಫೈಲ್ ಮೆನುವನ್ನು ಬಳಸಿಕೊಂಡು ಹುಡುಕಲು ಫೋಲ್ಡರ್ ಆಯ್ಕೆಮಾಡಿ.
- ಎಕ್ಸ್ಪ್ಲೋರರ್ ವಿಂಡೋದ ಮೇಲಿನ ಬಲ ಮೂಲೆಯಲ್ಲಿರುವ ಹುಡುಕಾಟ ಪೆಟ್ಟಿಗೆಯನ್ನು ಹುಡುಕಿ.
- ಹುಡುಕಾಟ ಪೆಟ್ಟಿಗೆಯಲ್ಲಿ ವಿಷಯವನ್ನು ಟೈಪ್ ಮಾಡಿ: ನೀವು ಹುಡುಕುತ್ತಿರುವ ಪದ ಅಥವಾ ಪದಗುಚ್ಛದ ನಂತರ.(ಉದಾ ವಿಷಯ:ನಿಮ್ಮ ಪದ)
ವಿಂಡೋಸ್ನಲ್ಲಿ ಡಾಕ್ಯುಮೆಂಟ್ನಲ್ಲಿ ನಾನು ಹೇಗೆ ಹುಡುಕುವುದು?
ಹುಡುಕಾಟ/ಹುಡುಕಿ ವಿಂಡೋ ಫಲಕವನ್ನು ಪ್ರದರ್ಶಿಸಲು, "Ctrl+F" ಬಳಸಿ. ಫೈಂಡ್ ವಿಂಡೋ ತೆರೆದಾಗ, ಈ ಹಂತಗಳನ್ನು ಅನುಸರಿಸಿ ಮತ್ತು ಕೆಳಗಿನ ಚಿತ್ರ 1 ಅನ್ನು ನೋಡಿ: ಬಾಕ್ಸ್ನ ಬಲಭಾಗದಲ್ಲಿರುವ ಸಣ್ಣ ಬಾಣದ ಗುರುತನ್ನು ಕ್ಲಿಕ್ ಮಾಡಿ. ಡ್ರಾಪ್ ಡೌನ್ ಐಟಂ ಅನ್ನು ಆಯ್ಕೆಮಾಡಿ - "ಪೂರ್ಣ ಅಕ್ರೋಬ್ಯಾಟ್ ಹುಡುಕಾಟವನ್ನು ತೆರೆಯಿರಿ".
Windows 10 ಅಪ್ಲಿಕೇಶನ್ಗಳನ್ನು ಎಲ್ಲಿ ಸಂಗ್ರಹಿಸಲಾಗಿದೆ?
ವಿಂಡೋಸ್ 10/8 ನಲ್ಲಿನ 'ಮೆಟ್ರೋ' ಅಥವಾ ಯುನಿವರ್ಸಲ್ ಅಥವಾ ವಿಂಡೋಸ್ ಸ್ಟೋರ್ ಅಪ್ಲಿಕೇಶನ್ಗಳನ್ನು C:\Program Files ಫೋಲ್ಡರ್ನಲ್ಲಿರುವ WindowsApps ಫೋಲ್ಡರ್ನಲ್ಲಿ ಸ್ಥಾಪಿಸಲಾಗಿದೆ. ಇದು ಹಿಡನ್ ಫೋಲ್ಡರ್ ಆಗಿದೆ, ಆದ್ದರಿಂದ ಅದನ್ನು ನೋಡಲು, ನೀವು ಮೊದಲು ಫೋಲ್ಡರ್ ಆಯ್ಕೆಗಳನ್ನು ತೆರೆಯಬೇಕು ಮತ್ತು ಮರೆಮಾಡಿದ ಫೈಲ್ಗಳು, ಫೋಲ್ಡರ್ಗಳು ಮತ್ತು ಡ್ರೈವ್ಗಳನ್ನು ತೋರಿಸು ಆಯ್ಕೆಯನ್ನು ಪರಿಶೀಲಿಸಬೇಕು.
"ವಿಕಿಪೀಡಿಯ" ದ ಲೇಖನದ ಫೋಟೋ https://en.wikipedia.org/wiki/File:RAD_Studio_FMX_IDE_Screenshot.png