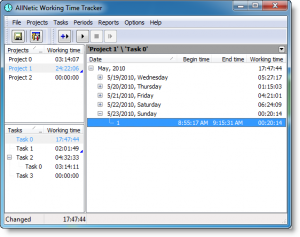ಸ್ನಿಪ್ಪಿಂಗ್ ಟೂಲ್ ತೆರೆಯಿರಿ
- ನೀವು ಸ್ನಿಪ್ಪಿಂಗ್ ಟೂಲ್ ಅನ್ನು ತೆರೆದ ನಂತರ, ನೀವು ಚಿತ್ರವನ್ನು ಬಯಸುವ ಮೆನುವನ್ನು ತೆರೆಯಿರಿ.
- Ctrl + PrtScn ಕೀಗಳನ್ನು ಒತ್ತಿರಿ.
- ಮೋಡ್ ಅನ್ನು ಆಯ್ಕೆ ಮಾಡಿ (ಹಳೆಯ ಆವೃತ್ತಿಗಳಲ್ಲಿ, ಹೊಸ ಬಟನ್ನ ಪಕ್ಕದಲ್ಲಿರುವ ಬಾಣವನ್ನು ಆಯ್ಕೆಮಾಡಿ), ನಿಮಗೆ ಬೇಕಾದ ರೀತಿಯ ಸ್ನಿಪ್ ಅನ್ನು ಆಯ್ಕೆಮಾಡಿ, ತದನಂತರ ನಿಮಗೆ ಬೇಕಾದ ಸ್ಕ್ರೀನ್ ಕ್ಯಾಪ್ಚರ್ನ ಪ್ರದೇಶವನ್ನು ಆಯ್ಕೆಮಾಡಿ.
Windows 10 ನಲ್ಲಿ ನಿರ್ದಿಷ್ಟ ಪ್ರದೇಶವನ್ನು ನಾನು ಹೇಗೆ ಸ್ಕ್ರೀನ್ಶಾಟ್ ಮಾಡುವುದು?
ವಿಧಾನ ಒಂದು: ಪ್ರಿಂಟ್ ಸ್ಕ್ರೀನ್ (PrtScn) ಜೊತೆಗೆ ತ್ವರಿತ ಸ್ಕ್ರೀನ್ಶಾಟ್ಗಳನ್ನು ತೆಗೆದುಕೊಳ್ಳಿ
- ಕ್ಲಿಪ್ಬೋರ್ಡ್ಗೆ ಪರದೆಯನ್ನು ನಕಲಿಸಲು PrtScn ಬಟನ್ ಒತ್ತಿರಿ.
- ಪರದೆಯನ್ನು ಫೈಲ್ಗೆ ಉಳಿಸಲು ನಿಮ್ಮ ಕೀಬೋರ್ಡ್ನಲ್ಲಿರುವ Windows+PrtScn ಬಟನ್ಗಳನ್ನು ಒತ್ತಿರಿ.
- ಅಂತರ್ನಿರ್ಮಿತ ಸ್ನಿಪ್ಪಿಂಗ್ ಉಪಕರಣವನ್ನು ಬಳಸಿ.
- ವಿಂಡೋಸ್ 10 ನಲ್ಲಿ ಗೇಮ್ ಬಾರ್ ಬಳಸಿ.
ಸ್ನಿಪ್ಪಿಂಗ್ ಟೂಲ್ಗಾಗಿ ಶಾರ್ಟ್ಕಟ್ ಕೀ ಯಾವುದು?
ಸ್ನಿಪ್ಪಿಂಗ್ ಟೂಲ್ ಮತ್ತು ಕೀಬೋರ್ಡ್ ಶಾರ್ಟ್ಕಟ್ ಸಂಯೋಜನೆ. ಸ್ನಿಪ್ಪಿಂಗ್ ಟೂಲ್ ಪ್ರೋಗ್ರಾಂ ತೆರೆದಾಗ, "ಹೊಸ" ಕ್ಲಿಕ್ ಮಾಡುವ ಬದಲು ನೀವು ಕೀಬೋರ್ಡ್ ಶಾರ್ಟ್ಕಟ್ ಅನ್ನು ಬಳಸಬಹುದು (Ctrl + Prnt Scrn). ಕರ್ಸರ್ ಬದಲಿಗೆ ಅಡ್ಡ ಕೂದಲುಗಳು ಕಾಣಿಸಿಕೊಳ್ಳುತ್ತವೆ. ನಿಮ್ಮ ಚಿತ್ರವನ್ನು ಸೆರೆಹಿಡಿಯಲು ನೀವು ಕ್ಲಿಕ್ ಮಾಡಬಹುದು, ಎಳೆಯಿರಿ/ಸೆಳೆಯಬಹುದು ಮತ್ತು ಬಿಡುಗಡೆ ಮಾಡಬಹುದು.
How do I take a screenshot of a specific area on a Mac?
ಪರದೆಯ ಆಯ್ದ ಭಾಗವನ್ನು ಸೆರೆಹಿಡಿಯಿರಿ
- Shift-Command-4 ಅನ್ನು ಒತ್ತಿರಿ.
- ಸೆರೆಹಿಡಿಯಲು ಪರದೆಯ ಪ್ರದೇಶವನ್ನು ಆಯ್ಕೆ ಮಾಡಲು ಎಳೆಯಿರಿ. ಸಂಪೂರ್ಣ ಆಯ್ಕೆಯನ್ನು ಸರಿಸಲು, ಡ್ರ್ಯಾಗ್ ಮಾಡುವಾಗ ಸ್ಪೇಸ್ ಬಾರ್ ಅನ್ನು ಒತ್ತಿ ಹಿಡಿದುಕೊಳ್ಳಿ.
- ನಿಮ್ಮ ಮೌಸ್ ಅಥವಾ ಟ್ರ್ಯಾಕ್ಪ್ಯಾಡ್ ಬಟನ್ ಅನ್ನು ನೀವು ಬಿಡುಗಡೆ ಮಾಡಿದ ನಂತರ, ನಿಮ್ಮ ಡೆಸ್ಕ್ಟಾಪ್ನಲ್ಲಿ .png ಫೈಲ್ನಂತೆ ಸ್ಕ್ರೀನ್ಶಾಟ್ ಅನ್ನು ಹುಡುಕಿ.
ಕೇವಲ ಒಂದು ಮಾನಿಟರ್ನ ಸ್ಕ್ರೀನ್ಶಾಟ್ ಅನ್ನು ನಾನು ಹೇಗೆ ತೆಗೆದುಕೊಳ್ಳುವುದು?
ಕೇವಲ ಒಂದು ಪರದೆಯನ್ನು ತೋರಿಸುವ ಸ್ಕ್ರೀನ್ಶಾಟ್ಗಳು:
- ನೀವು ಸ್ಕ್ರೀನ್ಶಾಟ್ ಮಾಡಲು ಬಯಸುವ ಪರದೆಯ ಮೇಲೆ ನಿಮ್ಮ ಕರ್ಸರ್ ಅನ್ನು ಇರಿಸಿ.
- ನಿಮ್ಮ ಕೀಬೋರ್ಡ್ನಲ್ಲಿ CTRL + ALT + PrtScn ಒತ್ತಿರಿ.
- ಸ್ಕ್ರೀನ್ಶಾಟ್ ಅನ್ನು Word, Paint, ಇಮೇಲ್ ಅಥವಾ ನೀವು ಅಂಟಿಸಬಹುದಾದ ಯಾವುದರಲ್ಲಿ ಅಂಟಿಸಲು CTRL + V ಒತ್ತಿರಿ.
PC ಯಲ್ಲಿ ಸ್ಕ್ರೀನ್ಶಾಟ್ಗಳು ಎಲ್ಲಿಗೆ ಹೋಗುತ್ತವೆ?
ಸ್ಕ್ರೀನ್ಶಾಟ್ ತೆಗೆದುಕೊಳ್ಳಲು ಮತ್ತು ಚಿತ್ರವನ್ನು ನೇರವಾಗಿ ಫೋಲ್ಡರ್ಗೆ ಉಳಿಸಲು, ವಿಂಡೋಸ್ ಮತ್ತು ಪ್ರಿಂಟ್ ಸ್ಕ್ರೀನ್ ಕೀಗಳನ್ನು ಏಕಕಾಲದಲ್ಲಿ ಒತ್ತಿರಿ. ಶಟರ್ ಎಫೆಕ್ಟ್ ಅನ್ನು ಅನುಕರಿಸುವ ಮೂಲಕ ನಿಮ್ಮ ಪರದೆಯು ಸಂಕ್ಷಿಪ್ತವಾಗಿ ಮಂದವಾಗಿರುವುದನ್ನು ನೀವು ನೋಡುತ್ತೀರಿ. C:\User[User]\My Pictures\Screenshots ನಲ್ಲಿ ಇರುವ ಡೀಫಾಲ್ಟ್ ಸ್ಕ್ರೀನ್ಶಾಟ್ ಫೋಲ್ಡರ್ಗೆ ನಿಮ್ಮ ಉಳಿಸಿದ ಸ್ಕ್ರೀನ್ಶಾಟ್ ತಲೆಯನ್ನು ಹುಡುಕಲು.
ಪಿಸಿಯಲ್ಲಿ ಸ್ಕ್ರೀನ್ಶಾಟ್ ಅನ್ನು ಹೇಗೆ ಸೆರೆಹಿಡಿಯುತ್ತೀರಿ?
- ನೀವು ಸೆರೆಹಿಡಿಯಲು ಬಯಸುವ ವಿಂಡೋದ ಮೇಲೆ ಕ್ಲಿಕ್ ಮಾಡಿ.
- Ctrl ಕೀಲಿಯನ್ನು ಹಿಡಿದಿಟ್ಟುಕೊಳ್ಳುವ ಮೂಲಕ Ctrl + ಪ್ರಿಂಟ್ ಸ್ಕ್ರೀನ್ (Print Scrn) ಒತ್ತಿರಿ ಮತ್ತು ನಂತರ ಪ್ರಿಂಟ್ ಸ್ಕ್ರೀನ್ ಕೀಯನ್ನು ಒತ್ತಿರಿ.
- ನಿಮ್ಮ ಡೆಸ್ಕ್ಟಾಪ್ನ ಕೆಳಗಿನ ಎಡಭಾಗದಲ್ಲಿರುವ ಪ್ರಾರಂಭ ಬಟನ್ ಅನ್ನು ಕ್ಲಿಕ್ ಮಾಡಿ.
- ಎಲ್ಲಾ ಕಾರ್ಯಕ್ರಮಗಳ ಮೇಲೆ ಕ್ಲಿಕ್ ಮಾಡಿ.
- ಪರಿಕರಗಳ ಮೇಲೆ ಕ್ಲಿಕ್ ಮಾಡಿ.
- ಪೇಂಟ್ ಮೇಲೆ ಕ್ಲಿಕ್ ಮಾಡಿ.
Windows 10 ನಲ್ಲಿ ಸ್ನಿಪ್ಪಿಂಗ್ ಟೂಲ್ಗಾಗಿ ಶಾರ್ಟ್ಕಟ್ ಕೀ ಯಾವುದು?
ವಿಂಡೋಸ್ 10 ನಲ್ಲಿ ಸ್ನಿಪ್ಪಿಂಗ್ ಟೂಲ್ ಶಾರ್ಟ್ಕಟ್ ರಚಿಸಲು ಹಂತಗಳು: ಹಂತ 1: ಖಾಲಿ ಪ್ರದೇಶವನ್ನು ಬಲ-ಟ್ಯಾಪ್ ಮಾಡಿ, ಸಂದರ್ಭ ಮೆನುವಿನಲ್ಲಿ ಹೊಸದನ್ನು ತೆರೆಯಿರಿ ಮತ್ತು ಉಪ-ಐಟಂಗಳಿಂದ ಶಾರ್ಟ್ಕಟ್ ಆಯ್ಕೆಮಾಡಿ. ಹಂತ 2: snippingtool.exe ಅಥವಾ snippingtool ಎಂದು ಟೈಪ್ ಮಾಡಿ ಮತ್ತು ಶಾರ್ಟ್ಕಟ್ ರಚಿಸಿ ವಿಂಡೋದಲ್ಲಿ ಮುಂದೆ ಕ್ಲಿಕ್ ಮಾಡಿ. ಹಂತ 3: ಶಾರ್ಟ್ಕಟ್ ರಚಿಸಲು ಮುಕ್ತಾಯವನ್ನು ಆಯ್ಕೆಮಾಡಿ.
ವಿಂಡೋಸ್ 10 ನಲ್ಲಿ ಸ್ನಿಪ್ಪಿಂಗ್ ಟೂಲ್ಗಾಗಿ ನಾನು ಶಾರ್ಟ್ಕಟ್ ಅನ್ನು ಹೇಗೆ ರಚಿಸುವುದು?
ಸ್ನಿಪ್ಪಿಂಗ್ ಟೂಲ್ ಕೀಬೋರ್ಡ್ ಶಾರ್ಟ್ಕಟ್ಗಳು
- Alt+M - ಸ್ನಿಪ್ಪಿಂಗ್ ಮೋಡ್ ಅನ್ನು ಆರಿಸಿ.
- Alt+N - ಕೊನೆಯ ಮೋಡ್ನಂತೆಯೇ ಹೊಸ ಸ್ನಿಪ್ ಅನ್ನು ರಚಿಸಿ.
- Shift + ಬಾಣದ ಕೀಲಿಗಳು - ಆಯತಾಕಾರದ ಸ್ನಿಪ್ ಪ್ರದೇಶವನ್ನು ಆಯ್ಕೆ ಮಾಡಲು ಕರ್ಸರ್ ಅನ್ನು ಸರಿಸಿ.
- Alt+D - ಕ್ಯಾಪ್ಚರ್ ಅನ್ನು 1-5 ಸೆಕೆಂಡುಗಳಷ್ಟು ವಿಳಂಬಗೊಳಿಸಿ.
- Ctrl + C - ಕ್ಲಿಪ್ಬೋರ್ಡ್ಗೆ ಸ್ನಿಪ್ ಅನ್ನು ನಕಲಿಸಿ.
Windows 10 ನಲ್ಲಿ ಸ್ನಿಪ್ಪಿಂಗ್ ಟೂಲ್ಗೆ ಶಾರ್ಟ್ಕಟ್ ಯಾವುದು?
Windows 10 ಪ್ಲಸ್ ಸಲಹೆಗಳು ಮತ್ತು ತಂತ್ರಗಳಲ್ಲಿ ಸ್ನಿಪ್ಪಿಂಗ್ ಟೂಲ್ ಅನ್ನು ಹೇಗೆ ತೆರೆಯುವುದು
- ನಿಯಂತ್ರಣ ಫಲಕ > ಇಂಡೆಕ್ಸಿಂಗ್ ಆಯ್ಕೆಗಳನ್ನು ತೆರೆಯಿರಿ.
- ಸುಧಾರಿತ ಬಟನ್ ಕ್ಲಿಕ್ ಮಾಡಿ, ನಂತರ ಸುಧಾರಿತ ಆಯ್ಕೆಗಳಲ್ಲಿ > ಮರುನಿರ್ಮಾಣ ಕ್ಲಿಕ್ ಮಾಡಿ.
- ಪ್ರಾರಂಭ ಮೆನು ತೆರೆಯಿರಿ > ನ್ಯಾವಿಗೇಟ್ > ಎಲ್ಲಾ ಅಪ್ಲಿಕೇಶನ್ಗಳು > ವಿಂಡೋಸ್ ಪರಿಕರಗಳು > ಸ್ನಿಪ್ಪಿಂಗ್ ಟೂಲ್.
- ವಿಂಡೋಸ್ ಕೀ + ಆರ್ ಒತ್ತುವ ಮೂಲಕ ರನ್ ಕಮಾಂಡ್ ಬಾಕ್ಸ್ ತೆರೆಯಿರಿ. ಟೈಪ್ ಮಾಡಿ: ಸ್ನಿಪ್ಪಿಂಗ್ ಟೂಲ್ ಮತ್ತು ಎಂಟರ್.
How do you snip and paste on a Mac?
ಇನ್ನಷ್ಟು ಸ್ನಿಪ್ಪಿಂಗ್ ಟೂಲ್ ಮ್ಯಾಕ್ ಪರ್ಯಾಯಗಳು
- ಕಮಾಂಡ್ + ಶಿಫ್ಟ್ + 3: ನಿಮ್ಮ ಸಂಪೂರ್ಣ ಪರದೆಯ ಸ್ಕ್ರೀನ್ಶಾಟ್ ಅನ್ನು ಸೆರೆಹಿಡಿಯುತ್ತದೆ.
- ಕಮಾಂಡ್ + ಶಿಫ್ಟ್ + 4: ಕರ್ಸರ್ ಅನ್ನು ಕ್ರಾಸ್ಹೇರ್ ಆಗಿ ಪರಿವರ್ತಿಸುತ್ತದೆ, ನಿಮ್ಮ ಪರದೆಯ ಯಾವ ಭಾಗವನ್ನು ನೀವು ಸೆರೆಹಿಡಿಯಲು ಬಯಸುತ್ತೀರಿ ಎಂಬುದನ್ನು ಆಯ್ಕೆ ಮಾಡಲು ನಿಮಗೆ ಅನುಮತಿಸುತ್ತದೆ.
How do I take a screenshot on my Mac and make it a JPG?
ಚಿತ್ರವನ್ನು ಡಬಲ್ ಕ್ಲಿಕ್ ಮಾಡುವ ಮೂಲಕ ಪೂರ್ವವೀಕ್ಷಣೆಯಲ್ಲಿ ತೆರೆಯಿರಿ. ಮುಂದೆ, ಮೆನು ಬಾರ್ನಲ್ಲಿ "ಫೈಲ್" ಕ್ಲಿಕ್ ಮಾಡಿ, ನಂತರ ಚಿತ್ರವನ್ನು ನಿಮ್ಮ ಅಪೇಕ್ಷಿತ ಸ್ವರೂಪದಂತೆ (JPEG, JIFF, ಇತ್ಯಾದಿ) ಮತ್ತು ನಿಮ್ಮ ಆದ್ಯತೆಯ ಗಾತ್ರದೊಂದಿಗೆ ಉಳಿಸಲು "ಹೀಗೆ ಉಳಿಸಿ" ಕ್ಲಿಕ್ ಮಾಡಿ. ನೀವು ಒಂದು ಅಪ್ಲಿಕೇಶನ್ನ ವಿಂಡೋದ ಸ್ಕ್ರೀನ್ಶಾಟ್ ಅನ್ನು ಮಾತ್ರ ತೆಗೆದುಕೊಳ್ಳಬಹುದು.
ಟಚ್ ಬಾರ್ನಲ್ಲಿ ಸ್ಕ್ರೀನ್ಶಾಟ್ ಮಾಡುವುದು ಹೇಗೆ?
ನಿಮ್ಮ ಟಚ್ ಬಾರ್ನ ಸ್ಕ್ರೀನ್ಶಾಟ್ ತೆಗೆದುಕೊಳ್ಳಲು, ಅದೇ ಸಮಯದಲ್ಲಿ Shift + Command + 6 ಅನ್ನು ಒತ್ತಿ ಹಿಡಿಯಿರಿ.
ನಾನು ಸ್ಕ್ರೀನ್ಶಾಟ್ ಅನ್ನು ಹೇಗೆ ಕತ್ತರಿಸಿ ಅಂಟಿಸುವುದು?
ಸಕ್ರಿಯ ವಿಂಡೋದ ಚಿತ್ರವನ್ನು ಮಾತ್ರ ನಕಲಿಸಿ
- ನೀವು ನಕಲಿಸಲು ಬಯಸುವ ವಿಂಡೋವನ್ನು ಕ್ಲಿಕ್ ಮಾಡಿ.
- ALT+PRINT SCREEN ಒತ್ತಿರಿ.
- ಆಫೀಸ್ ಪ್ರೋಗ್ರಾಂ ಅಥವಾ ಇತರ ಅಪ್ಲಿಕೇಶನ್ಗೆ ಚಿತ್ರವನ್ನು ಅಂಟಿಸಿ (CTRL+V).
How do I take a screenshot without Print Screen button?
ಪ್ರಾರಂಭ ಪರದೆಯನ್ನು ಪ್ರದರ್ಶಿಸಲು "Windows" ಕೀಲಿಯನ್ನು ಒತ್ತಿ, "ಆನ್-ಸ್ಕ್ರೀನ್ ಕೀಬೋರ್ಡ್" ಎಂದು ಟೈಪ್ ಮಾಡಿ ಮತ್ತು ನಂತರ ಉಪಯುಕ್ತತೆಯನ್ನು ಪ್ರಾರಂಭಿಸಲು ಫಲಿತಾಂಶಗಳ ಪಟ್ಟಿಯಲ್ಲಿ "ಆನ್-ಸ್ಕ್ರೀನ್ ಕೀಬೋರ್ಡ್" ಕ್ಲಿಕ್ ಮಾಡಿ. ಪರದೆಯನ್ನು ಸೆರೆಹಿಡಿಯಲು ಮತ್ತು ಕ್ಲಿಪ್ಬೋರ್ಡ್ನಲ್ಲಿ ಚಿತ್ರವನ್ನು ಸಂಗ್ರಹಿಸಲು "PrtScn" ಬಟನ್ ಅನ್ನು ಒತ್ತಿರಿ. "Ctrl-V" ಒತ್ತುವ ಮೂಲಕ ಚಿತ್ರವನ್ನು ಇಮೇಜ್ ಎಡಿಟರ್ಗೆ ಅಂಟಿಸಿ ಮತ್ತು ನಂತರ ಅದನ್ನು ಉಳಿಸಿ.
ನನ್ನ ಪ್ರಿಂಟ್ ಸ್ಕ್ರೀನ್ ಬಟನ್ ಏಕೆ ಕೆಲಸ ಮಾಡುವುದಿಲ್ಲ?
ಮೇಲಿನ ಉದಾಹರಣೆಯು ಪ್ರಿಂಟ್ ಸ್ಕ್ರೀನ್ ಕೀಗೆ ಬದಲಿಯಾಗಿ Ctrl-Alt-P ಕೀಗಳನ್ನು ನಿಯೋಜಿಸುತ್ತದೆ. Ctrl ಮತ್ತು Alt ಕೀಗಳನ್ನು ಹಿಡಿದುಕೊಳ್ಳಿ ಮತ್ತು ನಂತರ ಸ್ಕ್ರೀನ್ ಕ್ಯಾಪ್ಚರ್ ಅನ್ನು ಕಾರ್ಯಗತಗೊಳಿಸಲು P ಕೀಲಿಯನ್ನು ಒತ್ತಿರಿ.
Windows 10 ಸ್ಕ್ರೀನ್ಶಾಟ್ಗಳನ್ನು ಎಲ್ಲಿ ಸಂಗ್ರಹಿಸಲಾಗಿದೆ?
Windows 10 ಮತ್ತು Windows 8.1 ನಲ್ಲಿ, ಮೂರನೇ ವ್ಯಕ್ತಿಯ ಅಪ್ಲಿಕೇಶನ್ಗಳನ್ನು ಬಳಸದೆ ನೀವು ತೆಗೆದುಕೊಳ್ಳುವ ಎಲ್ಲಾ ಸ್ಕ್ರೀನ್ಶಾಟ್ಗಳನ್ನು ಅದೇ ಡೀಫಾಲ್ಟ್ ಫೋಲ್ಡರ್ನಲ್ಲಿ ಸಂಗ್ರಹಿಸಲಾಗುತ್ತದೆ, ಇದನ್ನು ಸ್ಕ್ರೀನ್ಶಾಟ್ಗಳು ಎಂದು ಕರೆಯಲಾಗುತ್ತದೆ. ನಿಮ್ಮ ಬಳಕೆದಾರ ಫೋಲ್ಡರ್ನಲ್ಲಿ ನೀವು ಅದನ್ನು ಚಿತ್ರಗಳ ಫೋಲ್ಡರ್ನಲ್ಲಿ ಕಾಣಬಹುದು.
DELL ನಲ್ಲಿ ಸ್ಕ್ರೀನ್ಶಾಟ್ಗಳು ಎಲ್ಲಿಗೆ ಹೋಗುತ್ತವೆ?
ನೀವು ಡೆಲ್ ವಿಂಡೋಸ್ ಟ್ಯಾಬ್ಲೆಟ್ ಕಂಪ್ಯೂಟರ್ ಅನ್ನು ಬಳಸುತ್ತಿದ್ದರೆ, ಇಡೀ ಪರದೆಯ ಸ್ಕ್ರೀನ್ಶಾಟ್ ತೆಗೆದುಕೊಳ್ಳಲು ನೀವು ಒಂದೇ ಸಮಯದಲ್ಲಿ ನಿಮ್ಮ ಟ್ಯಾಬ್ಲೆಟ್ನಲ್ಲಿ ವಿಂಡೋಸ್ ಬಟನ್ ಮತ್ತು ವಾಲ್ಯೂಮ್ ಡೌನ್ (-) ಬಟನ್ ಅನ್ನು ಒತ್ತಬಹುದು. ಈ ರೀತಿಯಲ್ಲಿ ತೆಗೆದ ಸ್ಕ್ರೀನ್ಶಾಟ್ ಅನ್ನು ಚಿತ್ರಗಳ ಫೋಲ್ಡರ್ನಲ್ಲಿನ ಸ್ಕ್ರೀನ್ಶಾಟ್ಗಳ ಫೋಲ್ಡರ್ನಲ್ಲಿ ಸಂಗ್ರಹಿಸಲಾಗಿದೆ (ಸಿ:\ಬಳಕೆದಾರರು\[ನಿಮ್ಮ ಹೆಸರು]\ಚಿತ್ರಗಳು\ಸ್ಕ್ರೀನ್ಶಾಟ್ಗಳು).
ವಿಂಡೋಸ್ 7 ನಲ್ಲಿ ಸ್ಕ್ರೀನ್ಶಾಟ್ ತೆಗೆದುಕೊಳ್ಳಲು ಶಾರ್ಟ್ಕಟ್ ಕೀ ಯಾವುದು?
(ವಿಂಡೋಸ್ 7 ಗಾಗಿ, ಮೆನು ತೆರೆಯುವ ಮೊದಲು Esc ಕೀಲಿಯನ್ನು ಒತ್ತಿರಿ.) Ctrl + PrtScn ಕೀಗಳನ್ನು ಒತ್ತಿರಿ. ಇದು ತೆರೆದ ಮೆನು ಸೇರಿದಂತೆ ಸಂಪೂರ್ಣ ಪರದೆಯನ್ನು ಸೆರೆಹಿಡಿಯುತ್ತದೆ. ಮೋಡ್ ಅನ್ನು ಆಯ್ಕೆ ಮಾಡಿ (ಹಳೆಯ ಆವೃತ್ತಿಗಳಲ್ಲಿ, ಹೊಸ ಬಟನ್ನ ಪಕ್ಕದಲ್ಲಿರುವ ಬಾಣವನ್ನು ಆಯ್ಕೆಮಾಡಿ), ನಿಮಗೆ ಬೇಕಾದ ರೀತಿಯ ಸ್ನಿಪ್ ಅನ್ನು ಆಯ್ಕೆಮಾಡಿ, ತದನಂತರ ನಿಮಗೆ ಬೇಕಾದ ಸ್ಕ್ರೀನ್ ಕ್ಯಾಪ್ಚರ್ನ ಪ್ರದೇಶವನ್ನು ಆಯ್ಕೆಮಾಡಿ.
ವಿಂಡೋಸ್ನಲ್ಲಿ ನೀವು ಹೇಗೆ ಸ್ನಿಪ್ ಮಾಡುತ್ತೀರಿ?
(ವಿಂಡೋಸ್ 7 ಗಾಗಿ, ಮೆನು ತೆರೆಯುವ ಮೊದಲು Esc ಕೀಲಿಯನ್ನು ಒತ್ತಿರಿ.) Ctrl + PrtScn ಕೀಗಳನ್ನು ಒತ್ತಿರಿ. ಇದು ತೆರೆದ ಮೆನು ಸೇರಿದಂತೆ ಸಂಪೂರ್ಣ ಪರದೆಯನ್ನು ಸೆರೆಹಿಡಿಯುತ್ತದೆ. ಮೋಡ್ ಅನ್ನು ಆಯ್ಕೆ ಮಾಡಿ (ಹಳೆಯ ಆವೃತ್ತಿಗಳಲ್ಲಿ, ಹೊಸ ಬಟನ್ನ ಪಕ್ಕದಲ್ಲಿರುವ ಬಾಣವನ್ನು ಆಯ್ಕೆಮಾಡಿ), ನಿಮಗೆ ಬೇಕಾದ ರೀತಿಯ ಸ್ನಿಪ್ ಅನ್ನು ಆಯ್ಕೆಮಾಡಿ, ತದನಂತರ ನಿಮಗೆ ಬೇಕಾದ ಸ್ಕ್ರೀನ್ ಕ್ಯಾಪ್ಚರ್ನ ಪ್ರದೇಶವನ್ನು ಆಯ್ಕೆಮಾಡಿ.
Google Chrome ನಲ್ಲಿ ನೀವು ಸ್ಕ್ರೀನ್ಶಾಟ್ಗಳನ್ನು ಹೇಗೆ ತೆಗೆದುಕೊಳ್ಳುತ್ತೀರಿ?
Chrome ನಲ್ಲಿ ಸಂಪೂರ್ಣ ವೆಬ್ ಪುಟದ ಸ್ಕ್ರೀನ್ಶಾಟ್ ಅನ್ನು ಹೇಗೆ ತೆಗೆದುಕೊಳ್ಳುವುದು
- Chrome ವೆಬ್ ಅಂಗಡಿಗೆ ಹೋಗಿ ಮತ್ತು ಹುಡುಕಾಟ ಪೆಟ್ಟಿಗೆಯಲ್ಲಿ “ಸ್ಕ್ರೀನ್ ಕ್ಯಾಪ್ಚರ್” ಗಾಗಿ ಹುಡುಕಿ.
- “ಸ್ಕ್ರೀನ್ ಕ್ಯಾಪ್ಚರ್ (ಗೂಗಲ್ನಿಂದ)” ವಿಸ್ತರಣೆಯನ್ನು ಆಯ್ಕೆ ಮಾಡಿ ಮತ್ತು ಅದನ್ನು ಸ್ಥಾಪಿಸಿ.
- ಅನುಸ್ಥಾಪನೆಯ ನಂತರ, ಕ್ರೋಮ್ ಟೂಲ್ಬಾರ್ನಲ್ಲಿರುವ ಸ್ಕ್ರೀನ್ ಕ್ಯಾಪ್ಚರ್ ಬಟನ್ ಕ್ಲಿಕ್ ಮಾಡಿ ಮತ್ತು ಕ್ಯಾಪ್ಚರ್ ಹೋಲ್ ಪೇಜ್ ಆಯ್ಕೆಮಾಡಿ ಅಥವಾ ಕೀಬೋರ್ಡ್ ಶಾರ್ಟ್ಕಟ್, Ctrl + Alt + H ಅನ್ನು ಬಳಸಿ.
Dell ಡೆಸ್ಕ್ಟಾಪ್ನಲ್ಲಿ ನಾನು ಸ್ಕ್ರೀನ್ಶಾಟ್ ಅನ್ನು ಹೇಗೆ ತೆಗೆದುಕೊಳ್ಳುವುದು?
- ನೀವು ಸೆರೆಹಿಡಿಯಲು ಬಯಸುವ ವಿಂಡೋವನ್ನು ಕ್ಲಿಕ್ ಮಾಡಿ.
- Alt + ಪ್ರಿಂಟ್ ಸ್ಕ್ರೀನ್ (Print Scrn) ಅನ್ನು ಒತ್ತಿ, ಆಲ್ಟ್ ಕೀಲಿಯನ್ನು ಒತ್ತಿ ಹಿಡಿದು ನಂತರ ಪ್ರಿಂಟ್ ಸ್ಕ್ರೀನ್ ಕೀ ಒತ್ತಿ.
- ಗಮನಿಸಿ - ಆಲ್ಟ್ ಕೀಲಿಯನ್ನು ಹಿಡಿದಿಟ್ಟುಕೊಳ್ಳದೆ ಪ್ರಿಂಟ್ ಸ್ಕ್ರೀನ್ ಕೀಲಿಯನ್ನು ಒತ್ತುವುದರ ಮೂಲಕ ಕೇವಲ ಒಂದೇ ವಿಂಡೋದ ಬದಲಿಗೆ ನಿಮ್ಮ ಸಂಪೂರ್ಣ ಡೆಸ್ಕ್ಟಾಪ್ನ ಸ್ಕ್ರೀನ್ ಶಾಟ್ ಅನ್ನು ನೀವು ತೆಗೆದುಕೊಳ್ಳಬಹುದು.
How do I get Snipping Tool on Windows 10?
ಪ್ರಾರಂಭ ಮೆನುಗೆ ಪ್ರವೇಶಿಸಿ, ಎಲ್ಲಾ ಅಪ್ಲಿಕೇಶನ್ಗಳನ್ನು ಆಯ್ಕೆಮಾಡಿ, ವಿಂಡೋಸ್ ಪರಿಕರಗಳನ್ನು ಆಯ್ಕೆಮಾಡಿ ಮತ್ತು ಸ್ನಿಪ್ಪಿಂಗ್ ಟೂಲ್ ಅನ್ನು ಟ್ಯಾಪ್ ಮಾಡಿ. ಟಾಸ್ಕ್ ಬಾರ್ನಲ್ಲಿ ಹುಡುಕಾಟ ಬಾಕ್ಸ್ನಲ್ಲಿ ಸ್ನಿಪ್ ಎಂದು ಟೈಪ್ ಮಾಡಿ ಮತ್ತು ಫಲಿತಾಂಶದಲ್ಲಿ ಸ್ನಿಪ್ಪಿಂಗ್ ಟೂಲ್ ಕ್ಲಿಕ್ ಮಾಡಿ. ವಿಂಡೋಸ್+ಆರ್ ಬಳಸಿ ರನ್ ಅನ್ನು ಪ್ರದರ್ಶಿಸಿ, ಇನ್ಪುಟ್ ಸ್ನಿಪ್ಪಿಂಗ್ ಟೂಲ್ ಮತ್ತು ಸರಿ ಒತ್ತಿರಿ. ಕಮಾಂಡ್ ಪ್ರಾಂಪ್ಟ್ ಅನ್ನು ಪ್ರಾರಂಭಿಸಿ, snippingtool.exe ಎಂದು ಟೈಪ್ ಮಾಡಿ ಮತ್ತು Enter ಒತ್ತಿರಿ.
ಸ್ನಿಪ್ಪಿಂಗ್ ಟೂಲ್ ಇಲ್ಲದೆ ನೀವು ವಿಂಡೋಸ್ 10 ನಲ್ಲಿ ಸ್ಕ್ರೀನ್ಶಾಟ್ ಅನ್ನು ಹೇಗೆ ತೆಗೆದುಕೊಳ್ಳುವುದು?
ಅಂತರ್ನಿರ್ಮಿತ ಪರಿಕರಗಳನ್ನು ಬಳಸಿಕೊಂಡು ವಿಂಡೋಸ್ PC, ಲ್ಯಾಪ್ಟಾಪ್ ಅಥವಾ ಟ್ಯಾಬ್ಲೆಟ್ನಲ್ಲಿ ಸ್ಕ್ರೀನ್ಶಾಟ್ ತೆಗೆದುಕೊಳ್ಳಲು 9 ಮಾರ್ಗಗಳು
- ಕೀಬೋರ್ಡ್ ಶಾರ್ಟ್ಕಟ್ ಬಳಸಿ: PrtScn (ಪ್ರಿಂಟ್ ಸ್ಕ್ರೀನ್) ಅಥವಾ CTRL + PrtScn.
- ಕೀಬೋರ್ಡ್ ಶಾರ್ಟ್ಕಟ್ ಬಳಸಿ: Windows + PrtScn.
- ಕೀಬೋರ್ಡ್ ಶಾರ್ಟ್ಕಟ್ ಬಳಸಿ: Alt + PrtScn.
- ಕೀಬೋರ್ಡ್ ಶಾರ್ಟ್ಕಟ್ ಬಳಸಿ: Windows + Shift + S (Windows 10 ಮಾತ್ರ)
- ಸ್ನಿಪ್ಪಿಂಗ್ ಟೂಲ್ ಬಳಸಿ.
Windows 10 ನಲ್ಲಿ ಸ್ನಿಪ್ಪಿಂಗ್ ಟೂಲ್ ಅನ್ನು ಪ್ರವೇಶಿಸಲು ಕ್ರಮಗಳ ಸರಿಯಾದ ಕ್ರಮ ಯಾವುದು?
ಗುಣಲಕ್ಷಣಗಳನ್ನು ಪ್ರವೇಶಿಸಲು ಮತ್ತು ಸ್ನಿಪ್ಪಿಂಗ್ ಟೂಲ್ಗಾಗಿ ಶಾರ್ಟ್ಕಟ್ ಕೀಯನ್ನು ಹೊಂದಿಸಲು, ನೀವು ಕೆಳಗಿನ ಹಂತಗಳನ್ನು ಅನುಸರಿಸಬಹುದು:
- ವಿಂಡೋಸ್ ಕೀಲಿಯನ್ನು ಒತ್ತಿ.
- ಸ್ನಿಪ್ಪಿಂಗ್ ಟೂಲ್ ಅನ್ನು ಟೈಪ್ ಮಾಡಿ.
- ಸ್ನಿಪ್ಪಿಂಗ್ ಟೂಲ್ ಫಲಿತಾಂಶದ ಮೇಲೆ ಬಲ ಕ್ಲಿಕ್ ಮಾಡಿ ಮತ್ತು ಫೈಲ್ ಸ್ಥಳವನ್ನು ತೆರೆಯಿರಿ ಕ್ಲಿಕ್ ಮಾಡಿ.
- ಸ್ನಿಪ್ಪಿಂಗ್ ಟೂಲ್ ಶಾರ್ಟ್ಕಟ್ ಮೇಲೆ ರೈಟ್-ಕ್ಲಿಕ್ ಮಾಡಿ ಮತ್ತು ಪ್ರಾಪರ್ಟೀಸ್ ಕ್ಲಿಕ್ ಮಾಡಿ.
Windows 10 ನಲ್ಲಿ ನಿರ್ದಿಷ್ಟ ಪ್ರದೇಶದ ಸ್ಕ್ರೀನ್ಶಾಟ್ ಅನ್ನು ನೀವು ಹೇಗೆ ತೆಗೆದುಕೊಳ್ಳುತ್ತೀರಿ?
ವಿಧಾನ ಒಂದು: ಪ್ರಿಂಟ್ ಸ್ಕ್ರೀನ್ (PrtScn) ಜೊತೆಗೆ ತ್ವರಿತ ಸ್ಕ್ರೀನ್ಶಾಟ್ಗಳನ್ನು ತೆಗೆದುಕೊಳ್ಳಿ
- ಕ್ಲಿಪ್ಬೋರ್ಡ್ಗೆ ಪರದೆಯನ್ನು ನಕಲಿಸಲು PrtScn ಬಟನ್ ಒತ್ತಿರಿ.
- ಪರದೆಯನ್ನು ಫೈಲ್ಗೆ ಉಳಿಸಲು ನಿಮ್ಮ ಕೀಬೋರ್ಡ್ನಲ್ಲಿರುವ Windows+PrtScn ಬಟನ್ಗಳನ್ನು ಒತ್ತಿರಿ.
- ಅಂತರ್ನಿರ್ಮಿತ ಸ್ನಿಪ್ಪಿಂಗ್ ಉಪಕರಣವನ್ನು ಬಳಸಿ.
- ವಿಂಡೋಸ್ 10 ನಲ್ಲಿ ಗೇಮ್ ಬಾರ್ ಬಳಸಿ.
Windows 7 ನಲ್ಲಿ ಸ್ನಿಪ್ಪಿಂಗ್ ಟೂಲ್ಗಾಗಿ ಶಾರ್ಟ್ಕಟ್ ಕೀ ಯಾವುದು?
ತ್ವರಿತ ಕ್ರಮಗಳು
- ವಿಂಡೋಸ್ ಎಕ್ಸ್ಪ್ಲೋರರ್ನಲ್ಲಿ ಸ್ನಿಪ್ಪಿಂಗ್ ಟೂಲ್ ಅಪ್ಲಿಕೇಶನ್ ಅನ್ನು ಸ್ಟಾರ್ಟ್ ಮೆನುಗೆ ಹೋಗಿ ಮತ್ತು "ಸ್ನಿಪ್ಪಿಂಗ್" ನಲ್ಲಿ ಕೀಯಿಂಗ್ ಮಾಡುವ ಮೂಲಕ ಹುಡುಕಿ.
- ಅಪ್ಲಿಕೇಶನ್ ಹೆಸರಿನ ಮೇಲೆ ಬಲ ಕ್ಲಿಕ್ ಮಾಡಿ (ಸ್ನಿಪ್ಪಿಂಗ್ ಟೂಲ್) ಮತ್ತು ಪ್ರಾಪರ್ಟೀಸ್ ಕ್ಲಿಕ್ ಮಾಡಿ.
- ಶಾರ್ಟ್ಕಟ್ ಕೀಯ ಮುಂದೆ: ಆ ಅಪ್ಲಿಕೇಶನ್ ತೆರೆಯಲು ನೀವು ಬಳಸಲು ಬಯಸುವ ಕೀ ಸಂಯೋಜನೆಗಳನ್ನು ಸೇರಿಸಿ.
ಸ್ನಿಪ್ಪಿಂಗ್ ಟೂಲ್ ಸ್ಕ್ರೋಲಿಂಗ್ ವಿಂಡೋವನ್ನು ಸೆರೆಹಿಡಿಯಬಹುದೇ?
ಸ್ಕ್ರೀನ್ಶಾಟ್ ತೆಗೆದುಕೊಳ್ಳಲು, ನೀವು ಮಾಡಬೇಕಾಗಿರುವುದು Ctrl + PRTSC ಅಥವಾ Fn + PRTSC ಅನ್ನು ಒತ್ತಿ ಮತ್ತು ನೀವು ತಕ್ಷಣ ಸ್ಕ್ರೀನ್ಶಾಟ್ ಅನ್ನು ಹೊಂದಿದ್ದೀರಿ. ವಿಂಡೋದ ವಿಭಾಗವನ್ನು ಮತ್ತು ಪಾಪ್-ಅಪ್ ಮೆನುಗಳನ್ನು ಸೆರೆಹಿಡಿಯಲು ನಿಮಗೆ ಅನುಮತಿಸುವ ಅಂತರ್ನಿರ್ಮಿತ ಸ್ನಿಪ್ಪಿಂಗ್ ಟೂಲ್ ಸಹ ಇದೆ. ಈ ಪೋಸ್ಟ್ನಲ್ಲಿ ನೀವು ವಿಂಡೋಸ್ನಲ್ಲಿ ಸ್ಕ್ರೋಲಿಂಗ್ ಸ್ಕ್ರೀನ್ಶಾಟ್ ಅನ್ನು ಸೆರೆಹಿಡಿಯಲು ಮೂರು ಅತ್ಯುತ್ತಮ ಪರಿಕರಗಳನ್ನು ಕಲಿಯುವಿರಿ.
ನಾನು ಸ್ಕ್ರೀನ್ಶಾಟ್ಗಳನ್ನು ಹೇಗೆ ತೆಗೆದುಕೊಳ್ಳುವುದು?
ಸಾಮಾನ್ಯವಾಗಿ, ವಾಲ್ಯೂಮ್ ಕೀಗಳು ಎಡಭಾಗದಲ್ಲಿರುತ್ತವೆ ಮತ್ತು ಪವರ್ ಕೀ ಬಲಭಾಗದಲ್ಲಿರುತ್ತವೆ. ಆದಾಗ್ಯೂ, ಕೆಲವು ಮಾದರಿಗಳಿಗೆ, ವಾಲ್ಯೂಮ್ ಕೀಗಳು ಬಲಭಾಗದಲ್ಲಿವೆ. ನೀವು ಸ್ಕ್ರೀನ್ಶಾಟ್ ತೆಗೆದುಕೊಳ್ಳಲು ಬಯಸಿದಾಗ, ಪವರ್ ಮತ್ತು ವಾಲ್ಯೂಮ್ ಡೌನ್ ಕೀಗಳನ್ನು ಏಕಕಾಲದಲ್ಲಿ ಹಿಡಿದುಕೊಳ್ಳಿ. ಪರದೆಯು ಫ್ಲ್ಯಾಷ್ ಆಗುತ್ತದೆ, ಇದು ಸ್ಕ್ರೀನ್ಶಾಟ್ ಅನ್ನು ಸೆರೆಹಿಡಿಯಲಾಗಿದೆ ಎಂದು ಸೂಚಿಸುತ್ತದೆ.
How do you screenshot on a MacBook Pro 2018?
ಪರದೆಯ ಆಯ್ದ ಭಾಗವನ್ನು ಸೆರೆಹಿಡಿಯಿರಿ
- Shift-Command-4 ಅನ್ನು ಒತ್ತಿರಿ.
- ಸೆರೆಹಿಡಿಯಲು ಪರದೆಯ ಪ್ರದೇಶವನ್ನು ಆಯ್ಕೆ ಮಾಡಲು ಎಳೆಯಿರಿ. ಸಂಪೂರ್ಣ ಆಯ್ಕೆಯನ್ನು ಸರಿಸಲು, ಡ್ರ್ಯಾಗ್ ಮಾಡುವಾಗ ಸ್ಪೇಸ್ ಬಾರ್ ಅನ್ನು ಒತ್ತಿ ಹಿಡಿದುಕೊಳ್ಳಿ.
- ನಿಮ್ಮ ಮೌಸ್ ಅಥವಾ ಟ್ರ್ಯಾಕ್ಪ್ಯಾಡ್ ಬಟನ್ ಅನ್ನು ನೀವು ಬಿಡುಗಡೆ ಮಾಡಿದ ನಂತರ, ನಿಮ್ಮ ಡೆಸ್ಕ್ಟಾಪ್ನಲ್ಲಿ .png ಫೈಲ್ನಂತೆ ಸ್ಕ್ರೀನ್ಶಾಟ್ ಅನ್ನು ಹುಡುಕಿ.
How do I take a screenshot on my MacBook Pro Touch Bar?
How to Take Screenshots With the MacBook Pro Touch Bar
- Click the Apple logo.
- ಸಿಸ್ಟಮ್ ಪ್ರಾಶಸ್ತ್ಯಗಳನ್ನು ಆಯ್ಕೆಮಾಡಿ.
- ಕೀಬೋರ್ಡ್ ಕ್ಲಿಕ್ ಮಾಡಿ.
- Click Customize Control Strip.
- Click and drag Screenshot down, off the screen to the Touch Bar.
- Release the Screenshot icon in the Touch Bar.
- ಟ್ಯಾಪ್ ಮುಗಿದಿದೆ.
- Tap the Screenshot icon.
"ವಿಕಿಮೀಡಿಯ ಕಾಮನ್ಸ್" ಲೇಖನದ ಫೋಟೋ https://commons.wikimedia.org/wiki/File:AllNetic_Working_Time_Tracker_Main_Window.png