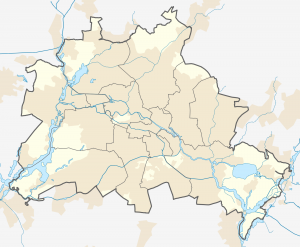Windows 10 ನಲ್ಲಿ Nvidia ಡ್ರೈವರ್ ಅನ್ನು ಹಿಂತಿರುಗಿಸಲು ಈ ಹಂತಗಳನ್ನು ಅನುಸರಿಸಿ.
- 1) ನಿಮ್ಮ ಕೀಬೋರ್ಡ್ನಲ್ಲಿ, ರನ್ ಬಾಕ್ಸ್ ಅನ್ನು ಆಹ್ವಾನಿಸಲು ಅದೇ ಸಮಯದಲ್ಲಿ ವಿಂಡೋಸ್ ಲೋಗೋ ಕೀ ಮತ್ತು R ಅನ್ನು ಒತ್ತಿರಿ.
- 3) ಡಿಸ್ಪ್ಲೇ ಅಡಾಪ್ಟರುಗಳ ಶಾಖೆಯನ್ನು ವಿಸ್ತರಿಸಿ.
- 4) ಡ್ರೈವರ್ ಟ್ಯಾಬ್ ಕ್ಲಿಕ್ ಮಾಡಿ.
- 5) ನಂತರ ನೀವು ಕೆಳಗಿನಂತೆ ಪಾಪ್-ಅಪ್ ವಿಂಡೋವನ್ನು ಪಡೆಯುತ್ತೀರಿ.
- 6) ಬದಲಾವಣೆಯು ಕಾರ್ಯರೂಪಕ್ಕೆ ಬರಲು ನಿಮ್ಮ PC ಅನ್ನು ಮರುಪ್ರಾರಂಭಿಸಿ.
ಎನ್ವಿಡಿಯಾ ಡ್ರೈವರ್ಗಳನ್ನು ಮರುಸ್ಥಾಪಿಸುವುದು ಹೇಗೆ?
ಸ್ಥಾಪಿಸಲಾದ ಪ್ರೋಗ್ರಾಂಗಳ ಪಟ್ಟಿಯಿಂದ NVIDIA ಗ್ರಾಫಿಕ್ಸ್ ಡ್ರೈವರ್ ಅನ್ನು ಆಯ್ಕೆಮಾಡಿ. ನಿಮ್ಮ PC ಯಲ್ಲಿ ನೀವು ಪ್ರೋಗ್ರಾಂಗಳ ದೀರ್ಘ ಪಟ್ಟಿಯನ್ನು ಸ್ಥಾಪಿಸಿದ್ದರೆ, NVIDIA ಗ್ರಾಫಿಕ್ಸ್ ಡ್ರೈವರ್ ಅನ್ನು ಹುಡುಕಲು ನೀವು ಕೆಳಗೆ ಸ್ಕ್ರಾಲ್ ಮಾಡಬೇಕಾಗಬಹುದು. ನಿಮ್ಮ PC ಯಿಂದ NVIDIA ಡ್ರೈವರ್ಗಳನ್ನು ತೆಗೆದುಹಾಕಲು ಅನ್ಇನ್ಸ್ಟಾಲ್/ಚೇಂಜ್ ಕ್ಲಿಕ್ ಮಾಡಿ.
ಅನ್ಇನ್ಸ್ಟಾಲ್ ಮಾಡಿದ ನಂತರ ನಾನು ಎನ್ವಿಡಿಯಾ ಡ್ರೈವರ್ಗಳನ್ನು ಹೇಗೆ ಸ್ಥಾಪಿಸುವುದು?
ಎನ್ವಿಡಿಯಾ ಗ್ರಾಫಿಕ್ ಡ್ರೈವರ್ಗಳು - ಸ್ಥಾಪಿಸಿ ಕಾನ್ಫಿಗರ್ ಮಾಡಿ
- ನಿಮ್ಮ ವಿಂಡೋಸ್ ಬಟನ್ ಮೇಲೆ ಬಲ ಕ್ಲಿಕ್ ಮಾಡಿ.
- ಹುಡುಕಾಟವನ್ನು ಆಯ್ಕೆಮಾಡಿ ಮತ್ತು ಅಸ್ಥಾಪಿಸು ಪ್ರೋಗ್ರಾಂ ಅನ್ನು ನಮೂದಿಸಿ.
- ಪ್ರೋಗ್ರಾಂಗಳನ್ನು ತೆಗೆದುಹಾಕುವ ಆಯ್ಕೆಯನ್ನು ಆರಿಸಿ :. ವೈಶಿಷ್ಟ್ಯವು ಪ್ರೋಗ್ರಾಂ ಅನ್ನು ಅಸ್ಥಾಪಿಸು ಅಥವಾ ನಿಮ್ಮ ವಿಂಡೋಸ್ ಆವೃತ್ತಿಯನ್ನು ಅವಲಂಬಿಸಿ ಪ್ರೋಗ್ರಾಂಗಳನ್ನು ಸೇರಿಸಿ/ತೆಗೆದುಹಾಕಬಹುದು.
- ನಿಮ್ಮ Nvidia ಗಾಗಿ ಹಳೆಯ ಡ್ರೈವರ್ಗಳನ್ನು ಆಯ್ಕೆಮಾಡಿ ಮತ್ತು ಅನ್ಇನ್ಸ್ಟಾಲ್ ಮಾಡಿ.
ಎನ್ವಿಡಿಯಾ ಡ್ರೈವರ್ಗಳನ್ನು ವಿಂಡೋಸ್ 10 ಅನ್ನು ಅನ್ಇನ್ಸ್ಟಾಲ್ ಮಾಡುವುದು ಮತ್ತು ಇನ್ಸ್ಟಾಲ್ ಮಾಡುವುದು ಹೇಗೆ?
2) ವರ್ಗದ ಮೂಲಕ ವೀಕ್ಷಿಸಿ ನಂತರ ಪ್ರೋಗ್ರಾಂ ಅನ್ನು ಅಸ್ಥಾಪಿಸು ಕ್ಲಿಕ್ ಮಾಡಿ.
- 3) ಸಾಫ್ಟ್ವೇರ್ ಪಟ್ಟಿಯಿಂದ NVIDIA ಡ್ರೈವರ್ ಅನ್ನು ಹುಡುಕಲು ಕೆಳಗೆ ಸ್ಕ್ರಾಲ್ ಮಾಡಿ.
- 4) ಅದರ ಮೇಲೆ ಬಲ ಕ್ಲಿಕ್ ಮಾಡಿ ಮತ್ತು ಅಸ್ಥಾಪಿಸು/ಬದಲಾವಣೆ ಕ್ಲಿಕ್ ಮಾಡಿ. ಚಾಲಕವನ್ನು ಅಸ್ಥಾಪಿಸಿದ ನಂತರ, ನೀವು ಇತರ Nvidia ಘಟಕಗಳನ್ನು ಅಸ್ಥಾಪಿಸಲು ಬಯಸಿದರೆ, ಅವುಗಳನ್ನು ಒಂದೊಂದಾಗಿ ತೆಗೆದುಹಾಕಲು ಮೇಲಿನ ಹಂತಗಳನ್ನು ಪುನರಾವರ್ತಿಸಿ.
ವಿಂಡೋಸ್ 10 ಗ್ರಾಫಿಕ್ಸ್ ಡ್ರೈವರ್ಗಳನ್ನು ಅಸ್ಥಾಪಿಸುವುದು ಮತ್ತು ಮರುಸ್ಥಾಪಿಸುವುದು ಹೇಗೆ?
ಹಂತ 1: ಗ್ರಾಫಿಕ್ಸ್ ಡ್ರೈವರ್ ಅನ್ನು ಅಸ್ಥಾಪಿಸಿ
- 3) ವಿಭಾಗದಲ್ಲಿನ ಸಾಧನಗಳನ್ನು ವೀಕ್ಷಿಸಲು ಡಿಸ್ಪ್ಲೇ ಅಡಾಪ್ಟರ್ಗಳನ್ನು ಡಬಲ್ ಕ್ಲಿಕ್ ಮಾಡಿ.
- 4) ಅನ್ಇನ್ಸ್ಟಾಲ್ ದೃಢೀಕರಣ ಸಂವಾದ ಪೆಟ್ಟಿಗೆಯಲ್ಲಿ, ಈ ಸಾಧನಕ್ಕಾಗಿ ಚಾಲಕ ಸಾಫ್ಟ್ವೇರ್ ಅನ್ನು ಅಳಿಸು ಆಯ್ಕೆಯನ್ನು ಕ್ಲಿಕ್ ಮಾಡಿ, ನಂತರ ಅಸ್ಥಾಪಿಸು ಕ್ಲಿಕ್ ಮಾಡಿ.
- ಚಾಲಕವನ್ನು ಅಸ್ಥಾಪಿಸಿದ ನಂತರ, ಗ್ರಾಫಿಕ್ಸ್ ಡ್ರೈವರ್ ಅನ್ನು ಮತ್ತೆ ಸ್ಥಾಪಿಸಲು ಹಂತ 2 ಕ್ಕೆ ತೆರಳಿ.
ನನ್ನ ಗ್ರಾಫಿಕ್ಸ್ ಕಾರ್ಡ್ ಅನ್ನು ಮರುಸ್ಥಾಪಿಸುವುದು ಹೇಗೆ?
ವಿಂಡೋಸ್ XP ನಲ್ಲಿ ಡಿಸ್ಪ್ಲೇ ಅಡಾಪ್ಟರ್ (ಗ್ರಾಫಿಕ್ಸ್ ಕಾರ್ಡ್) ಡ್ರೈವರ್ ಅನ್ನು ಮರುಸ್ಥಾಪಿಸುವುದು ಹೇಗೆ?
- ಡಿಸ್ಪ್ಲೇ ಅಡಾಪ್ಟರ್ ಡ್ರೈವರ್ ಕಂಪ್ಯೂಟರ್ನಲ್ಲಿ ಸರಿಯಾಗಿ ಕಾರ್ಯನಿರ್ವಹಿಸುತ್ತದೆಯೇ ಎಂಬುದನ್ನು ದೃಢೀಕರಿಸಿ.
- ಸಾಧನ ನಿರ್ವಾಹಕವನ್ನು ತೆರೆಯಲು ಪ್ರಾರಂಭಿಸಿ -> ನನ್ನ ಕಂಪ್ಯೂಟರ್ -> ಗುಣಲಕ್ಷಣಗಳು -> ಹಾರ್ಡ್ವೇರ್ ಕ್ಲಿಕ್ ಮಾಡಿ.
- ಡಿಸ್ಪ್ಲೇ ಅಡಾಪ್ಟರುಗಳ ಪಕ್ಕದಲ್ಲಿ + ಕ್ಲಿಕ್ ಮಾಡಿ, ತದನಂತರ ATI MOBILITY RADEON XPRESS 200 ಅನ್ನು ಡಬಲ್ ಕ್ಲಿಕ್ ಮಾಡಿ.
ವಿಂಡೋಸ್ 10 ನಲ್ಲಿ ಡ್ರೈವರ್ಗಳನ್ನು ಹಿಂತಿರುಗಿಸುವುದು ಹೇಗೆ?
ಚಾಲಕವನ್ನು ರೋಲ್ಬ್ಯಾಕ್ ಮಾಡಲು, ನೀವು ಕೆಳಗಿನ ಹಂತಗಳನ್ನು ಅನುಸರಿಸಬಹುದು:
- ಡೆಸ್ಕ್ಟಾಪ್ ಪರದೆಯಲ್ಲಿ ವಿಂಡೋಸ್ + ಆರ್ ಒತ್ತಿರಿ.
- devmgmt.msc ಎಂದು ಟೈಪ್ ಮಾಡಿ ಮತ್ತು ಎಂಟರ್ ಒತ್ತಿರಿ.
- ನಿಮಗೆ ಬೇಕಾದ ವರ್ಗವನ್ನು ವಿಸ್ತರಿಸಿ ಮತ್ತು ಚಾಲಕದ ಮೇಲೆ ಬಲ ಕ್ಲಿಕ್ ಮಾಡಿ ಮತ್ತು ಗುಣಲಕ್ಷಣಗಳನ್ನು ಆಯ್ಕೆಮಾಡಿ.
- ಚಾಲಕ ಟ್ಯಾಬ್ಗೆ ನ್ಯಾವಿಗೇಟ್ ಮಾಡಿ ಮತ್ತು ರೋಲ್ಬ್ಯಾಕ್ ಡ್ರೈವರ್ ಅನ್ನು ಕ್ಲಿಕ್ ಮಾಡಿ.
ವಿಂಡೋಸ್ 10 ನಲ್ಲಿ ಎನ್ವಿಡಿಯಾ ಡ್ರೈವರ್ಗಳನ್ನು ನಾನು ಹಸ್ತಚಾಲಿತವಾಗಿ ಹೇಗೆ ಸ್ಥಾಪಿಸುವುದು?
ಚಾಲಕಗಳನ್ನು ಹಸ್ತಚಾಲಿತವಾಗಿ ನವೀಕರಿಸಲು ಸೂಚಿಸಲಾದ ಹಂತಗಳನ್ನು ಅನುಸರಿಸಿ:
- ಸಾಧನ ನಿರ್ವಾಹಕದಲ್ಲಿ, ಡಿಸ್ಪ್ಲೇ ಅಡಾಪ್ಟರುಗಳ ವರ್ಗವನ್ನು ವಿಸ್ತರಿಸಿ.
- ಈ ವರ್ಗದ ಅಡಿಯಲ್ಲಿ NVIDIA ಗ್ರಾಫಿಕ್ಸ್ ಕಾರ್ಡ್ ಸಾಧನವನ್ನು ಹುಡುಕಿ.
- ಅದರ ಮೇಲೆ ಬಲ ಕ್ಲಿಕ್ ಮಾಡಿ ಮತ್ತು ಪಾಪ್-ಅಪ್ ಮೆನುವಿನಿಂದ ಅಪ್ಡೇಟ್ ಡ್ರೈವರ್ ಸಾಫ್ಟ್ವೇರ್ ಆಯ್ಕೆಮಾಡಿ.
- ಚಾಲಕವನ್ನು ಹಸ್ತಚಾಲಿತವಾಗಿ ನವೀಕರಿಸಿ.
ಅನ್ಇನ್ಸ್ಟಾಲ್ ಮಾಡಿದ ನಂತರ ನನ್ನ ವೀಡಿಯೊ ಕಾರ್ಡ್ ಅನ್ನು ಮರುಸ್ಥಾಪಿಸುವುದು ಹೇಗೆ?
ಚಾಲಕವನ್ನು ಅಸ್ಥಾಪಿಸಿ
- ಪ್ರಾರಂಭಿಸಿ ಕ್ಲಿಕ್ ಮಾಡಿ, ಸಾಧನ ನಿರ್ವಾಹಕವನ್ನು ಟೈಪ್ ಮಾಡಿ ಮತ್ತು ಎಂಟರ್ ಒತ್ತಿರಿ.
- ನೀವು ಅನ್ಇನ್ಸ್ಟಾಲ್ ಮಾಡಲು ಬಯಸುವ ಡ್ರೈವರ್ನ ವರ್ಗವನ್ನು ಹುಡುಕಿ ಮತ್ತು ಡಬಲ್ ಕ್ಲಿಕ್ ಮಾಡಿ (ಉದಾಹರಣೆಗೆ, ಗ್ರಾಫಿಕ್ಸ್ ಕಾರ್ಡ್ ಅನ್ನು ಡಿಸ್ಪ್ಲೇ ಅಡಾಪ್ಟರ್ಗಳ ಅಡಿಯಲ್ಲಿ ಪಟ್ಟಿಮಾಡಲಾಗುತ್ತದೆ).
- ಸಾಧನದ ಮೇಲೆ ಬಲ ಕ್ಲಿಕ್ ಮಾಡಿ ಮತ್ತು ಅಸ್ಥಾಪಿಸು ಕ್ಲಿಕ್ ಮಾಡಿ.
ನನ್ನ ಗ್ರಾಫಿಕ್ಸ್ ಕಾರ್ಡ್ ವಿಂಡೋಸ್ 10 ಅನ್ನು ಮರುಸ್ಥಾಪಿಸುವುದು ಹೇಗೆ?
ವಿಂಡೋಸ್ 10 ನಲ್ಲಿ ಗ್ರಾಫಿಕ್ಸ್ ಅಥವಾ ವೀಡಿಯೊ ಡ್ರೈವರ್ ಅನ್ನು ಮರುಸ್ಥಾಪಿಸಿ
- ಹಂತ 1: ಟಾಸ್ಕ್ ಬಾರ್ನಲ್ಲಿರುವ ಸ್ಟಾರ್ಟ್ ಬಟನ್ ಮೇಲೆ ರೈಟ್ ಕ್ಲಿಕ್ ಮಾಡಿ ಮತ್ತು ಅದನ್ನು ತೆರೆಯಲು ಡಿವೈಸ್ ಮ್ಯಾನೇಜರ್ ಅನ್ನು ಕ್ಲಿಕ್ ಮಾಡಿ.
- ಹಂತ 2: ಸಾಧನ ನಿರ್ವಾಹಕದಲ್ಲಿ, ನಿಮ್ಮ ಗ್ರಾಫಿಕ್ಸ್, ವೀಡಿಯೊ ಅಥವಾ ಡಿಸ್ಪ್ಲೇ ಕಾರ್ಡ್ ನಮೂದನ್ನು ನೋಡಲು ಡಿಸ್ಪ್ಲೇ ಅಡಾಪ್ಟರ್ಗಳನ್ನು ವಿಸ್ತರಿಸಿ.
ನಾನು ಹಳೆಯ ಗ್ರಾಫಿಕ್ಸ್ ಡ್ರೈವರ್ಗಳನ್ನು ಅನ್ಇನ್ಸ್ಟಾಲ್ ಮಾಡಬೇಕೇ?
ಆದ್ದರಿಂದ ಹಳೆಯ ಡ್ರೈವರ್ಗಳನ್ನು ಅನ್ಇನ್ಸ್ಟಾಲ್ ಮಾಡಿ, ಕಂಪ್ಯೂಟರ್ ಅನ್ನು ಸ್ಥಗಿತಗೊಳಿಸಿ, ಕಾರ್ಡ್ಗಳನ್ನು ಸ್ವಾಪ್ ಮಾಡಿ ಮತ್ತು ರೀಬೂಟ್ ಮಾಡಿ. ಹೆಚ್ಚಿನ ಸಂದರ್ಭಗಳಲ್ಲಿ ನೀವು ಚಾಲಕವನ್ನು ಅನ್ಇನ್ಸ್ಟಾಲ್ ಮಾಡಬೇಕಾಗಿಲ್ಲವಾದರೂ ನೀವು ಸಾಧನ ಸಾಫ್ಟ್ವೇರ್ ಅನ್ನು ಅಸ್ಥಾಪಿಸಬೇಕಾಗುತ್ತದೆ. ಆದರೆ ನೀವು ಅದನ್ನು ಮೊದಲು ಹೊಸ ವೀಡಿಯೊ ಕಾರ್ಡ್ ಅನ್ನು ಸ್ಥಾಪಿಸಿ ಅಥವಾ ಅದನ್ನು ಮೊದಲು ಅಸ್ಥಾಪಿಸುವ ರೀತಿಯಲ್ಲಿ ಮಾಡಬಹುದು.
ನಾನು ವೀಡಿಯೊ ಡ್ರೈವರ್ಗಳನ್ನು ವಿಂಡೋಸ್ 10 ಅನ್ನು ಹೇಗೆ ಅಸ್ಥಾಪಿಸುವುದು?
ವಿಂಡೋಸ್ 10 ನಲ್ಲಿ ಡ್ರೈವರ್ಗಳನ್ನು ಸಂಪೂರ್ಣವಾಗಿ ತೆಗೆದುಹಾಕುವುದು/ಅಸ್ಥಾಪಿಸುವುದು ಹೇಗೆ
- Windows 10 ಬಳಕೆದಾರರು ಸಾಮಾನ್ಯವಾಗಿ ವಿಂಡೋಸ್ ಡ್ರೈವರ್ ತೆಗೆಯುವ ಸಮಸ್ಯೆಯನ್ನು ಎದುರಿಸುತ್ತಾರೆ.
- ವಿಂಡೋಸ್ ಶಾರ್ಟ್ಕಟ್ ಕೀಗಳೊಂದಿಗೆ ರನ್ ತೆರೆಯಿರಿ Win + R.
- ನಿಯಂತ್ರಣಕ್ಕೆ ಟೈಪ್ ಮಾಡಿ ಮತ್ತು Enter ಕೀಲಿಯನ್ನು ಒತ್ತಿರಿ.
- ನಿಯಂತ್ರಣ ಫಲಕದಲ್ಲಿ, ಪ್ರೋಗ್ರಾಂಗಳು ಮತ್ತು ವೈಶಿಷ್ಟ್ಯಗಳಿಗೆ ಹೋಗಿ.
- ಚಾಲಕವನ್ನು ಬಲ ಕ್ಲಿಕ್ ಮಾಡಿ ಮತ್ತು ಅಸ್ಥಾಪಿಸು ಆಯ್ಕೆಮಾಡಿ.
- Windows 10 ನಲ್ಲಿ Win + X ಶಾರ್ಟ್ಕಟ್ ಕೀಗಳನ್ನು ಬಳಸಿ.
- ಸಾಧನ ನಿರ್ವಾಹಕವನ್ನು ಆಯ್ಕೆಮಾಡಿ.
ಹಳೆಯ ಗ್ರಾಫಿಕ್ಸ್ ಡ್ರೈವರ್ಗಳನ್ನು ಅನ್ಇನ್ಸ್ಟಾಲ್ ಮಾಡುವುದು ಹೇಗೆ?
ಗ್ರಾಫಿಕ್ಸ್ ಡ್ರೈವರ್ಗಳನ್ನು ಅಸ್ಥಾಪಿಸುವುದು ಹೇಗೆ
- ಪ್ರಾರಂಭದ ಮೇಲೆ ಕ್ಲಿಕ್ ಮಾಡಿ. ಒಂದು ಮೆನು ಬರುತ್ತದೆ.
- ಈ ಮೆನುವಿನಲ್ಲಿ, "ನಿಯಂತ್ರಣ ಫಲಕ" ಕ್ಲಿಕ್ ಮಾಡಿ.
- "ಸಿಸ್ಟಮ್" ಎಂದು ಹೇಳುವ ಐಕಾನ್ ಅನ್ನು ಹುಡುಕಿ ಮತ್ತು ಅದನ್ನು ಕ್ಲಿಕ್ ಮಾಡಿ.
- "ಹಾರ್ಡ್ವೇರ್" ಟ್ಯಾಬ್ ಮೇಲೆ ಕ್ಲಿಕ್ ಮಾಡಿ.
- ಸಾಧನ ನಿರ್ವಾಹಕ" ಟ್ಯಾಬ್ ಮೇಲೆ ಕ್ಲಿಕ್ ಮಾಡಿ.
- "ಡಿಸ್ಪ್ಲೇ ಅಡಾಪ್ಟರ್" ಗೆ ಕೆಳಗೆ ಸ್ಕ್ರಾಲ್ ಮಾಡಿ ಮತ್ತು ಅದರ ಮೇಲೆ ಕ್ಲಿಕ್ ಮಾಡಿ. ಒಂದು ಮೆನು ಪಾಪ್ ಅಪ್ ಆಗುತ್ತದೆ.
- ಈ ಮೆನುವಿನಲ್ಲಿ, "ಚಾಲಕ" ಟ್ಯಾಬ್ ಅನ್ನು ಕ್ಲಿಕ್ ಮಾಡಿ.
- “ಅಸ್ಥಾಪಿಸು” ಕ್ಲಿಕ್ ಮಾಡಿ.
ನಾನು ವಿಂಡೋಸ್ 10 ಆಡಿಯೋ ಡ್ರೈವರ್ಗಳನ್ನು ಅನ್ಇನ್ಸ್ಟಾಲ್ ಮಾಡುವುದು ಮತ್ತು ಮರುಸ್ಥಾಪಿಸುವುದು ಹೇಗೆ?
ಅದನ್ನು ನವೀಕರಿಸುವುದು ಕೆಲಸ ಮಾಡದಿದ್ದರೆ, ನಿಮ್ಮ ಸಾಧನ ನಿರ್ವಾಹಕವನ್ನು ತೆರೆಯಿರಿ, ನಿಮ್ಮ ಧ್ವನಿ ಕಾರ್ಡ್ ಅನ್ನು ಮತ್ತೆ ಹುಡುಕಿ ಮತ್ತು ಐಕಾನ್ ಮೇಲೆ ಬಲ ಕ್ಲಿಕ್ ಮಾಡಿ. ಅಸ್ಥಾಪಿಸು ಆಯ್ಕೆಮಾಡಿ. ಇದು ನಿಮ್ಮ ಚಾಲಕವನ್ನು ತೆಗೆದುಹಾಕುತ್ತದೆ, ಆದರೆ ಪ್ಯಾನಿಕ್ ಮಾಡಬೇಡಿ. ನಿಮ್ಮ ಕಂಪ್ಯೂಟರ್ ಅನ್ನು ಮರುಪ್ರಾರಂಭಿಸಿ, ಮತ್ತು ವಿಂಡೋಸ್ ಡ್ರೈವರ್ ಅನ್ನು ಮರುಸ್ಥಾಪಿಸಲು ಪ್ರಯತ್ನಿಸುತ್ತದೆ.
ವಿಂಡೋಸ್ 10 ನಲ್ಲಿ ಪ್ರಿಂಟರ್ ಅನ್ನು ಅನ್ಇನ್ಸ್ಟಾಲ್ ಮಾಡುವುದು ಮತ್ತು ಮರುಸ್ಥಾಪಿಸುವುದು ಹೇಗೆ?
ನಿಯಂತ್ರಣ ಫಲಕವನ್ನು ಬಳಸಿಕೊಂಡು ಪ್ರಿಂಟರ್ ಅನ್ನು ಅಸ್ಥಾಪಿಸುವುದು ಹೇಗೆ
- ನಿಯಂತ್ರಣ ಫಲಕವನ್ನು ತೆರೆಯಿರಿ.
- ಹಾರ್ಡ್ವೇರ್ ಮತ್ತು ಸೌಂಡ್ ಮೇಲೆ ಕ್ಲಿಕ್ ಮಾಡಿ.
- ಸಾಧನಗಳು ಮತ್ತು ಮುದ್ರಕಗಳ ಮೇಲೆ ಕ್ಲಿಕ್ ಮಾಡಿ.
- "ಪ್ರಿಂಟರ್ಗಳು" ವಿಭಾಗದ ಅಡಿಯಲ್ಲಿ, ನಿಮಗೆ ಬೇಕಾದ ಸಾಧನದ ಮೇಲೆ ಬಲ ಕ್ಲಿಕ್ ಮಾಡಿ ಮತ್ತು ಸಾಧನವನ್ನು ತೆಗೆದುಹಾಕಿ ಆಯ್ಕೆಯನ್ನು ಆರಿಸಿ.
- ಖಚಿತಪಡಿಸಲು ಹೌದು ಬಟನ್ ಕ್ಲಿಕ್ ಮಾಡಿ.
ಎನ್ವಿಡಿಯಾ ಗ್ರಾಫಿಕ್ಸ್ ಡ್ರೈವರ್ಗಳನ್ನು ಮರುಸ್ಥಾಪಿಸುವುದು ಹೇಗೆ?
ಸಾಧನ ನಿರ್ವಾಹಕ ವಿಂಡೋವನ್ನು ತೆರೆಯಲು devmgmt.msc ಎಂದು ಟೈಪ್ ಮಾಡಿ ಮತ್ತು Enter ಅನ್ನು ಒತ್ತಿರಿ. ವರ್ಗವನ್ನು ವಿಸ್ತರಿಸಲು ಡಿಸ್ಪ್ಲೇ ಅಡಾಪ್ಟರ್ಗಳ ಮೇಲೆ ಡಬಲ್ ಕ್ಲಿಕ್ ಮಾಡಿ. ನಿಮ್ಮ ಕಂಪ್ಯೂಟರ್ನಲ್ಲಿ ಸ್ಥಾಪಿಸಲಾದ NVIDIA ಗ್ರಾಫಿಕ್ಸ್ ಕಾರ್ಡ್ ಮೇಲೆ ಬಲ ಕ್ಲಿಕ್ ಮಾಡಿ, ನಂತರ ಸಾಧನವನ್ನು ಅಸ್ಥಾಪಿಸು ಆಯ್ಕೆಮಾಡಿ (ಕೆಲವು ಸಂದರ್ಭಗಳಲ್ಲಿ, ಇದು ಕೇವಲ ಅನ್ಇನ್ಸ್ಟಾಲ್ ಆಗಿರಬಹುದು).
ನನ್ನ ಕಂಪ್ಯೂಟರ್ ನನ್ನ ಗ್ರಾಫಿಕ್ಸ್ ಕಾರ್ಡ್ ಅನ್ನು ಏಕೆ ಪತ್ತೆ ಮಾಡುತ್ತಿಲ್ಲ?
ಸಾಧನ ನಿರ್ವಾಹಕದ ಅಡಿಯಲ್ಲಿ ಪಟ್ಟಿ ಮಾಡಲಾದ NVIDIA ಗ್ರಾಫಿಕ್ಸ್ ಕಾರ್ಡ್ ಅನ್ನು ನೀವು ನೋಡದಿದ್ದರೆ, ಗ್ರಾಫಿಕ್ಸ್ ಕಾರ್ಡ್ ಅನ್ನು Windows ನಿಂದ ತಪ್ಪಾಗಿ ಪತ್ತೆಹಚ್ಚಲಾಗಿದೆ ಎಂದು ನೀವು ಹೇಳಬಹುದು. ನೀವು ಎದುರಿಸುವ ಸಾಮಾನ್ಯ ದೋಷವೆಂದರೆ NVIDIA ಗ್ರಾಫಿಕ್ಸ್ ಡ್ರೈವರ್ ಅನ್ನು ಸ್ಥಾಪಿಸಲು ವಿಫಲವಾಗಿದೆ. ಸಮಸ್ಯೆಯು ಅನೇಕ ಕಾರಣಗಳಿಂದ ಉಂಟಾಗಬಹುದು.
ನನ್ನ ವೈರ್ಲೆಸ್ ಡ್ರೈವರ್ ವಿಂಡೋಸ್ 10 ಅನ್ನು ಮರುಸ್ಥಾಪಿಸುವುದು ಹೇಗೆ?
ನೆಟ್ವರ್ಕ್ ಅಡಾಪ್ಟರ್ ಡ್ರೈವರ್ ಅನ್ನು ಸ್ಥಾಪಿಸಿ
- ಪವರ್ ಯೂಸರ್ ಮೆನು ತೆರೆಯಲು ವಿಂಡೋಸ್ ಕೀ + ಎಕ್ಸ್ ಕೀಬೋರ್ಡ್ ಶಾರ್ಟ್ಕಟ್ ಬಳಸಿ ಮತ್ತು ಸಾಧನ ನಿರ್ವಾಹಕವನ್ನು ಆಯ್ಕೆ ಮಾಡಿ.
- ನೆಟ್ವರ್ಕ್ ಅಡಾಪ್ಟರುಗಳನ್ನು ವಿಸ್ತರಿಸಿ.
- ನಿಮ್ಮ ಅಡಾಪ್ಟರ್ನ ಹೆಸರನ್ನು ಆಯ್ಕೆಮಾಡಿ, ಅದರ ಮೇಲೆ ಬಲ ಕ್ಲಿಕ್ ಮಾಡಿ ಮತ್ತು ಚಾಲಕ ಸಾಫ್ಟ್ವೇರ್ ಅನ್ನು ನವೀಕರಿಸಿ ಆಯ್ಕೆಮಾಡಿ.
- ಡ್ರೈವರ್ ಸಾಫ್ಟ್ವೇರ್ ಆಯ್ಕೆಗಾಗಿ ನನ್ನ ಕಂಪ್ಯೂಟರ್ ಅನ್ನು ಬ್ರೌಸ್ ಮಾಡಿ.
ಡ್ರೈವರ್ಗಳನ್ನು ಅನ್ಇನ್ಸ್ಟಾಲ್ ಮಾಡುವುದು ಮತ್ತು ಮರುಸ್ಥಾಪಿಸುವುದು ಹೇಗೆ?
ಹಂತ 2: ಸಾಧನ ಡ್ರೈವರ್ಗಳನ್ನು ಅನ್ಇನ್ಸ್ಟಾಲ್ ಮಾಡಿ ಮತ್ತು ಮರುಸ್ಥಾಪಿಸಿ
- ಪ್ರಾರಂಭ ಕ್ಲಿಕ್ ಮಾಡಿ.
- ಮುಂದುವರಿಸಿ ಕ್ಲಿಕ್ ಮಾಡಿ.
- ಸಾಧನ ಪ್ರಕಾರಗಳ ಪಟ್ಟಿಯಲ್ಲಿ, ಸಾಧನದ ಪ್ರಕಾರವನ್ನು ಕ್ಲಿಕ್ ಮಾಡಿ, ತದನಂತರ ಕಾರ್ಯನಿರ್ವಹಿಸದ ನಿರ್ದಿಷ್ಟ ಸಾಧನವನ್ನು ಪತ್ತೆ ಮಾಡಿ.
- ಸಾಧನದ ಮೇಲೆ ಬಲ ಕ್ಲಿಕ್ ಮಾಡಿ, ತದನಂತರ ಪ್ರಾಪರ್ಟೀಸ್ ಕ್ಲಿಕ್ ಮಾಡಿ.
- ಚಾಲಕ ಟ್ಯಾಬ್ ಕ್ಲಿಕ್ ಮಾಡಿ.
- ಅಸ್ಥಾಪಿಸು ಕ್ಲಿಕ್ ಮಾಡಿ.
- ಸರಿ ಕ್ಲಿಕ್ ಮಾಡಿ.
ವಿಂಡೋಸ್ 10 ನಲ್ಲಿ ಡ್ರೈವರ್ಗಳನ್ನು ಮರುಸ್ಥಾಪಿಸುವುದು ಹೇಗೆ?
ವಿಂಡೋಸ್ 10 ನಲ್ಲಿ ಡ್ರೈವರ್ಗಳನ್ನು ನವೀಕರಿಸಿ
- ಕಾರ್ಯಪಟ್ಟಿಯಲ್ಲಿನ ಹುಡುಕಾಟ ಪೆಟ್ಟಿಗೆಯಲ್ಲಿ, ಸಾಧನ ನಿರ್ವಾಹಕವನ್ನು ನಮೂದಿಸಿ, ನಂತರ ಸಾಧನ ನಿರ್ವಾಹಕವನ್ನು ಆಯ್ಕೆಮಾಡಿ.
- ಸಾಧನದ ಹೆಸರನ್ನು ರೈಟ್-ಕ್ಲಿಕ್ ಮಾಡಿ (ಅಥವಾ ಒತ್ತಿ ಹಿಡಿದುಕೊಳ್ಳಿ), ಮತ್ತು ಅಸ್ಥಾಪಿಸು ಆಯ್ಕೆಮಾಡಿ.
- ನಿಮ್ಮ ಪಿಸಿಯನ್ನು ಮರುಪ್ರಾರಂಭಿಸಿ.
- ವಿಂಡೋಸ್ ಡ್ರೈವರ್ ಅನ್ನು ಮರುಸ್ಥಾಪಿಸಲು ಪ್ರಯತ್ನಿಸುತ್ತದೆ.
ವಿಂಡೋಸ್ 10 ನಲ್ಲಿ ಡ್ರೈವರ್ ಅನ್ನು ಮರುಪ್ರಾರಂಭಿಸುವುದು ಹೇಗೆ?
1] Win+Ctrl+Shift+B ಶಾರ್ಟ್ಕಟ್ ಬಳಸಿಕೊಂಡು ಗ್ರಾಫಿಕ್ಸ್ ಡ್ರೈವರ್ ಅನ್ನು ಮರುಪ್ರಾರಂಭಿಸಿ. ನಿಮ್ಮ Windows 10/8 ಕೀಬೋರ್ಡ್ನಲ್ಲಿ Win+Ctrl+Shift+B ಕೀ ಸಂಯೋಜನೆಯನ್ನು ಬಳಸಿ. ಪರದೆಯು ಮಿನುಗುತ್ತದೆ ಮತ್ತು ಒಂದು ಸೆಕೆಂಡಿಗೆ ಕಪ್ಪು ಬಣ್ಣಕ್ಕೆ ಹೋಗುತ್ತದೆ ಮತ್ತು ಒಂದು ಸೆಕೆಂಡಿಗಿಂತ ಕಡಿಮೆ ಅವಧಿಯಲ್ಲಿ ಹಿಂತಿರುಗುತ್ತದೆ. ಒಂದು ವೇಳೆ ಅದು ನಿಮಗಾಗಿ ಕೆಲಸ ಮಾಡದಿದ್ದರೆ, ನಿಮ್ಮ ವಿಂಡೋಸ್ ಕೀ ನಿಷ್ಕ್ರಿಯಗೊಂಡಿಲ್ಲವೇ ಎಂಬುದನ್ನು ಪರಿಶೀಲಿಸಿ.
ನನ್ನ ಸ್ಪೀಕರ್ ಡ್ರೈವರ್ ಅನ್ನು ಮರುಸ್ಥಾಪಿಸುವುದು ಹೇಗೆ?
ಸಾಧನ ನಿರ್ವಾಹಕವನ್ನು ಬಳಸಿಕೊಂಡು ಆಡಿಯೊ ಡ್ರೈವರ್ ಅನ್ನು ಈ ಕೆಳಗಿನಂತೆ ನವೀಕರಿಸಿ:
- ಇಂಟರ್ನೆಟ್ಗೆ ಸಂಪರ್ಕಪಡಿಸಿ.
- ಪ್ರಾರಂಭ ಕ್ಲಿಕ್ ಮಾಡಿ ಮತ್ತು ಪ್ರಾರಂಭ ಹುಡುಕಾಟ ಕ್ಷೇತ್ರದಲ್ಲಿ ಸಾಧನ ನಿರ್ವಾಹಕವನ್ನು ಟೈಪ್ ಮಾಡಿ.
- ಧ್ವನಿ, ವೀಡಿಯೊ ಮತ್ತು ಆಟದ ನಿಯಂತ್ರಕಗಳನ್ನು ಡಬಲ್ ಕ್ಲಿಕ್ ಮಾಡಿ.
- ಧ್ವನಿ, ವೀಡಿಯೊ ಮತ್ತು ಆಟದ ನಿಯಂತ್ರಕಗಳ ಅಡಿಯಲ್ಲಿ ಪಟ್ಟಿ ಮಾಡಲಾದ ಆಡಿಯೊ ಸಾಧನದ ಹೆಸರನ್ನು ರೈಟ್-ಕ್ಲಿಕ್ ಮಾಡಿ.
- ಅಪ್ಡೇಟ್ ಡ್ರೈವರ್ ಸಾಫ್ಟ್ವೇರ್ ಆಯ್ಕೆಮಾಡಿ.
ನಾನು ವೀಡಿಯೊ ಡ್ರೈವರ್ಗಳನ್ನು ಮರುಸ್ಥಾಪಿಸುವುದು ಹೇಗೆ?
ಡಿಸ್ಪ್ಲೇ ಅಡಾಪ್ಟರ್ (ಗ್ರಾಫಿಕ್ಸ್ ಕಾರ್ಡ್) ಡ್ರೈವರ್ ಅನ್ನು ಮರುಸ್ಥಾಪಿಸುವುದು ಹೇಗೆ
- ಡಿಸ್ಪ್ಲೇ ಅಡಾಪ್ಟರ್ ಡ್ರೈವರ್ ಕಂಪ್ಯೂಟರ್ನಲ್ಲಿ ಸರಿಯಾಗಿ ಕಾರ್ಯನಿರ್ವಹಿಸುತ್ತದೆಯೇ ಎಂಬುದನ್ನು ದೃಢೀಕರಿಸಿ.
- ಸಾಧನ ನಿರ್ವಾಹಕವನ್ನು ತೆರೆಯಲು ಪ್ರಾರಂಭಿಸಿ -> ನನ್ನ ಕಂಪ್ಯೂಟರ್ -> ಗುಣಲಕ್ಷಣಗಳು -> ಹಾರ್ಡ್ವೇರ್ ಕ್ಲಿಕ್ ಮಾಡಿ.
- ಡಿಸ್ಪ್ಲೇ ಅಡಾಪ್ಟರುಗಳ ಪಕ್ಕದಲ್ಲಿ + ಕ್ಲಿಕ್ ಮಾಡಿ, ತದನಂತರ ATI MOBILITY RADEON XPRESS 200 ಅನ್ನು ಡಬಲ್ ಕ್ಲಿಕ್ ಮಾಡಿ.
- ಎಟಿಐ ಮೊಬಿಲಿಟಿ ರೇಡಿಯನ್ ಎಕ್ಸ್ಪ್ರೆಸ್ 200 ಪ್ರಾಪರ್ಟೀಸ್ನಲ್ಲಿ ಡ್ರೈವರ್ ಅನ್ನು ಕ್ಲಿಕ್ ಮಾಡಿ.
- ಅಸ್ಥಾಪಿಸು ಕ್ಲಿಕ್ ಮಾಡಿ.
ನಿಮ್ಮ ಗ್ರಾಫಿಕ್ಸ್ ಕಾರ್ಡ್ ಅನ್ನು ಮರುಹೊಂದಿಸುವುದು ಹೇಗೆ?
ಯಾವುದೇ ಸಮಯದಲ್ಲಿ ನಿಮ್ಮ ಗ್ರಾಫಿಕ್ಸ್ ಡ್ರೈವರ್ ಅನ್ನು ಮರುಪ್ರಾರಂಭಿಸಲು, Win+Ctrl+Shift+B ಅನ್ನು ಒತ್ತಿರಿ: ಪರದೆಯು ಮಿನುಗುತ್ತದೆ, ಬೀಪ್ ಶಬ್ದವಿದೆ ಮತ್ತು ಎಲ್ಲವೂ ತಕ್ಷಣವೇ ಸಾಮಾನ್ಯ ಸ್ಥಿತಿಗೆ ಮರಳುತ್ತದೆ.
ವಿಂಡೋಸ್ 10 ನಲ್ಲಿ ಡ್ರೈವರ್ ಅನ್ನು ಅಸ್ಥಾಪಿಸುವುದು ಹೇಗೆ?
ವಿಂಡೋಸ್ 10 ನಲ್ಲಿ ಡ್ರೈವರ್ಗಳನ್ನು ಸಂಪೂರ್ಣವಾಗಿ ತೆಗೆದುಹಾಕುವುದು/ಅಸ್ಥಾಪಿಸುವುದು ಹೇಗೆ
- Windows 10 ಬಳಕೆದಾರರು ಸಾಮಾನ್ಯವಾಗಿ ವಿಂಡೋಸ್ ಡ್ರೈವರ್ ತೆಗೆಯುವ ಸಮಸ್ಯೆಯನ್ನು ಎದುರಿಸುತ್ತಾರೆ.
- ವಿಂಡೋಸ್ ಶಾರ್ಟ್ಕಟ್ ಕೀಗಳೊಂದಿಗೆ ರನ್ ತೆರೆಯಿರಿ Win + R.
- ನಿಯಂತ್ರಣಕ್ಕೆ ಟೈಪ್ ಮಾಡಿ ಮತ್ತು Enter ಕೀಲಿಯನ್ನು ಒತ್ತಿರಿ.
- ನಿಯಂತ್ರಣ ಫಲಕದಲ್ಲಿ, ಪ್ರೋಗ್ರಾಂಗಳು ಮತ್ತು ವೈಶಿಷ್ಟ್ಯಗಳಿಗೆ ಹೋಗಿ.
- ಚಾಲಕವನ್ನು ಬಲ ಕ್ಲಿಕ್ ಮಾಡಿ ಮತ್ತು ಅಸ್ಥಾಪಿಸು ಆಯ್ಕೆಮಾಡಿ.
- Windows 10 ನಲ್ಲಿ Win + X ಶಾರ್ಟ್ಕಟ್ ಕೀಗಳನ್ನು ಬಳಸಿ.
- ಸಾಧನ ನಿರ್ವಾಹಕವನ್ನು ಆಯ್ಕೆಮಾಡಿ.
ವಿಂಡೋಸ್ 10 ನಲ್ಲಿ ನನ್ನ ಗ್ರಾಫಿಕ್ಸ್ ಕಾರ್ಡ್ ಅನ್ನು ನಾನು ಹೇಗೆ ಸರಿಪಡಿಸುವುದು?
ವಿಂಡೋಸ್ 10 ಅನುಸ್ಥಾಪನೆಯ ಸಮಯದಲ್ಲಿ ಹೊಂದಾಣಿಕೆಯಾಗದ ವೀಡಿಯೊ ಕಾರ್ಡ್ ದೋಷ
- ಸಾಧನ ನಿರ್ವಾಹಕವನ್ನು ತೆರೆಯಲು Win + X + M ಒತ್ತಿರಿ.
- ಪ್ರದರ್ಶನ ಅಡಾಪ್ಟರುಗಳ ಪಟ್ಟಿಯನ್ನು ವಿಸ್ತರಿಸಿ ಮತ್ತು ನಿಮ್ಮ PC ಯ ಗ್ರಾಫಿಕ್ಸ್ ಸಾಧನವನ್ನು ಹುಡುಕಿ. ಸಾಮಾನ್ಯವಾಗಿ, ಇದು ಕೇವಲ ಒಂದು.
- ಡಿಸ್ಪ್ಲೇ ಅಡಾಪ್ಟರ್ ಮೇಲೆ ಬಲ ಕ್ಲಿಕ್ ಮಾಡಿ ಮತ್ತು ಅಸ್ಥಾಪಿಸು ಕ್ಲಿಕ್ ಮಾಡಿ.
Windows 10 ನಲ್ಲಿ ನನ್ನ ಗ್ರಾಫಿಕ್ಸ್ ಸೆಟ್ಟಿಂಗ್ಗಳನ್ನು ಮರುಹೊಂದಿಸುವುದು ಹೇಗೆ?
ನಿಮ್ಮ ಡೆಸ್ಕ್ಟಾಪ್ಗೆ ಹೋಗಿ, ನಿಮ್ಮ ಮೌಸ್ನ ಬಲ ಕ್ಲಿಕ್ ಮಾಡಿ ಮತ್ತು ಪ್ರದರ್ಶನ ಸೆಟ್ಟಿಂಗ್ಗಳಿಗೆ ಹೋಗಿ. ಕೆಳಗಿನ ಫಲಕ ತೆರೆಯುತ್ತದೆ. ಇಲ್ಲಿ ನೀವು ಪಠ್ಯ, ಅಪ್ಲಿಕೇಶನ್ಗಳು ಮತ್ತು ಇತರ ಐಟಂಗಳ ಗಾತ್ರವನ್ನು ಸರಿಹೊಂದಿಸಬಹುದು ಮತ್ತು ದೃಷ್ಟಿಕೋನವನ್ನು ಬದಲಾಯಿಸಬಹುದು. ರೆಸಲ್ಯೂಶನ್ ಸೆಟ್ಟಿಂಗ್ಗಳನ್ನು ಬದಲಾಯಿಸಲು, ಈ ವಿಂಡೋವನ್ನು ಕೆಳಗೆ ಸ್ಕ್ರಾಲ್ ಮಾಡಿ ಮತ್ತು ಸುಧಾರಿತ ಪ್ರದರ್ಶನ ಸೆಟ್ಟಿಂಗ್ಗಳ ಮೇಲೆ ಕ್ಲಿಕ್ ಮಾಡಿ.
Intel HD ಗ್ರಾಫಿಕ್ಸ್ ಡ್ರೈವರ್ಗಳನ್ನು ಅನ್ಇನ್ಸ್ಟಾಲ್ ಮಾಡುವುದು ಮತ್ತು ಮರುಸ್ಥಾಪಿಸುವುದು ಹೇಗೆ?
ಡಿಸ್ಪ್ಲೇ ಅಡಾಪ್ಟರುಗಳ ವಿಭಾಗಕ್ಕೆ ಹೋಗಿ ಮತ್ತು ಈ ವಿಭಾಗವನ್ನು ವಿಸ್ತರಿಸಲು ">" ಕ್ಲಿಕ್ ಮಾಡಿ. ಪಟ್ಟಿಯಲ್ಲಿ ಇಂಟೆಲ್ HD ಗ್ರಾಫಿಕ್ಸ್ ಡ್ರೈವರ್ ಅನ್ನು ಹುಡುಕಿ. ಇಂಟೆಲ್ ಎಚ್ಡಿ ಗ್ರಾಫಿಕ್ ಡ್ರೈವರ್ ಅನ್ನು ರೈಟ್-ಕ್ಲಿಕ್ ಮಾಡಿ ಮತ್ತು ಅಸ್ಥಾಪಿಸು ಆಯ್ಕೆಮಾಡಿ. ಅನ್ಇನ್ಸ್ಟಾಲ್ ಪ್ರಕ್ರಿಯೆಯು ಪೂರ್ಣಗೊಂಡ ನಂತರ ಕಂಪ್ಯೂಟರ್ ಅನ್ನು ರೀಬೂಟ್ ಮಾಡಿ.
"ವಿಕಿಪೀಡಿಯ" ದ ಲೇಖನದ ಫೋಟೋ https://en.wikipedia.org/wiki/Berlin_Brandenburg_Airport